Parimad 6 parimat GIF-i lõikurit GIF-i lõikamiseks (arvuti / telefon / veeb)
Top 6 Best Gif Cutters Cut Gif
Kokkuvõte:

Kuidas ma saan osa GIF-ist välja lõigata? Kuidas GIF-ist raame välja tõmmata? Kuidas teha piltidest GIF-i? Kõigile neile küsimustele vastatakse selles postituses. Võite vaadata seda postitust ja leida teile kõige sobivama GIF-lõikuri.
Kiire navigeerimine:
Miks peate GIF-i lõikama? Järgmised põhjused on järgmised:
- Soovite kärpida GIF-i soovimatuid raame.
- GIF-faili suurus on liiga suur ja peate sellest mõned raamid eemaldama.
- GIF-i laadimine võtab palju aega, seega peate GIF-i kestust lühendama.
Vaatame nüüd, kuidas GIF-i lõigata koos 6 parima GIF-lõikuriga MiniTooli tarkvara - MiniTool
Siin on 6 parimat GIF-i lõikurit.
- MiniTool MovieMaker
- Photoshop
- GIF-stuudio
- GIF Maker - video GIF-i, GIF-redaktor
- Ezgif.com
- Lunapic
1. osa. Top 2 GIF-lõikurit arvuti jaoks
Arvutikasutajatele on siin 2 töölaua GIF-lõikurit - MiniTool MovieMaker ja Photoshop.
MiniTool MovieMaker
MiniTool MovieMaker on nii GIF-i lõikur kui ka GIF-i tegija. Kõige populaarsemaid vorminguid toetades saab selle tarkvara abil lõigata GIF-, MP4-, AVI-, WebM-, WMV-, MKV-, MP3-faile jne. Samuti on see võimeline GIF-i tegema piltidest ja videotest.
Selle GIF-lõikuri tarkvara kasutamisel võite eeldada GIF-ide jagamist, kombineerimist ja lõikamist. teksti lisamine GIF-failidesse ja isegi heliga GIF-e teha.
Põhijooned
- See on tasuta ja puhas, ilma reklaamide, vesimärkide, kimpude ja varjatud kulutusteta.
- See toetab GIF-ide, piltide, videote ja helifailide importimist.
- GIF-e saab kärpida, jagada, lõigata ja kombineerida.
- GIF-i saate teha piltidest või videoklippidest.
- See võimaldab teil GIF-idele teksti kirjutada, GIF-failidele filtreid rakendada ja GIF-idele muusikat lisada.
- GIF-faile saab eksportida erinevates videoformaatides, sealhulgas MP4, MKV, WMV, AVI ja nii edasi. Vaata ka: MP4 - GIF .
- Pakutakse mõningaid peeneid Hollywoodi stiilis filmimalle.
MiniTooliga saate GIF-i lõigata järgmiselt
Samm 1. Käivitage MiniTool
- Tasuta allalaaditav MiniTool MovieMaker ja installige see arvutisse.
- Pärast programmi installimist avage see ja sulgege filmiliidese aken, et pääseda juurde põhiliidesele.
Samm 2. Importige siht-GIF.
- Kliki Impordi meediumifailid kärpimist vajava GIF-i importimiseks.
- Seejärel lohistage see ajaskaalale või klõpsake nuppu rohkem ikoon GIF-il, et see ajaskaalale lisada.
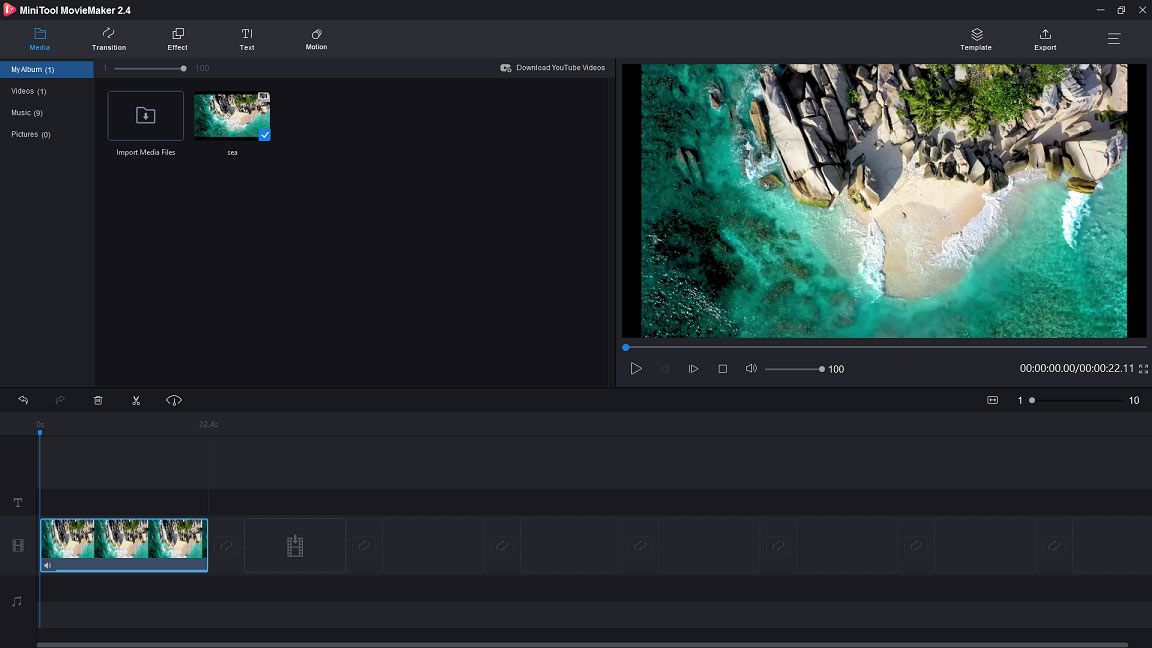
Samm 3. Lõigake GIF.
- Valige GIF ja viige mängupea sinna, kuhu soovite lõigata. Enne seda klõpsake parem nuppu Suumige sobivale ajaskaalale nupp GIF-i kohandamiseks ajaskaalale, et GIF-i kaaderhaaval muuta.
- Klõpsake nuppu käärid GIF-i jagamiseks ikoon mängupeal.
- Valige soovimatud raamid ja puudutage nuppu prügikast ikooni nende eemaldamiseks või paremklõpsake sellel, et valida Kustuta
Samm 4. Muutke GIF-i.
- Kirjuta GIF-ile : Nihutage Tekst ja klõpsake nuppu Pealkiri soovitud pealdise valimiseks. Seejärel lisage see tekstireale ja sisestage tekst.
- Rakenda efekte : Lülitumine Mõju sakk ja valige soovitud efekt, et see GIF-i lisada.
Lisateabe saamiseks vaadake seda postitust: Kuidas muuta GIF-i kiiresti ja lihtsalt (samm-sammult juhend) .
Samm 5. GIF-i eksportimine.
- Kui olete valmis, klõpsake nuppu Eksport nupu avamiseks menüüribal Eksport
- Aastal Eksport aknas peate muutma väljundvormingut GIF-vormingus. Seejärel saate GIF-i ümber nimetada ja sihtkoha kausta vastavalt soovile muuta.
Photoshop
Siin võite mõelda, kas Photoshopis on võimalik GIF-i lõigata. Jah sul on õigus. Peale graafika kujundamise saab Photoshopi kasutada GIF-i lõikamiseks või teisendamiseks AVI GIF-i . Lihtsa GIF-lõikurina ei saa see GIF-i täpsemat redigeerimist teha, kuid GIF-i lõikamiseks piisab sellest.
Põhijooned
- See võimaldab teil GIF-e lõigata.
- Saate muuta selliseid GIF-faile nagu loop GIF , muutke GIF-i suurust ja jagage GIF-i.
- See suudab teisendada MP4 GIF-iks ja AVI GIF-iks.
- See on pildiredaktor, millel on täiustatud fototöötlustööriistad.
Kas soovite teada, kuidas Photoshopis GIF-i lõigata? Siin on üksikasjalikud sammud.
Samm 1. Käivitage rakendus Photoshop, kui olete selle varem installinud.
2. samm. Minge Fail > Ava ... GIF-i laadimiseks.
Samm 3. Kui kõik raamid kuvatakse Ajaskaala aknas valige raam, mille soovite eemaldada, ja klõpsake nuppu prügikast selle kustutamiseks. Mitme kaadri eemaldamiseks GIF-ist saate vajutada klahvi Ctrl kaadrite valimiseks ja nende korraga kustutamiseks.
Samm 4. Pärast nende soovimatute raamide eemaldamist minge saidile Fail > Salvesta veebi jaoks GIF-i salvestamiseks.
Soovitage artiklit: Kuidas muuta pildi suurust Photoshopis ja 2 alternatiivset meetodit .
2. osa. Mobiilseadme top 2 GIF-lõikurit
Kui soovite oma telefoni animeeritud GIF-i kestust lühendada, on siin saadaval kaks GIF-i lõikurirakendust.
GIF-stuudio
GIF Studio on GIF-i lõikurirakendus, mis võimaldab teil GIF-i lõigata, GIF-i ühendada, GIF-i teha ja nii edasi. Seda GIF-lõikurit võib pidada a GIF-vaataja ja saate GIF-i mängida erineva kiirusega. Samuti saate muuta GIF-i kiirust oma äranägemise järgi.
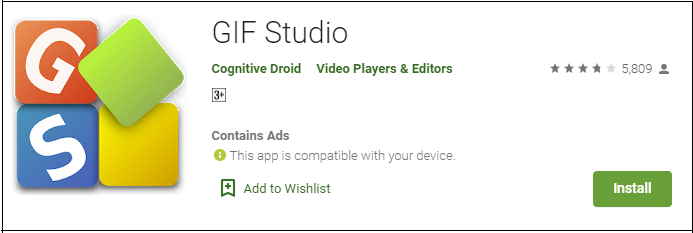
Põhijooned
- See võimaldab teil GIF-e lõigata, ühendada ja kärpida.
- GIF-i tausta saate eemaldada.
- See toetab videoklippide teisendamist GIF-vormingusse või foto slaidiseansi tegemist.
- Saate pilte GIF-ist välja tõmmata.
- See pakub erinevaid efekte ja kleebiseid.
GIF-i lõikamiseks toimige järgmiselt.
Samm 1. Leidke Google Playst GIF Studio ja installige see oma telefoni.
Samm 2. Valige Albumist siht GIF ja jagage seda GIF Studio-ga.
Samm 3. Valige lõikeriist ja valige mittevajalike raamide väljalõikamiseks soovitud raami pesa.
Samm 4. Seejärel klõpsake nuppu Salvesta nupp muudatuste salvestamiseks.
GIF Maker - video GIF-i, GIF-redaktor
See GIF-lõikur pakub kõiki olulisi funktsioone GIF-i redigeerimiseks, sealhulgas lõikamine, kärpimine, pööramine ja pööramine. Selle rakenduse abil saate reguleerida GIF-ide värvitasakaalu ja kontrollida selle kiirust. Veelgi olulisem on see, et see võimaldab teil mõne minutiga luua GIF-meeme. Naljaka GIF-i tegemiseks võite kasutada GIF-i reverserit GIF-i vastupidine muutmine .
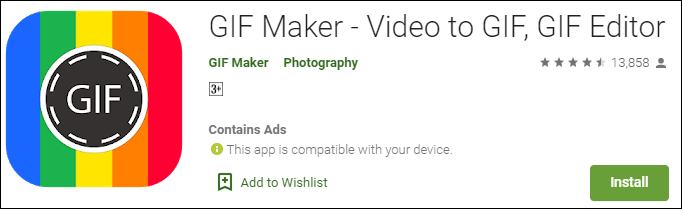
Põhijooned
- Teil on lubatud animeeritud GIF-i kestust vähendada.
- Saate teha GIF-meeme.
- Sellel on kõik GIF-ide muutmiseks vajalikud funktsioonid.
- See pakub üle 30 filtri ja 20 kaadrit.
- See võimaldab teil muuta GIF-i kontrastsust, küllastust, tooni ja varju.
- See võimaldab GIF-faile jagada sotsiaalmeedia ja e-posti kaudu.
GIF-i lõikamiseks toimige järgmiselt.
Samm 1. Installige GIF Maker telefoni.
Samm 2. Käivitage rakendus ja avage sihitav GIF, mille soovite kärpida.
Samm 3. Klõpsake nuppu Kärpima nupp GIF-i kärpimiseks.
Samm 4. Seejärel puudutage Salvesta muudatuse rakendamiseks.
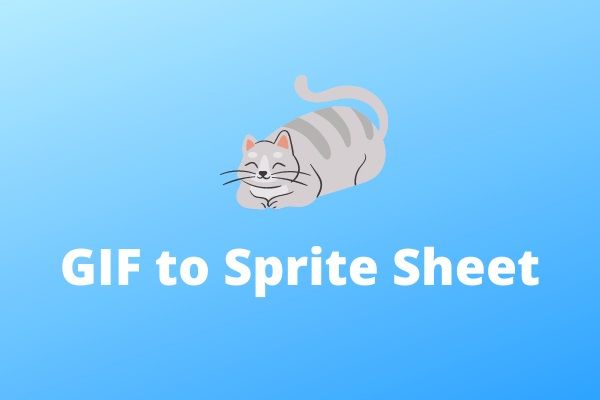 2 parimat viisi GIF-i teisendamiseks Sprite Sheet'iks (100% töö)
2 parimat viisi GIF-i teisendamiseks Sprite Sheet'iks (100% töö) Kuidas teisendada GIF Sprite-leheks? Kuidas muuta sprite leht GIF-iks? Selles postituses räägitakse teile, kuidas luua GIF-ist sprite-leht ja vastupidi.
Loe rohkem3. osa. Top 2 GIF-lõikurit veebis
Enamik inimesi kipub GIF-e võrgus kärpima, et vältida seadmesse kolmanda osapoole tarkvara installimist. Kui teile meeldib ka GIF-e veebis lõigata, soovitage siin 2 parimat veebipõhist GIF-lõikurit - Ezgif.com ja Lunapic.
Ezgif.com
Ezgif.com on tasuta veebipõhine GIF-lõikur, mis on saadaval kõigile kaasaegsetele brauseritele. Lisaks GIF-i lõikamisele võimaldab see teil ka GIF-i jagada, kärpida, suurust muuta, GIF-i optimeerida ning teksti ja GIF-i lisada. Sarnaselt teistele GIF-lõikuritele võimaldab see GIF-lõikur teil videotest GIF-i teha ja teisendada.
Põhijooned
- See on GIF-i tegija ja GIF-i toimetaja.
- See toetab GIF-failide redigeerimist, nagu lõikamine, suuruse muutmine, optimeerimine, jagamine, pööramine, tagurdamine ja tsenseerimine.
- See võimaldab reguleerida GIF-i kiirust ja rakendada GIF-ile filtreid.
- Seda saab kasutada veebi teisendamiseks GIF-iks, APNG-st GIF-vorminguks jne.
Siin on üksikasjalikud juhised animeeritud GIF-i kestuse vähendamiseks.
Samm 1. Minge aadressile Ezgif.com.
Samm 2. Hõljutage hiirt peal Mõjud ja valige Lõika kestus rippmenüüst.
Samm 3. Importige siht-GIF ja klõpsake nuppu Laadi üles!
4. samm Lõikamisvõimalused vahekaardil saate valida GIF-i lõikamise kaadri numbri või aja (sekundite) järgi. Seejärel sisestage kasti täpne number.
Samm 5. Pärast seda vajutage Lõika kestust! nupp soovimatute kaadrite kustutamiseks GIF-ist.
Samm 6. Lõpuks puudutage Salvesta GIF-i salvestamiseks.
Lunapic
Lunapic on terviklik veebipõhine GIF-lõikur ja pildiredaktor. Selle abil saate redigeerida raame, eemaldada animatsioone ja eemaldada raame GIF-ist, vähendada GIF-faili suurust ja palju muud.
Põhijooned
- See aitab kustutada raame GIF-ist, eemaldada animatsiooni GIF-ist, rakendada efekte GIF-ile jne.
- GIF-i saate teha videoklippidest.
- See võimaldab teil vaadata GIF-i täissuuruses kaadreid.
- See võimaldab teil pilte redigeerida koos paljude täiustatud fototöötlustööriistadega.
Siit saate teada, kuidas Lunapicuga GIF-i lõigata.
Samm 1. Avage Lunapicu veebisait ja laadige üles siht-GIF.
Samm 2. Liikuge Animatsioon > Redigeeri GIF-animatsiooni .
Samm 3. Valige Animatsiooni tellimine kõigi GIF-kaadrite kuvamise võimalus.
Samm 4. Klõpsake nuppu X eemaldage raamid, mida te ei soovi hoida, ja puudutage neid Salvesta muudatused .
Samm 5. Paremklõpsake GIF-il ja valige Salvesta pilt kui… GIF-i salvestamiseks.



![Täielik ülevaade riistvara kiirenduse ja selle probleemide kohta [MiniTooli uudised]](https://gov-civil-setubal.pt/img/minitool-news-center/63/full-review-discord-hardware-acceleration-its-issues.png)
![[Lahendatud] Kuidas parandada Chrome OS-i puudumist või kahjustamist? [MiniTooli uudised]](https://gov-civil-setubal.pt/img/minitool-news-center/42/how-fix-chrome-os-is-missing.jpg)



![4 viisi NVIDIA ekraani seadete saamiseks pole saadaval [MiniTool News]](https://gov-civil-setubal.pt/img/minitool-news-center/68/4-ways-nvidia-display-settings-are-not-available.png)

![Realtek HD helidraiveri allalaadimine / värskendamine / desinstallimine / tõrkeotsing [MiniTool News]](https://gov-civil-setubal.pt/img/minitool-news-center/37/realtek-hd-audio-driver-download-update-uninstall-troubleshoot.png)

![Uconnecti tarkvara ja kaardi värskendamine [täisjuhend]](https://gov-civil-setubal.pt/img/partition-disk/2E/how-to-update-uconnect-software-and-map-full-guide-1.png)





![SATA 2 vs SATA 3: kas on praktilisi erinevusi? [MiniTooli näpunäited]](https://gov-civil-setubal.pt/img/disk-partition-tips/35/sata-2-vs-sata-3-is-there-any-practical-difference.png)
