Mis on Windows 11 PE? Kuidas alla laadida installitud Windows 11 PE?
Mis On Windows 11 Pe Kuidas Alla Laadida Installitud Windows 11 Pe
Eelinstallimiskeskkond (WinPE) on Windowsi lahja versioon, mida kasutatakse OS-i juurutamiseks või taastekeskkonnas. See postitus pärit MiniTool tutvustab, mis on Windows 11 PE ning kuidas Windows 11 PE alla laadida ja installida.
Windows 11 PE
Windows PE on tuntud ka kui Windowsi eelinstallatsioonikeskkond ja WinPE. Seda kasutatakse Windowsi töölaua, Windows Serveri ja muude Windowsi operatsioonisüsteemide installimiseks, juurutamiseks ja parandamiseks. Windows PE on alati olnud osa Windows ADK-st, kuid alates Windows 10-st on sellest saanud eraldi allalaadimine.
Windows 11 PE on Windows 11 PC/sülearvutite jaoks mõeldud Windows PE. Windows 11 PE-d saab kasutada järgmistes olukordades.
- Enne Windowsi installimist seadistage kõvaketas.
- Installige Windows, kasutades rakendusi või skripte võrgust või kohalikust draivist.
- Jäädvustage ja rakendage Windowsi pilte.
- Muutke Windowsi operatsioonisüsteemi, kui see ei tööta.
- Seadistage automaatsed taastetööriistad.
- Andmete taastamine käivitamatutest seadmetest.
- Seda tüüpi toimingute automatiseerimiseks lisage oma kohandatud kest või GUI.
Kuidas alla laadida ja installida Windows 11 PE
Windows 11 PE allalaadimiseks peab teil olema Windows Assessment and Deployment Kit (Windows ADK). Siin on, kuidas seda teha.
1. samm: minge lehele Microsofti ametnik veebisait Windows ADK Windows 11 22H2 jaoks allalaadimiseks. Saate alla laadida ka Windows PE lisandmooduli Windows 11 jaoks.

2. samm: leidke adksetup.exe faili ja topeltklõpsake seda käivitamiseks. Seejärel valige installimise koht ja klõpsake nuppu Edasi .
3. samm: valige vajalikud funktsioonid ja klõpsake nuppu Installige nuppu.
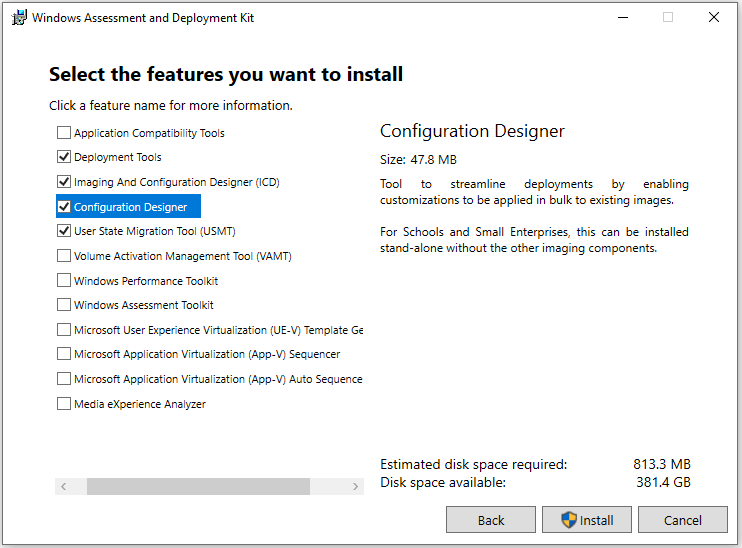
4. toiming. Pärast selle installimist saate kasutada faili copype.cmd, et luua Windows 11 PE koostaja alglaadiv ketas.
1. Ühendage USB-draiv arvutiga. Käivitage juurutus- ja pilditööriistade keskkond administraatorina.
2. Käivitage CopyPE, et luua Windows PE-failidest töökoopia. Tippige järgmine tee ja vajutage Sisenema .
copype amd64 %USERPROFILE%\WinPE
3. Sisestage järgmine tee ja vajutage Sisenema iga peale.
- cmd /ISO %USERPROFILE%\WinPE .\WinPE.iso
- MakeWinPEMedia /UFD c:\Users\me\WinPE G:
Näpunäide: G: peaks olema USB-draivi täht.
Veel üks viis buutiva ketta loomiseks
Paljud kasutajad on proovinud Windows 11 PE-s buutiva USB loomiseks käsurea tööriista kasutada, kuid nad leiavad, et see on pisut keeruline. Alglaaditava ketta loomiseks on veel üks lihtsam viis. Soovitatav on proovida professionaalne varundusprogramm - MiniTool ShadowMaker.
See varundustarkvara on loodud operatsioonisüsteemide Windows 11/10 varundamiseks ja pakub funktsiooni nimega Meedia koostaja buutiva USB-draivi või CD/DVD loomiseks kokkujooksnud arvuti käivitamiseks ja süsteemi taastamiseks.
1. samm: laadige alla ja installige MiniTool ShadowMaker.
2. samm: käivitage see ja leiate, et programm valib vaikimisi operatsioonisüsteemi. Seejärel peate varukoopiapildi salvestamiseks valima sihtkoha.
3. samm: klõpsake nüüd Tagasi üles kohe varundustoimingu alustamiseks.
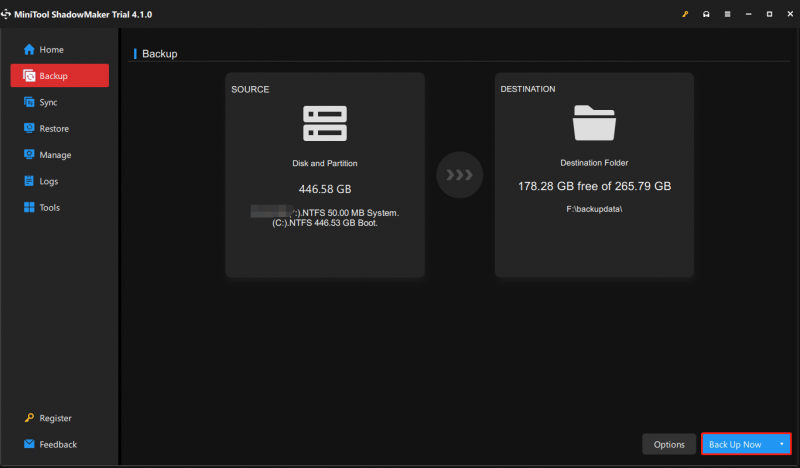
4. samm: ühendage arvutiga tühi USB-mälupulk.
5. samm: avage see tööriist ja minge selle juurde Tööriistad lehel.
6. samm: klõpsake nuppu Meedia koostaja funktsioon ja seejärel klõpsake WinPE-põhine meedium koos MiniTooli pistikprogrammiga jätkama.
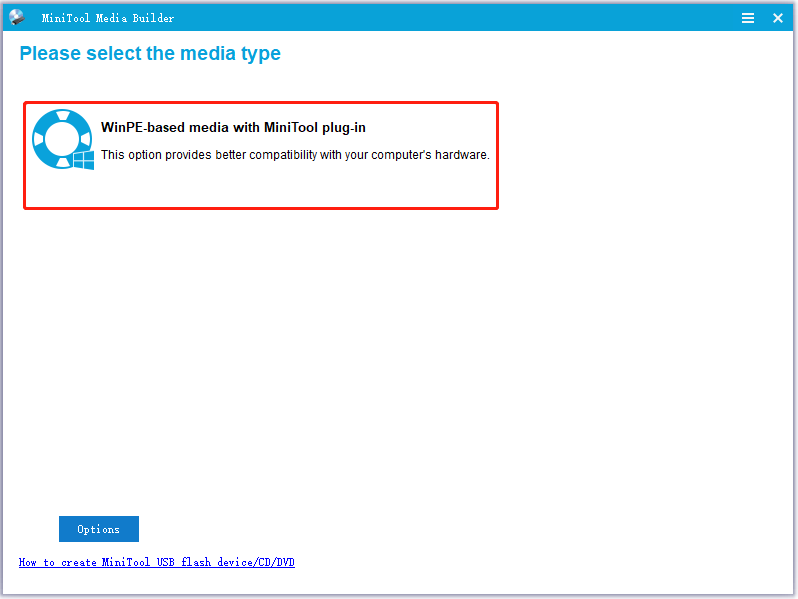
7. samm: valige oma USB-mälupulk ja klõpsake Jah operatsiooni kinnitamiseks. Seejärel alustab see tööriist USB-käivitava draivi loomist.
Lõpusõnad
Selles artiklis tutvustatakse, mis on Windows 11 PE ja mida Windows 11 PE suudab. Lisaks saate teada, kuidas luua Windows 11 PE-l põhinevat buutivat USB-d ja kuidas seda tasuta professionaalse varundustarkvara MiniTool ShadowMaker abil hõlpsalt teha.


![Parandatud: viga „Uplay ei õnnestu teie allalaadimist käivitada” [MiniTooli näpunäited]](https://gov-civil-setubal.pt/img/backup-tips/98/fixed-uplay-is-unable-start-your-download-error.png)
![Kõvaketta taastamise klõpsamine on keeruline? Absoluutselt ei [MiniTooli näpunäited]](https://gov-civil-setubal.pt/img/data-recovery-tips/33/clicking-hard-drive-recovery-is-difficult.jpg)


![Parandatud – krüpteerimismandaadid on aegunud [printeri probleem]](https://gov-civil-setubal.pt/img/news/75/fixed-encryption-credentials-have-expired.png)








![Kuidas lisada seadmehalduris puuduvaid COM-porte [MiniTool News]](https://gov-civil-setubal.pt/img/minitool-news-center/59/how-add-com-ports-missing-device-manager.png)
![Riistvara vs tarkvara tulemüür – kumb on parem? [Minitööriista näpunäited]](https://gov-civil-setubal.pt/img/backup-tips/39/hardware-vs-software-firewall-which-one-is-better-minitool-tips-1.png)


![Kuidas parandada: värskendus ei kehti teie arvuti tõrke korral [MiniTooli näpunäited]](https://gov-civil-setubal.pt/img/backup-tips/15/how-fix-update-is-not-applicable-your-computer-error.jpg)