AVI teisendamine GIF-failiks (Windows / Mac / Online)
How Convert Avi Gif
Kokkuvõte:

Microsofti välja töötatud AVI on Windowsi jaoks mõeldud multimeediummahuti vorming. See võib sisaldada nii heli kui ka videot. Kui soovite jagada AVI-faili parimat osa GIF-vormingus, kuid te ei tea seda teha. Ärge muretsege, proovige MiniTool Movie Maker ja see aitab teil välja tulla.
Kiire navigeerimine:
Mis on AVI? Miks on vaja AVI GIF-vormingusse teisendada? Siin on vastus.
Nagu MP4, on AVI ka tavaline videovorming, mis salvestab heli ja videot. Failide mahutamiseks kulub sageli palju ruumi võrreldes teiste videoformaatidega, näiteks MPEG ja MOV.
Seotud artikkel: Kuidas teisendada AVI MP4-ks? 2 suurepärast viisi .
Mis puutub AVI-st GIF-i, siis on selle selgitamiseks palju põhjuseid.
- Väikese osa AVI-faili teisendamine GIF-failiks vähendab faili suurust .
- GIF-i saab vaadata igas seadmes ilma täiendava tarkvarata.
- GIF-iga saate sõnumi hõlpsalt edastada.
Kui te ei tea, kuidas AVI-d GIF-vormingusse teisendada, siis järgmine osa ütleb teile, kuidas seda teha.
Teisendage Windowsis AVI GIF-failiks
Siin on kaks Windowsi AVI-GIF-muundurit - MiniTool Movie Maker ja VLC meediumipleier.
MiniTool Movie Maker
MiniTool Movie Maker on tasuta ja hõlpsasti kasutatav videomuundur. Seda saab kasutada AVI teisendamiseks GIF-iks ja vastupidi. Lisaks videokonversioonile on sellel palju muid funktsioone, sealhulgas ühendamine, kärpimine, jagamine, värviparandus , tekst, pealkirjad, ainepunktid ja nii edasi.
See programm toetab kolme tüüpi faile: video, heli, foto. See võimaldab teil videole muusika lisamine , tehke fotode slaidiseanss ja palju muud. Lisaks video teisendamisele GIF-failiks on see võimeline teisendama ka FLV-d MP3-ks, MP4-failideks MP3-deks WMV-st MP3-ks , jne.
Vaatame nüüd, kuidas teisendada AVI GIF-failiks MiniTool Movie Makeri abil.
Samm 1. Laadige alla ja installige oma arvutisse MiniTool Movie Maker.
Samm 2. Avage see tarkvara ja klõpsake Täisfunktsiooniline režiim või sulgege hüpikaken, et saada selle peamine liides.
Samm 3. Kui olete siin, peate klõpsama nuppu Impordi meediumifailid AVI sihtfaili arvutist laadimiseks. Seejärel lohistage AVI-fail ajaskaalale.
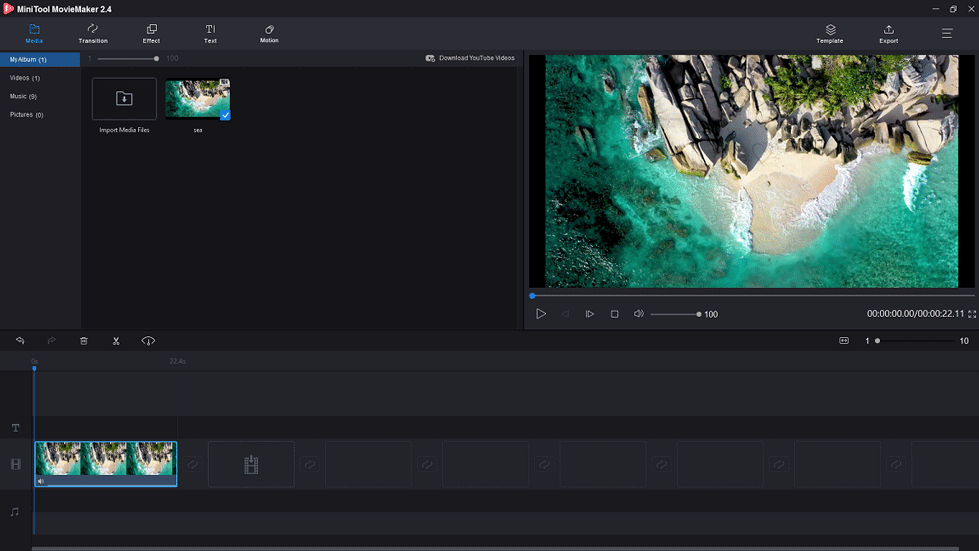
Samm 4. GIF-i laadimine nõuab head Interneti-ühendust, seega on AVI-fail parem kui 60 sekundit. Kui video pikkus on liiga pikk, saate selle jagada ja soovimatud osad eemaldada.
Split video : Lohistage mängupea kohale, mille soovite lõigata, ja klõpsake nuppu käärikoon AVI-faili jagamiseks. Valige videoklipp, mille soovite kustutada. Seejärel peate klõpsama hiire parema nupuga ja valima Kustuta vajalike osade eemaldamiseks.
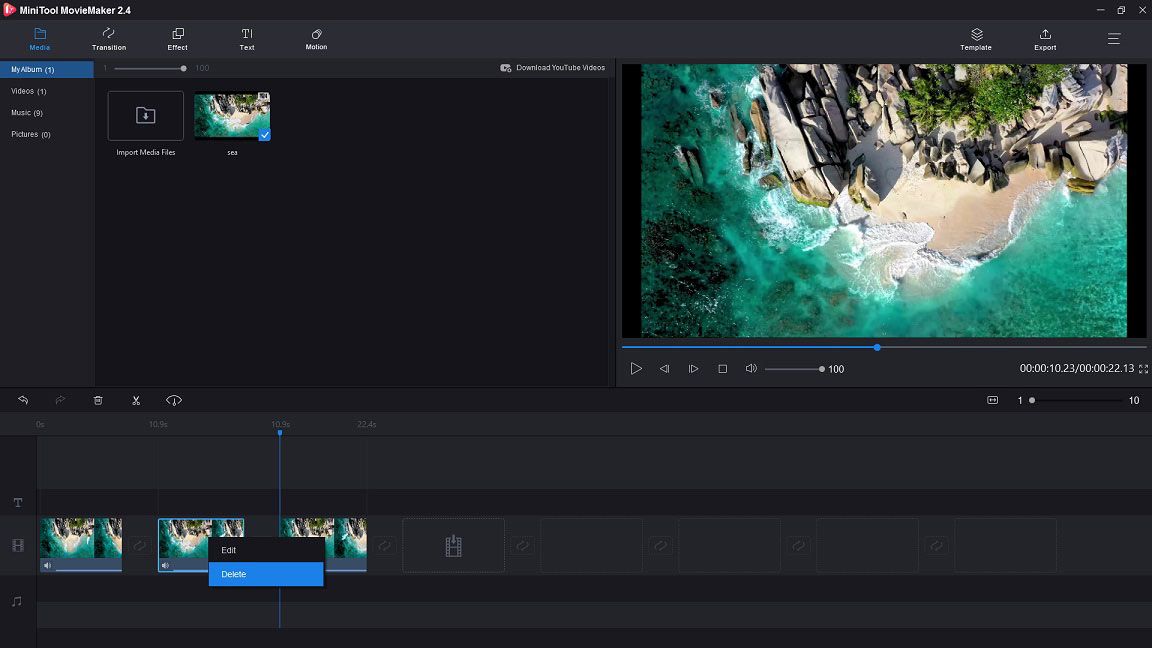
Video redigeerimise kohta lisateabe saamiseks võite teile meeldida: Kuidas muuta MP4 - kõik kasulikud näpunäited, mida peate teadma .
Samm 5. Pärast soovimatute videoklippide kustutamist on aeg teha sellest klipist GIF. Puudutage nuppu Eksport menüüribal menüüsse Eksport aken.
Samm 6. Valige GIF failivorming, klõpsates nuppu Vorminduskast . Seejärel saate sisestada GIF-faili nime, valida salvestamise tee ja valida meelepärase eraldusvõime. Pärast seda puudutage nuppu Eksport nupp AVI teisendamiseks GIF-failiks.
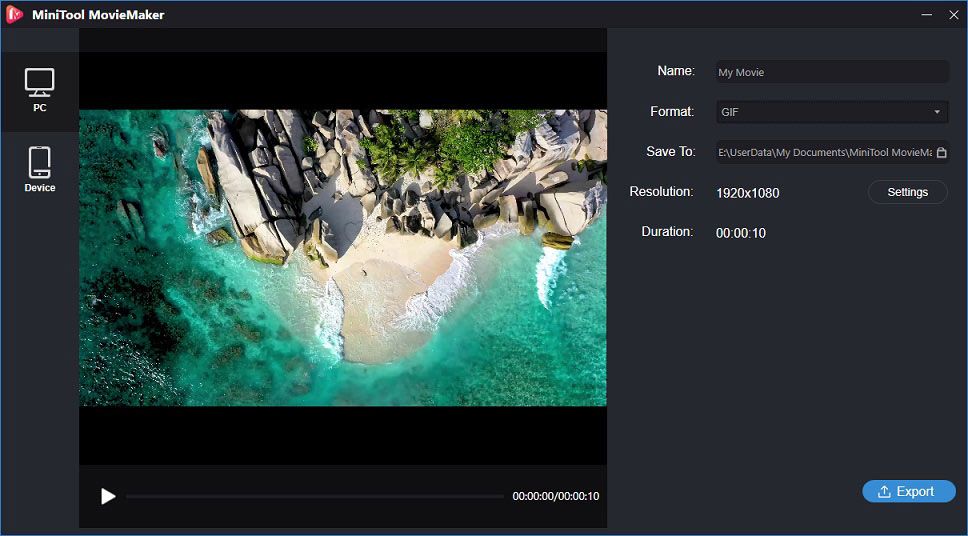
Samm 7. Kui protsess on lõpetatud, näete hüpikakent. Valige Leidke sihtmärk äsja loodud GIF-faili leidmiseks.









![Sissejuhatus jaotamisüksuse suuruse ja selle kohta [MiniTool Wiki]](https://gov-civil-setubal.pt/img/minitool-wiki-library/21/introduction-allocation-unit-size.png)



![[Täielik ülevaade] Kas Voicemod on ohutu ja kuidas seda ohutumalt kasutada? [MiniTooli näpunäited]](https://gov-civil-setubal.pt/img/backup-tips/75/is-voicemod-safe-how-use-it-more-safely.jpg)

![ReviOS 10 ISO-faili tasuta allalaadimine ja installimine [Samm-sammuline juhend]](https://gov-civil-setubal.pt/img/news/4B/revios-10-iso-file-free-download-and-install-step-by-step-guide-1.png)
![6 parimat tasuta paroolihaldurit salvestatud paroolide haldamiseks / vaatamiseks [MiniTool News]](https://gov-civil-setubal.pt/img/minitool-news-center/77/6-best-free-password-managers-manage-view-saved-passwords.png)


![Windows RE üksikasjalik sissejuhatus [MiniTool Wiki]](https://gov-civil-setubal.pt/img/minitool-wiki-library/22/detailed-introduction-windows-re.png)