Kuidas Outlooki desinstallida Windows Macis? Järgige allolevat juhendit!
Kuidas Outlooki Desinstallida Windows Macis Jargige Allolevat Juhendit
Microsoft Outlook on kasutajate seas populaarne tasuta isikliku meili- ja kalendrihaldurina. Mõned kasutajad soovivad selle desinstallida ja proovida teisi meilikliente. See postitus pärit MiniTool ütleb teile, kuidas Outlooki desinstallida Windowsis/Macis.
Outlook on populaarne meiliklient. Mõnikord ei taha te seda enam kasutada ja peate selle desinstallima. Kuidas Outlooki Windowsis/Macis desinstallida? Jätkake järgmise osa lugemist.
Outlooki desinstallimine Windowsis
Kuidas Outlooki Windowsis desinstallida? Outlook 2013 ja varasemaid versioone saab Office'i tellimusversioonidest desinstallida, Outlook 2013 ja uuemaid versioone aga mitte. Saate kustutada ainult Outlooki otseteed ja määrata vaikeseadeks mõne muu meilikliendi.
Outlook 2013 ja varasemate versioonide jaoks
Kuidas desinstallida Outlook 2013 ja varasemaid versioone? Siin on juhend:
1. samm: tippige Kontrollpaneel aastal Otsing kasti selle avamiseks.
2. samm: seejärel klõpsake Programmid ja funktsioonid .
3. samm: otsige üles ja valige Microsoft Office. Seejärel klõpsake nuppu Muuda ikooni.

4. samm: valige järgmises aknas Lisa või eemalda võimalusi valik ja klõpsake Jätka .
5. samm: klõpsake Microsoft Outlooki kõrval olevat kettaikooni.
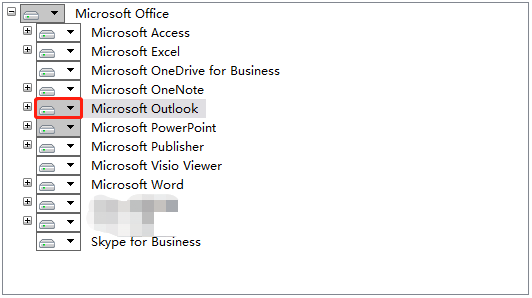
6. samm: seejärel ilmub rippmenüü ja peate valima selle Ei ole saadaval valik loendist. Klõpsake nuppu Jätka nuppu.
7. samm: seejärel alustatakse Outlooki desinstallimist teie Windowsi arvutist.
Outlook 2013 ja uuemate versioonide jaoks
Outlook 2013 ja uuemaid versioone ei saa Windowsi arvuti jaoks desinstallida. Kui proovite seda desinstallida, võidakse kuvada tõrketeade, et programm ei leia installipaketti. Siin õpetame teile, kuidas kustutada Outlooki otseteed ja määrata vaikimisi mõni muu meiliklient.
1. toiming: leidke valimiseks töölaual Outlooki ikoon ja paremklõpsake seda Kustuta .
2. samm: vajutage nuppu Windows + I klahve samal ajal, et avada Seaded rakendus.
3. samm: minge aadressile Rakendused > Vaikerakendused .
4. samm: klõpsake suvandit Outlook ja ilmub aken. Peate vaikeseadeks määrama mõne muu meilirakenduse.
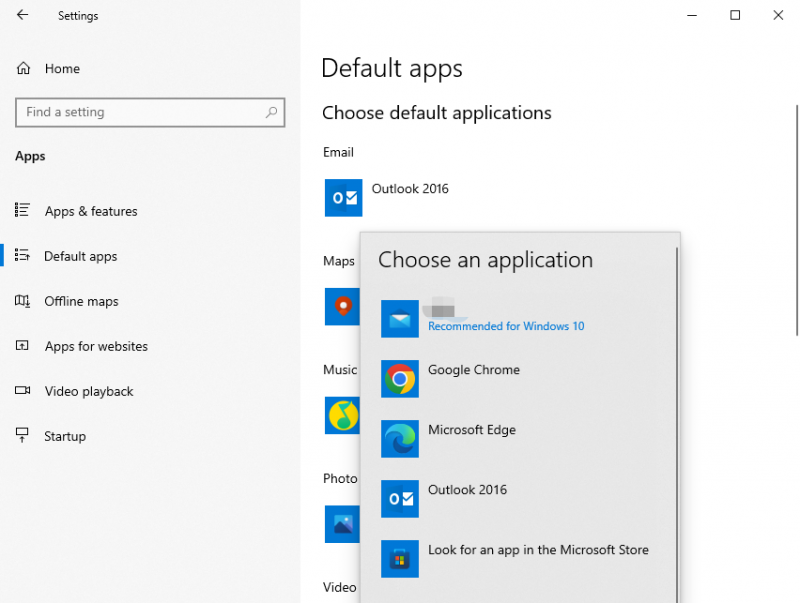
Outlooki desinstallimine Macis
Kuidas Outlooki Macis desinstallida? Hankige üksikasjalikud juhised kohe!
1. samm: avage Rakenduste sulgemine aken, vajutades nuppu Command + Option + Esc võtmed.
2. samm: otsige üles ja valige Outlook ning klõpsake nuppu Sundige väljuma nuppu.
3. samm: avage Finder > Applications . Otsige üles Outlook ja lohistage see sinna Prügikast . Seejärel sisestage oma toimingu kinnitamiseks oma arvuti kasutajakonto parool.
4. samm: valimiseks paremklõpsake prügikasti ikooni Tühjenda prügikast .
5. samm: klõpsake nuppu Mine menüü sisse Leidja ja valige Minge kausta .
6. samm: leidke järgmised kaustad:
- ~/Raamatukogu
- ~/Teek/Vahemälud
- ~/Teek/Logid
- ~/Teek/Eelistused
- ~/Teek/WebKit
- ~/Teek/Salvestatud rakenduse olek
6. toiming: otsige üles Outlooki jäetud failid ja teisaldage need prügikasti ning tühjendage prügikast.
Lõpusõnad
Kuidas Outlooki Windowsis/Macis desinstallida? Outlooki Windowsi versiooni puhul saate selle desinstallida juhtpaneeli kaudu. Outlooki Maci versiooni puhul saate selle Finderi kaudu desinstallida. Üksikasjalikud sammud on ülal.
![7 lahendust IRQL_NOT_LESS_OR_EQUAL Windows 10 parandamiseks [MiniTooli näpunäited]](https://gov-civil-setubal.pt/img/backup-tips/05/7-solutions-fix-irql_not_less_or_equal-windows-10.png)
![Ei saa Chrome'ist Windows 10 vaikebrauserit muuta: lahendatud [MiniTool News]](https://gov-civil-setubal.pt/img/minitool-news-center/51/can-t-make-chrome-default-browser-windows-10.png)


![Netflixi koodi NW-1-19 [Xbox One, Xbox 360, PS4, PS3] parandamine [MiniTooli uudised]](https://gov-civil-setubal.pt/img/minitool-news-center/00/how-fix-netflix-code-nw-1-19-xbox-one.png)







![Seadme draiverite värskendamine Windows 10 (2 viisi) [MiniTool News]](https://gov-civil-setubal.pt/img/minitool-news-center/09/how-update-device-drivers-windows-10.jpg)
![[3 võimalust] Kuidas USB-st käivitada Samsungi sülearvuti Windows 11/10?](https://gov-civil-setubal.pt/img/backup-tips/70/how-boot-from-usb-samsung-laptop-windows-11-10.png)
![Windows Media Playeri serveri käivitamine ebaõnnestus? Proovige neid meetodeid [MiniTooli uudised]](https://gov-civil-setubal.pt/img/minitool-news-center/86/windows-media-player-server-execution-failed.png)



![Kuidas parandada Windows 10-s töötavat ebakõla heli? [MiniTooli uudised]](https://gov-civil-setubal.pt/img/minitool-news-center/19/how-fix-discord-sound-not-working-windows-10.jpg)
