Usaldusväärsed strateegiad failide varundamiseks Windowsis QNAP NAS-i
Trusted Strategies To Backup Files To Qnap Nas In Windows
Kas vahetate füüsilise välise kõvaketta asemel QNAP NAS-i (Network-Attached Storage)? Kuidas saate Windowsis faile QNAP NAS-i varundada? Selleks see juhend alates MiniTool lahendus näitab teile mõnda tasuta tööriista.
QNAP NAS ülevaade
QNAPi võrguga ühendatud salvestusruum ( IN THE ) on seade, mida kasutatakse digitaalsete failide (nt fotod, videod, muusika ja dokumendid) salvestamiseks. Nagu nimigi ütleb, võimaldab NAS teil olenevalt kasutusstsenaariumist pääseda failidele juurde Wi-Fi või traadiga võrgu kaudu.
Seetõttu on QNAP NAS-il reaalse füüsilise välise kõvakettaga võrreldes mõned ilmsed eelised, kui valite selle varukettaks. Selle asemel, et seda kõikjale kaasa võtta, asetatakse see koju ja on alati igal ajal ja igal pool juurdepääsetav.
Üldiselt paigutavad NAS-i kasutajad NAS-i mitu kõvaketast, et luua RAID (sõltumatute ketaste üleliigne massiiv). RAID on tehnoloogia, mis ühendab mitu kõvaketast suureks salvestusruumiks, mida nimetatakse helitugevuseks.
4 peamist eelist:
- Kaitske oma andmeid draivi rikke eest
- Juurdepääs andmetele kaugjuhtimisega, näiteks pilvesalvestuse abil
- Töötage kiiresti nagu kohalik draiv
- Lõbusad funktsioonid failide haldamiseks
Failide varundamine arvutist NAS-i Windowsis
Windowsi andmete varukoopia loomiseks QNAP NAS-i on teie arvutis mõned tasuta tööriistad ja professionaalne alternatiiv. Lugege järgmisi lõike ja hankige lisateavet.
Kasutage Windowsi andmete NAS-draivi varundamiseks MiniTool ShadowMakerit
Kõigepealt tahaksin teile tutvustada lihtsaimat võimalust failide varundamiseks – MiniTool ShadowMaker. Professionaalina Arvuti varundustarkvara , on see saadaval peaaegu kõigis Windowsi poolt äratuntavates salvestusseadmetes, sealhulgas USB-välistes draivides, HDD-s, SSD-s, NAS-is, riistvara-RAID-is ja nii edasi.
See võib rahuldada vajadusi faili varukoopia , partitsiooni varundamine, süsteemi varundamine ja ketta varundamine. Peale andmete varundamine , MiniTool ShadowMaker toetab ka ketta kloonimist. Selle funktsiooni abil saate kõvaketta kloonida SSD-le või kloonige SSD suuremale SSD-le .
Nüüd lubage mul näidata teile, kuidas selle suurepärase tööriista abil faile QNAP NAS-i varundada. Muide, see varundustarkvara pakub prooviversiooni, mis võimaldab enamiku varundusfunktsioonide jaoks 30-päevast tasuta prooviversiooni.
Samm 1. Laadige alla, installige ja käivitage MiniTool ShadowMaker. Klõpsake edasi Jätkake prooviperioodi sisenemiseks Kodu lehel.
MiniTool ShadowMakeri prooviversioon Klõpsake allalaadimiseks 100% Puhas ja ohutu
Samm 2. All Varundamine , klõpsake ALLIKAS > Kaustad ja failid et valida failid, mida soovite kaitsta.
Samm 3. Pöörake SIHTKOHT > valida Jagatud > klõpsake Lisa vasakus allosas > tippige oma QNAP NAS-draivi ühendamiseks tee, kasutajanimi ja parool. Seejärel peaks teie NAS-draiv ilmuma Jagatud sakk.

Samm 4. Valige sihtkoha teeks NAS-draiv ja klõpsake nuppu Tagasi üles kohe .
Seotud artikkel: Mis on NAS-draiv ja kuidas teha NAS-i varukoopiat Windows 10-s?
Varunda failid QNAP NAS-i, kasutades failiajalugu
Failiajalugu on varundusrakendus, mis varundab kõik teegis olevad failid. Saate seda kasutada kohalike failide varukoopiate salvestamiseks QNAP NAS-i draivi.
Samm 1. Vajutage Võit + I samal ajal käivitada Seaded ja seejärel minna Värskendus ja turvalisus > valida Failide varundamine vasakpoolsel paanil > klõpsake nuppu Rohkem valikuid link.
Samm 2. Valimiseks kerige alla Vaadake täpsemaid seadeid avada Juhtpaneel > valida Valige draiv > leida Lisa võrgu asukoht .
Samm 3. Seejärel valige ühendatud NAS.
Samm 4. Valige see ja klõpsake Valige kaust . Seejärel peaks võrgutee ilmuma Saadaolevad draivid . Klõpsake OK failiajaloo liidese taastamiseks.
5. samm. Veenduge, et failiajalugu lülitub sisse ja seejärel saate konfigureerida, kuidas soovite faile varundada Täpsemad seaded .
Varundage failid QNAP NAS-i Windowsi varundamise ja taastamise funktsiooniga
Varundamine ja taastamine (Windows 7) on Windows 7-ga kaasas olev varundustarkvara, mille pärib Windows 10/11. Samuti saate sellega varundada Windowsi andmeid NAS-draivile. Võrreldes failiajalooga pakub see suuremat paindlikkust. Las ma näitan teile, kuidas sellega töötada.
Seotud artikkel: Failiajalugu vs varundamine ja taastamine: mis vahe on?
Samm 1. Sisestage juhtpaneel sisse Windowsi otsing ja valige parim sobivus.
2. samm. Otsige Varundamine ja taastamine (Windows 7) > klõpsake Seadistage varundamine paneeli paremal > klõpsake Säästke võrgus .
Samm 3. Klõpsake Sirvige NAS-seadme võrguasukoha lisamiseks ja selle mandaatide sisestamiseks. Klõpsake OK jätkamiseks.
Nõuanded: Kui te ei saa QNAP NAS-iga otse võrgutee kaudu ühendust luua, kaardistage NAS oma kohaliku süsteemiga ja määrake sellele draivitäht. Pärast seda küsib süsteem teilt, kas luua süsteemitaasteketas. Kui teil on väline draiv, klõpsake 'Jah'. Seda draivi saab kasutada failide ja süsteemipiltide taastamiseks. See postitus – Võrguketta kaardistamine Windows 10-s saab sind aidata.Samm 4. Klõpsake Edasi > valige Las ma valin et valida üksused, mida soovite varundada. The Muuda ajakava valik võimaldab seadistage automaatne varundamine võrgukettale .
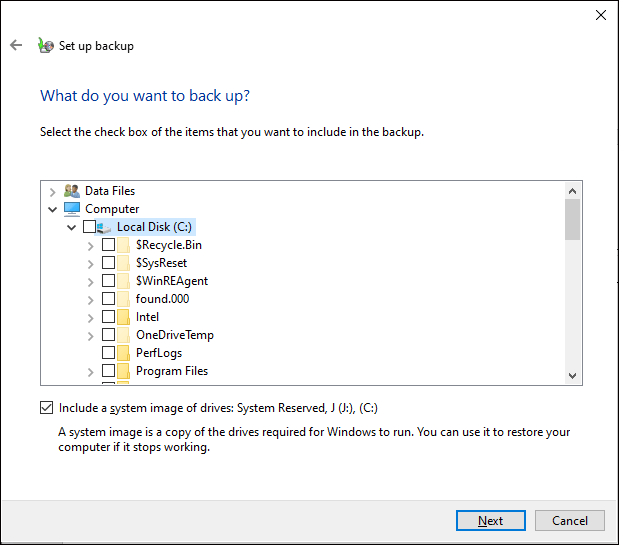
Samm 5. Klõpsake nuppu Salvestage seaded ja käivitage varukoopia alustada.
Viimased mõtted
Selles juhendis tutvustame teile 3 tasuta ja käepärast varundustarkvara. Kui te pole tehnikatundlik, on MiniTool ShadowMaker ideaalne valik failide QNAP NAS-i varundamiseks, kuna see võib teie jaoks varundusprotsessi sujuvamaks muuta.
Võtke ühendust meie tootemeeskonnaga aadressil [meil kaitstud] kui MiniTool ShadowMakeri kasutamisel tekib probleeme või soovitusi.

![Kuidas parandada Windowsi värskenduse viga 0x80070057? Proovige neid meetodeid [MiniTooli näpunäited]](https://gov-civil-setubal.pt/img/backup-tips/79/how-fix-windows-update-error-0x80070057.jpg)

![6 viisi Windows Shelli levinud DLL-i töö lakanud [MiniTool News]](https://gov-civil-setubal.pt/img/minitool-news-center/62/6-ways-windows-shell-common-dll-has-stopped-working.png)
![SanDisk Ultra vs Extreme: mis on parem [erinevused] [MiniTooli uudised]](https://gov-civil-setubal.pt/img/minitool-news-center/23/sandisk-ultra-vs-extreme.png)


![[SOLVED] SD-kaart on pärast Androidi värskendamist rikutud? Kuidas seda parandada? [MiniTooli näpunäited]](https://gov-civil-setubal.pt/img/android-file-recovery-tips/01/sd-card-corrupted-after-android-update.jpg)
![4 parimat viisi sinise Yeti tuvastamata Windows 10 parandamiseks [MiniTool News]](https://gov-civil-setubal.pt/img/minitool-news-center/10/top-4-ways-fix-blue-yeti-not-recognized-windows-10.png)










![[Lahendatud!] Google Play teenused peatavad [MiniTooli uudised]](https://gov-civil-setubal.pt/img/minitool-news-center/17/google-play-services-keeps-stopping.png)