Kuidas GIF-i pidevalt loopida või peatada GIF-i loopimine
How Loop Gif Continuously
Kokkuvõte:

Kui otsite viisi GIF-i loomiseks korduvalt, ütleb see postitus teile, kuidas GIF-sid igaveseks siduda ja kuidas GIF-i loopimist peatada. Kui peate videost GIF-i tegema, proovige MiniTool MovieMakerit, mille on välja töötanud MiniTool .
Kiire navigeerimine:
Vaatame nüüd, kuidas GIF-i lõputult loopida ja kuidas GIF-i loopimist peatada.
Kuidas GIF-i lõpmatult loopida
Siin on kaks meetodit, mis aitavad teil GIF-i lisada lõputu tsükli.
Photoshop
Photoshop võimaldab lisaks fotode redigeerimisele ka GIF-failide redigeerimist teksti lisamine GIF-i , loopige GIF igaveseks, jagage GIF, muutke GIF-i suurust ja nii edasi. Mis veelgi olulisem, seda saab kasutada teisendamiseks MP4 - GIF .
Siit saate teada, kuidas Photoshopis lõputult GIF-silmus luua.
Samm 1. Käivitage arvutisse installitud rakendus Photoshop.
Samm 2. Lohistage siht-GIF Photoshopi. Või navigeerige saidile Fail > Avatud > Ava koos GIF-i importimiseks.
Samm 3. Seejärel kuvatakse kõik GIF-kaadrid Ajaskaala aknas saate reguleerida GIF-i kiirust või kustutada kaadreid GIF-ist.
Samm 4. Pärast seda klõpsake nuppu Silmus suvand vasakus alanurgas Ajaskaala ja valige Igavesti rippmenüüst. Või vali Muu… GIF-i silmusaegade määramiseks.
Samm 5. Puudutage Fail > Salvesta veebi jaoks (pärand) silmuse GIF-i eksportimiseks.
6. samm. Lõpuks valige GIF vormindage aknas Eksport ja salvestage see arvutisse.
Soovitage artiklit: Kuidas muuta pildi suurust Photoshopis ja 2 alternatiivset meetodit .
Ezgif
Silmapõhise GIF-i tegija ja GIF-i redigeerijana kasutatakse Ezgifit GIF-i seadistamiseks tsüklis, GIF-i teisendamiseks videoks, GIF-i jagamiseks, vastupidine GIF , jne.
Kas soovite oma GIF-i silmuse igaveseks muuta? Tehke järgmised sammud, et õppida, kuidas GIF-i lõpmatult siduda.
Samm 1. Avage brauseris Ezgifi veebisait.
Samm 2. Käivitage GIF Makeri tööriist, klõpsates nuppu GIF-i tegija .
Samm 3. Valige GIF, mille soovite seadmest loopida, ja puudutage nuppu Laadige üles ja tehke GIF! .
Samm 4. Vaikimisi silmusvalik on silmus igaveseks. Kui te ei soovi muudatusi teha, vajutage lihtsalt nuppu Tehke GIF! nuppu jätkamiseks.
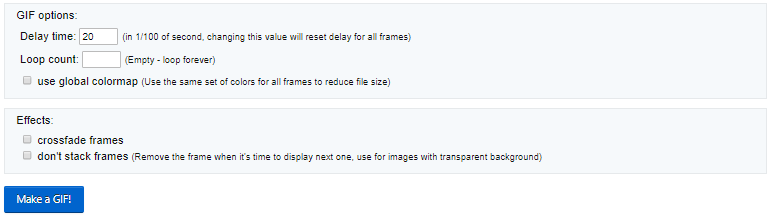
Samm 5. Hiljem saate GIF-i eelvaadet vaadata. Kui see on korras, vajutage klahvi salvesta nupp lingitava GIF-i salvestamiseks.
Kuidas peatada GIF-i loopimine
Mõnikord võib GIF-ide loopimine olla tüütu ja hulluks ajada. Niisiis, kuidas eemaldada silmus GIF-idest? See osa näitab teile, kuidas see töötab.
GIF-i loopimise peatamiseks soovitage siin parimat veebipildiredaktorit - Lunapic. See on tasuta ja mitmekülgne ning sisaldab peaaegu kõiki täiustatud pilditöötlusfunktsioone pildi läbipaistvaks muutmine , eemaldage silmus GIF-ist jne
GIF-i loopimise peatamiseks tehke järgmist.
Samm 1. Minge Lunapicu veebisaidile.
Samm 2. Klõpsake nuppu Laadi üles lingitava GIF-i üleslaadimiseks.
Samm 3. Seejärel navigeerige Animatsioon > Redigeeri GIF-animatsiooni .
Samm 4. Valige 1. silmus suvand välja Looping ja klõpsake nuppu Rakenda muudatuse rakendamiseks
Samm 5. Pärast protsessi lõppu paremklõpsake sellel GIF-il, et see Lunapicust salvestada.
Järeldus
GIF-i on väga lihtne lõpmatuseni loopida, eks? Valige välja oma lemmik loop GIF-i tegija ja proovige seda kohe!








![Siin on, kuidas Destiny 2 veakoodi paavsti hõlpsasti parandada! [MiniTooli uudised]](https://gov-civil-setubal.pt/img/minitool-news-center/08/here-is-how-easily-fix-destiny-2-error-code-baboon.png)

![[Täielik juhend] Kuidas leida Windowsis (Ctrl + F) ja iPhone'is/Macis?](https://gov-civil-setubal.pt/img/news/67/how-find-windows.png)



![Windowsi poe veakood 0x803F8001: korralikult lahendatud [MiniTool News]](https://gov-civil-setubal.pt/img/minitool-news-center/80/windows-store-error-code-0x803f8001.png)




