Juhend kaamera allalaadimise ja installimise kohta Windows 10 11 arvuti jaoks
Juhend Kaamera Allalaadimise Ja Installimise Kohta Windows 10 11 Arvuti Jaoks
Kas Windows 10-l on kaameratarkvara? Kuidas alla laadida Microsoft Camera? Kui olete huvitatud Windows 10 kaamerarakenduse allalaadimisest, olete õiges kohas. See postitus pärit MiniTool keskendub Windows Camera allalaadimisele Windows 10/11 jaoks ja installimisele. Vajadusel saate kaamera desinstallida ja uuesti installida.
Windowsi kaamera ülevaade
Kui soovite arvutis pilte teha või pilte ja videoid jäädvustada, võite kasutada professionaalset tööriista. Seejärel võite küsida: kas Windows 10-l on kaameratarkvara? Muidugi pakuvad Windows 10 ja 11 utiliiti nimega Windows Camera, mis vastab teie nõudmistele.
Võrreldes vanade versioonidega on kaamera lihtsam ja kiirem. Windows 10/11 operatsioonisüsteemiga arvutis peate automaatseks suurepäraste piltide tegemiseks vaid suunama ja pildistama. Video salvestamisel saate igal ajal peatada ja jätkata. Kuna see rakendus suudab need kõik automaatselt üheks videoks kokku põimida, on igav osa vahele jätta.
Lisaks toetab kaamera täiusliku pildi koostamist kadreerimisruudustikuga, taimeriga, mis võimaldab teil võttesse siseneda, fotode automaatset varundamist OneDrive’i jne.
Kaamera rakendus on Windowsi operatsioonisüsteemi sisse ehitatud ja pääsete sellele hõlpsasti juurde. Selle tööriista avamiseks minge menüüsse Start ja leidke selle käivitamiseks üles Kaamera. Kaamera saab alla laadida ka eraldi installimiseks oma Windows 10/11 arvutisse. Kui te ei leia seda rakendust oma masinast, minge selle allalaadimiseks ja installimiseks, järgides allolevat juhendit.
Seal on kaamera nimega Snap Camera. Kui soovite nautida Snapchati objektiive otseülekannetes ja videovestlustes, saate alla laadida Snap Camera for Zoom või Google Chat. Minge sellele postitusele, et palju teada saada - Kuidas alla laadida Snap Camera PC/Maci jaoks ja installida/desinstallida .
Kaamera allalaadimine Windows 10/11 arvuti jaoks
Windows 10 kaamerarakenduse või Windows 10/11 jaoks mõeldud kaamerarakenduse allalaadimise osas on seda Microsoft Store'i kaudu lihtne kasutada ja vaatame samme siit:
1. samm: käivitage arvutis otsingukasti kaudu Microsoft Store.
2. samm: tippige Windowsi kaamera otsinguväljale ja vajutage Sisenema selle rakenduse leidmiseks.
3. samm: klõpsake nuppu Hangi nuppu, et alustada selle tööriista allalaadimist ja installimist. Mõne aja pärast klõpsake Avatud selle kasutamiseks käivitada.

Kaamera rakendust Windows 10/11 jaoks on poe kaudu lihtne installida. Lisaks saate kaamera allalaadimisfaili hankida mõnelt kolmanda osapoole veebisaidilt, näiteks www.filehorse.com/download-windows-camera/ and then use this file to install Windows Camera.
Desinstallige Windows Camera
Mõnikord ei saa Windows Camera korralikult töötada ja soovite selle rakenduse desinstallida ja seejärel uuesti installida. Niisiis, kuidas desinstallida kaamera rakendus Windows 11/10? Selle töö tegemiseks paremklõpsake ikooni Alusta nuppu ja valige Windows PowerShell (administraator) . Seejärel kopeerige ja kleepige see käsk - get-appxpackage *Microsoft.WindowsCamera* | eemalda-appxpackage akna juurde ja vajuta Sisenema .
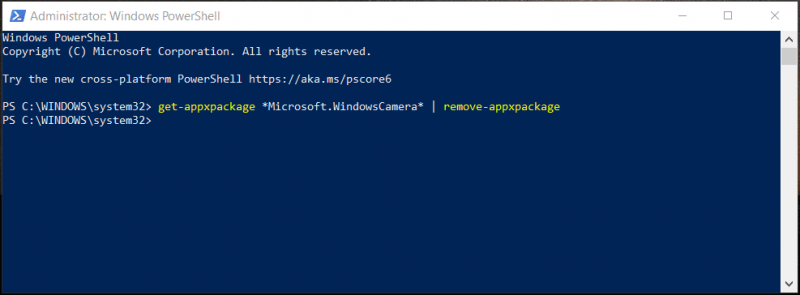
Windowsi kaamera rakenduse tõrge
Kui kasutate kaamerat opsüsteemis Windows 10/11, võivad ilmneda mõned rakenduse vead, nagu 0xa00f4244, 0xa00f4271, 0xa00f429f, 0xa00f4243, 0xa00f4288, 0xa00f4246 jne. Kui teid häirib üks viga, mida peaksite tegema, et hädast lahti saada? Võtke rahulikult ja mõned lahendused leiate meie eelmistest postitustest. Lähme neid vaatama:
- [Lahendatud] Windowsi kaamerarakenduse veakood 0xA00F4288
- 0xA00F4244 NoCamerasAreAttached kaamera viga: proovige seda parandada
- 5 parimat viisi ebaõnnestunud sündmuse meedia jäädvustamiseks 0xa00f4271
- Kaamera tõrgete kiire parandamine Windows 10-s
Alumine joon
See on teave kaamera rakenduse Windows 10/11 allalaadimise ja installimise kohta. Pildistamiseks ja videote jäädvustamiseks hankige lihtsalt Microsoft Store'i kaudu rakendus Kaamera. Loodetavasti aitab see postitus teid palju aidata.









![Firefoxi desinstallimine / uuesti installimine Windows 10 või Mac'is [MiniTool News]](https://gov-civil-setubal.pt/img/minitool-news-center/97/how-uninstall-reinstall-firefox-windows-10.png)








![Kõvaketta tõrkeotsing ja vigade parandamine [MiniTool News]](https://gov-civil-setubal.pt/img/minitool-news-center/56/how-troubleshoot-hard-disk-fix-errors-yourself.jpg)
