3 meetodit Ntfs.sys sinise surmaekraani parandamiseks operatsioonisüsteemis Windows 7/8/10 [MiniTool News]
3 Methods Fix Ntfs
Kokkuvõte:
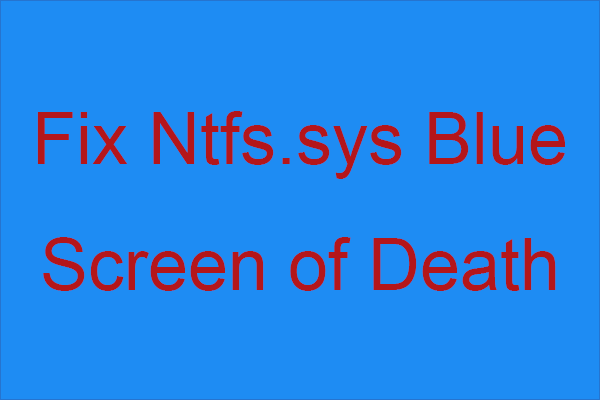
Mis on ntfs.sys ja mida teete, kui kohtute ntfs.sys nurjunud BSOD-iga? Kui te ei tea, siis lugege parem seda postitust hoolikalt. Selles postituses MiniTool , ntfs.sys BSOD-i parandamiseks leiate kolm kasulikku meetodit.
Mis on Ntfs.sys?
Esiteks, mis on ntfs.sys? See asub C: Windows System32 draiverid kausta. Ntsf.sys tähistab kas Windowsi käitamiseks kriitilist süsteemifaili või riistvaradraiverit, mis võimaldab Windowsi süsteemil lugeda ja NTFS-draividele kirjutada.
Kui ntfs.sys ebaõnnestus, võite saada peatuskoodiga BSOD NTFS_FILE_SYSTEM kui teie riistvaradraiveril on midagi valesti, võite saada ka veakoodi Süsteemiteenuse erand kui teie süsteemifail on rikutud.
Kuidas parandada Ntfs.sys ebaõnnestus?
Siis kuidas ntfs.sys parandada ebaõnnestus? Teie jaoks pakutakse 3 meetodit.
1. meetod: värskendage kõiki draivereid
Nagu teame, põhjustavad enamikku sinise ekraani vigu teie arvuti aegunud, valed või puuduvad draiverid. Raske on teada, milline draiver BSOD-i põhjustas, nii et kui satute ntfs.sys BSOD-i, võite selle probleemi lahendamiseks proovida värskendada kõiki draivereid.
Kuidas siis seda teha? Järgige lihtsalt allolevaid juhiseid:
1. samm: vajutage Win + X klahve samal ajal valida Seadmehaldus .
2. samm: laiendage iga jaotist ja seejärel paremklõpsake oma seadmel valimiseks Draiveri värskendamine .
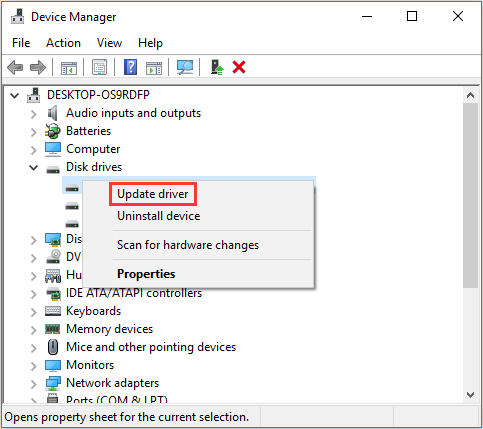
3. samm: klõpsake nuppu Uuendatud draiveritarkvara otsimine automaatselt ja järgige draiveri värskendamiseks ekraanil kuvatavaid juhiseid.
4. samm: taaskäivitage arvuti ja järgige teiste draiverite värskendamiseks ülaltoodud samme.
Märge: Kui arvate, et see meetod on liiga tülikas, võite proovida mõne draiveri korraga värskendamiseks kasutada mõnda professionaalset programmi.Kui see meetod ei paranda ntfs.sys nurjunud, peaksite proovima järgmisi meetodeid.
2. meetod: desinstallige oma kolmanda osapoole viirusetõrje või veebijuure
Kui teie arvuti kasutab Windows 10 ja olete arvutisse installinud kolmanda osapoole viirusetõrjetarkvara, peaksite proovima need desinstallida, et kontrollida, kas ntfs.sys ebaõnnestus. Ja enamasti on Webroot ntfs.sys BSOD-i süüdlane.
Ja kui arvate, et te ei installinud viirusetõrjetarkvara, võite selle tahtmatult alla laadida puhvrina. Seega on soovitatav kontrollida, kas olete installinud, ja seejärel desinstallida. Siin on juhendaja:
1. samm: vajutage Win + I võtmeid samal ajal avamiseks Seaded . Valige Rakendused .
2. samm: minge Rakendused ja funktsioonid ja seejärel kontrollige, kas paremal paneelil on kolmanda osapoole viirusetõrjetarkvara. Kui see on olemas, klõpsake valimiseks seda Desinstalli .
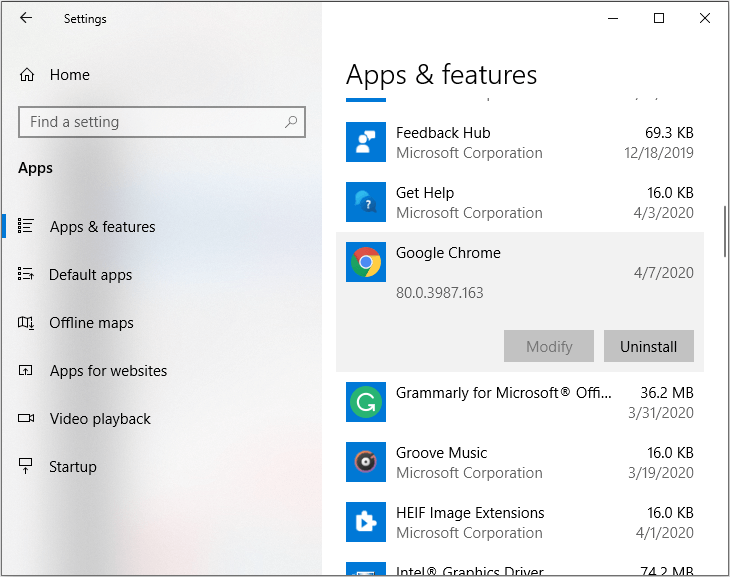
3. samm: taaskäivitage arvuti, et kontrollida, kas olete probleemi lahendanud.
3. meetod: kontrollige RAM-i probleeme
Kui ntfs.sys ebaõnnestus uuesti, peate kontrollima, kas teie RAM-is on midagi valesti. Selleks järgige allolevat juhendit:
Kontrollige riistvara
1. samm: lülitage arvuti välja ja eemaldage pistik, seejärel eemaldage kõik RAM-mälupulgad.
2. samm: kinnitage ükshaaval RAM-mälupulk ja seejärel lülitage arvuti sisse, et kontrollida, kas see saab normaalselt käivituda. Kui teie arvuti käivitamine konkreetse RAM-iga ei õnnestu, on see ntfs.sys BSOD-i süüdlane.
Kontrollige oma RAM-i ajastust ja sagedust
1. samm: minge oma RAM-i tootja veebisaidile ja leidke oma mudeli ajastuse ja sageduse soovitatud ja vaikeväärtused.
2. samm: kui väärtused ei ühti, peate RAM-i üle lukustama / lukustama. Soovitatav on pöörduda abi saamiseks spetsialisti poole.
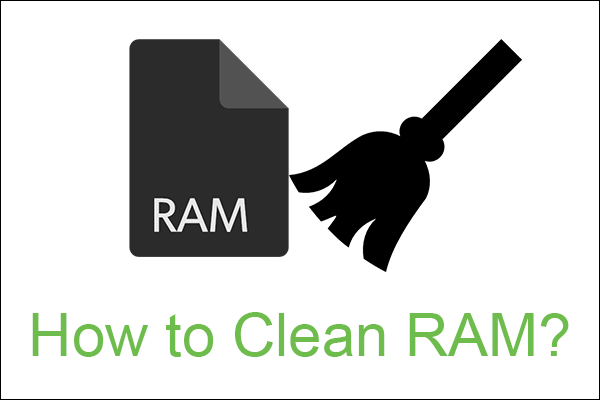 Kuidas puhastada RAM-i? Siin on teie jaoks mitu tõhusat meetodit
Kuidas puhastada RAM-i? Siin on teie jaoks mitu tõhusat meetodit Arvuti töötab aeglasemalt ja võimalik põhjus on RAM-i puudumine. Selles artiklis tutvustatakse lühidalt, kuidas RAM-i puhastada.
Loe rohkemAlumine joon
Selles postituses on kogutud kolm tõhusat meetodit ntfs.sys BSOD-st vabanemiseks, nii et kui viga täidate, ärge paanitsege, proovige lihtsalt selles postituses mainitud meetodeid ja saate selle parandada.

![Laadige alla ja installige VMware Workstation Player/Pro (16/15/14) [MiniTool Tips]](https://gov-civil-setubal.pt/img/news/19/download-and-install-vmware-workstation-player/pro-16/15/14-minitool-tips-1.png)


![VIDEO DXGKRNL FATAL ERROR-i parandamine Windows 10-s [MiniTool News]](https://gov-civil-setubal.pt/img/minitool-news-center/26/how-fix-video-dxgkrnl-fatal-error-windows-10.png)
![Mis on Realteki digitaalne väljund Parandage Realtek Audio ei tööta [MiniTooli uudised]](https://gov-civil-setubal.pt/img/minitool-news-center/44/what-is-realtek-digital-output-fix-realtek-audio-not-working.png)
![Kuidas avada ja kasutada Windows 10 kaamera rakendust video / foto jäädvustamiseks [MiniTool News]](https://gov-civil-setubal.pt/img/minitool-news-center/34/how-open-use-windows-10-camera-app-capture-video-photo.png)



![3 lahendust Windowsi värskenduse tõrke 0x80073701 parandamiseks [MiniTool News]](https://gov-civil-setubal.pt/img/minitool-news-center/73/3-solutions-fix-windows-update-error-0x80073701.jpg)
![(11 parandust) JPG-faile ei saa Windows 10-s avada [MiniTool]](https://gov-civil-setubal.pt/img/tipps-fur-datenwiederherstellung/26/jpg-dateien-konnen-windows-10-nicht-geoffnet-werden.png)




![Kas peate taastama andmed tellistest Androidist? Leidke siit lahendused! [MiniTooli näpunäited]](https://gov-civil-setubal.pt/img/android-file-recovery-tips/69/need-recover-data-from-bricked-android.jpg)

![Peidetud failide kuvamine / taastamine USB- või SD-kaardil [MiniTooli näpunäited]](https://gov-civil-setubal.pt/img/data-recovery-tips/63/how-show-recover-hidden-files-usb.jpg)
![3 kasulikku meetodit Powershelli parandamiseks on töötamisviga peatunud [MiniTool News]](https://gov-civil-setubal.pt/img/minitool-news-center/47/3-useful-methods-fix-powershell-has-stopped-working-error.jpg)