Androidi puuteekraan ei tööta? Kuidas selle probleemiga toime tulla? [MiniTooli näpunäited]
Android Touch Screen Not Working
Kokkuvõte:

Kui olete Androidi kasutaja, võite ühel päeval kohata Androidi puuteekraani, mis ei tööta. Kas selle probleemi ilmnemisel teate, kuidas sellisest reageerimata Android-seadmest andmeid taastada? Pealegi, kas teate, kuidas seda probleemi lahendada? Selles artiklis leiate mõned saadaolevad lahendused.
Kiire navigeerimine:
1. osa: kas näete, et Androidi puutetundlik ekraan ei tööta?
Klaviatuuritelefoniga võrreldes võidab puutetundliku ekraaniga telefon tänapäeval palju kasutajaid kogu maailmas tänu oma eelistele, nagu suur kiirus, lihtne töö, vastupidavus ja muu.
Kui naudite selle eeliseid, võite ka mõne probleemiga kokku puutuda. Androidi puuteekraan ei tööta on tüüpiline probleem.
Üldiselt võib selle Androidi puutetundliku ekraaniga reageerimata probleemi jagada kahte olukorda: tarkvaraprobleem ja füüsiline kahjustus.
Selle probleemiga silmitsi seistes ei saa te oma Android-telefoni tavapäraselt kasutada, rääkimata selles olevate andmete kasutamisest. Niisiis, peate oma Android-telefoni puuteekraani parandama, et oma Android-seade normaalsesse olekusse naasta.
Tegelikult on erinevat tüüpi Androidi puutetundliku ekraani mittetöötavate probleemide lahendamiseks erinevaid lahendusi. Enne selle probleemi lahendamist soovitame teil Androidi andmete turvalisuse tagamiseks taastada andmed reageerimata Android-telefonist turvalisse kohta.
Seejärel näitame järgmises sisus teile, kuidas taastada andmeid oma Android-telefonist puuteekraaniga, mis ei tööta, 2. osas ja kuidas parandada Androidi puuteekraani mittetöötavat probleemi, mis on põhjustatud osaliselt tarkvaraprobleemidest ja füüsilistest kahjustustest. 3.
Kasuliku teabe saamiseks lugege palun.
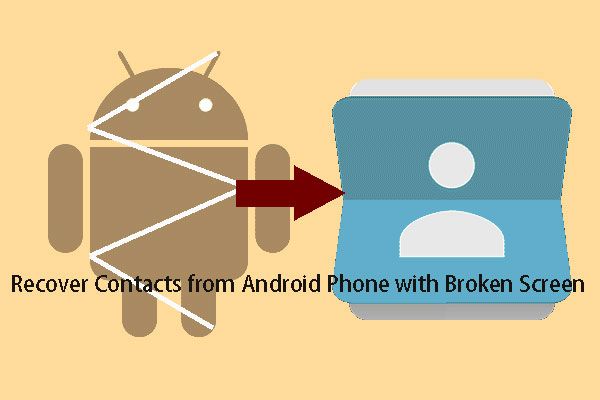 Kuidas saada katkise ekraaniga Android-telefonist kontakte?
Kuidas saada katkise ekraaniga Android-telefonist kontakte? Kas teate, kuidas rikkis ekraaniga kontakte Android-telefonist tõhusalt välja tuua? Selles artiklis tutvustame teile kahte võimalikku viisi selle töö tegemiseks.
Loe rohkem2. osa: Andmete taastamine reageerimata Android-telefonist
Andmete taastamiseks reageerimata Android-telefonist peate kasutama tükki tasuta Androidi andmete taastamise tarkvara . Sellist tööriista Internetist otsides leiate palju valikuid.
Kuid milline neist on usaldusväärne ja tõhus? Selles postituses soovitame teil Androidi jaoks kasutada rakendust MiniTool Mobile Recovery.
See tarkvara on loodud kahe võimsa taastemooduliga andmete taastamiseks igasugustest Android-telefonidest: Telefonist taastumine ja Taastamine SD-kaardilt .
Taastatavad andmed sisaldavad kustutatud ja olemasolevaid andmeid ning seda tüüpi tarkvara saab hankida, sealhulgas fotod, videod, sõnumid, kontaktid, kõnelogid, muusikafailid, dokumendid ja palju muud.
Lisaks salvestab see tarkvara teie Androidi andmed arvutisse ja saate neid faile kasutada kohe pärast Androidi andmete taastamist.
Nüüd soovitame proovimiseks kasutada selle tarkvara tasuta versiooni ja see tasuta tarkvara võimaldab teil iga kord taastada 10 ühte tüüpi faili.
Mis puutub Androidi puuteekraani mittetöötamisse, peate seda kasutama Telefonist taastumine moodul oma Android-seadme andmete taastamiseks. Enne selle taastemooduli kasutamist peate tähelepanu pöörama järgmistele küsimustele.
Esiteks , kui soovite Androidi andmete taastamiseks seadmest otse Androidi andmete taastamise programmi kasutada, peate oma Android-seadme eelnevalt juurima. Vastasel juhul ei tööta see tarkvara edukalt.
Androidi jaoks mõeldud MiniTool Mobile Recovery pole erand. Kuid nüüd ei saa te oma Android-seadet normaalselt kasutada. Seega peaksite tagama, et teie Android-seade on juba varem juurdunud.
Teiseks , peaks teie Android-seadme USB-silumine olema varem lubatud olnud ja peate telefoni ühendama arvutiga, mille olete alati lubanud sellel USB-silumiseks, kuna peate need kaks toimingut tegema, puudutades oma Android-puutetundlikku ekraani.
Kuid teate, et Androidi puuteekraan ei tööta praegu. Seega peate veenduma, et ülaltoodud tööd on juba tehtud.
Kolmandaks , veenduge, et teie Android-seade oleks endiselt sisse lülitatud. Kui ei, siis ei suuda see tarkvara seadmes olevaid andmeid tuvastada.
Näiteks kukutatakse teie Android-telefon tugevalt maapinnale, puutetundlik ekraan on katki ja te ei saa oma Android-seadet edukalt sisse lülitada. Meil on kahju öelda, et see tarkvara ei aita teil sellel olevaid andmeid taastada .
Sellises olukorras oleksite parem saata see telefoni parandamiseks ametlikku volitatud poodi.
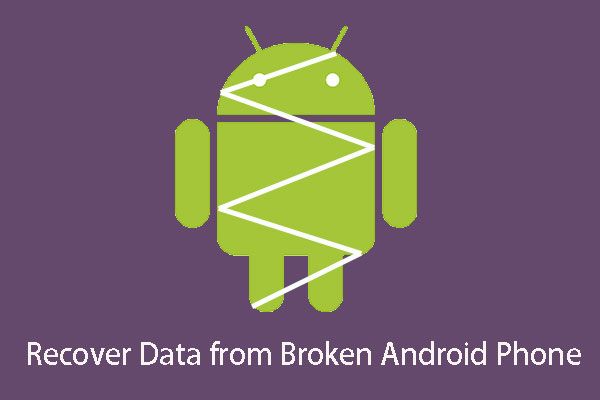 Kuidas saab katkisest Android-telefonist andmeid taastada?
Kuidas saab katkisest Android-telefonist andmeid taastada? Kas teate, kuidas katkisest Android-telefonist andmeid taastada? Selle probleemi lahendamiseks tutvustatakse selles postituses Androidi jaoks mõeldud MiniTool Mobile Recovery'i.
Loe rohkemKui olete kindel, et teie Android-seade suudab täita neid eeltingimusi, võite selle andmete taastamiseks järgida neid samme:
Märge: Kui kasutate seda tarkvara oma telefonist failide taastamiseks, kui Androidi puuteekraan ei tööta, peate selle MiniTooli tarkvara tavapäraseks toimimiseks sulgema kõik muud Androidi haldustarkvarad.1. samm: ühendage oma Android-telefon USB-kaabli abil arvutiga ja avage see tarkvara, et siseneda selle põhiliidesesse järgmiselt. Siin näete selle kahte taastemoodulit. Andmete taastamiseks otse oma Android-seadmest peate klõpsama nuppu Telefonist taastumine moodul jätkamiseks.
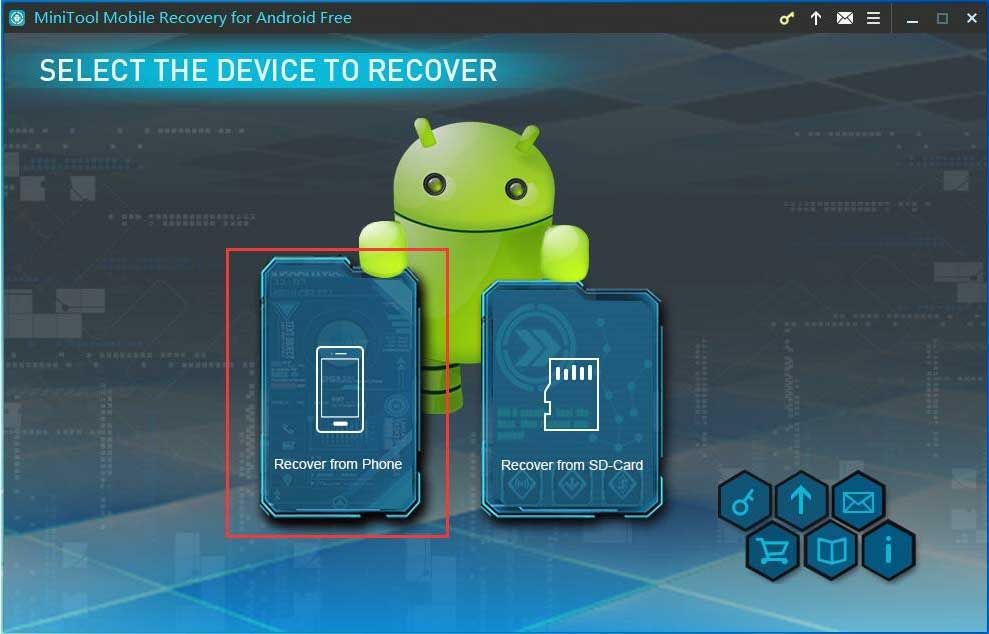
2. samm: see tarkvara tuvastab teie Android-seadme automaatselt ja sisestab seejärel järgmise Seade on skannimiseks valmis liides.
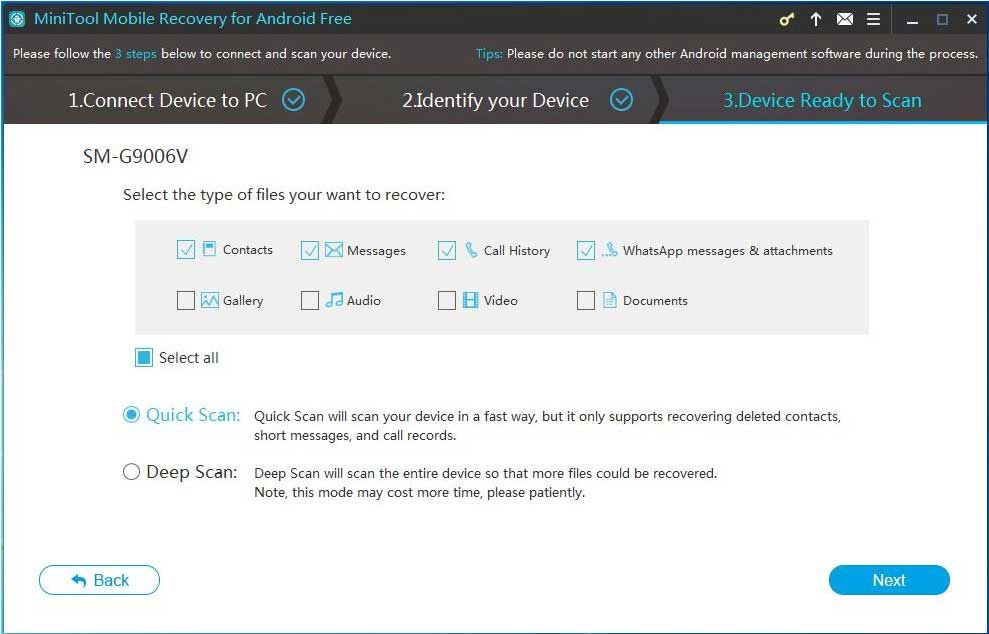
Rakenduses on kaks skannimismeetodit Seade on skannimiseks valmis liides: Kiire skannimine ja Sügav skaneerimine .
Kumb on teie valik? Palun lugege järgmist sissejuhatust ja valige üks skaneerimismeetod vastavalt teie enda vajadustele.
Esimene skaneerimismeetod Kiire skannimine kasutatakse teie Android-seadme tekstiandmete, sealhulgas kontaktide, sõnumite, kõnelogide ja WhatsAppi sõnumite ja manuste taastamiseks. Kui otsustate selle skannimismeetodi kasutada, kontrollitakse vaikimisi neid tekstiandmete tüüpe.
Kuid teil on lubatud tühistada mittevajalikud andmetüübid, kui soovite. Lisaks skannib see skannimismeetod teie Android-seadet kiiresti.
Teine skannimismeetod Deep Scan skannib kogu teie Android-seadme ja taastab kõik teie Android-seadme andmed.
Selle skannimismeetodi kontrollimisel kontrollitakse vaikimisi kõiki andmetüüpe ja teil pole lubatud tühistada nende andmetüüpide märkimist, mida te ei soovi taastada. See skannimismeetod maksab teile pikka aega. Sa peaksid olema kannatlik.
Seejärel saate kontrollida ühte skannimismeetodit vastavalt teie tegelikule olukorrale ja klõpsata nuppu Järgmine nuppu jätkamiseks.
3. samm: kui skannimisprotsess on lõpule jõudnud, sisestate skannimistulemuste liidese, nagu allpool näidatud. Selle liidese vasakul küljel näete toetatud taastatavate andmetüüpide loendit. Siin saate loendist valida ühe andmetüübi ja vaadata selle tulemust selles liideses.
Näiteks kui soovite taastage sõnumid oma Android-seadmest reageerimata puutetundliku ekraaniga saate klõpsata Sõnumid vasakpoolsest loendist, et see tarkvara kuvaks teile ainult valitud andmetüübi.
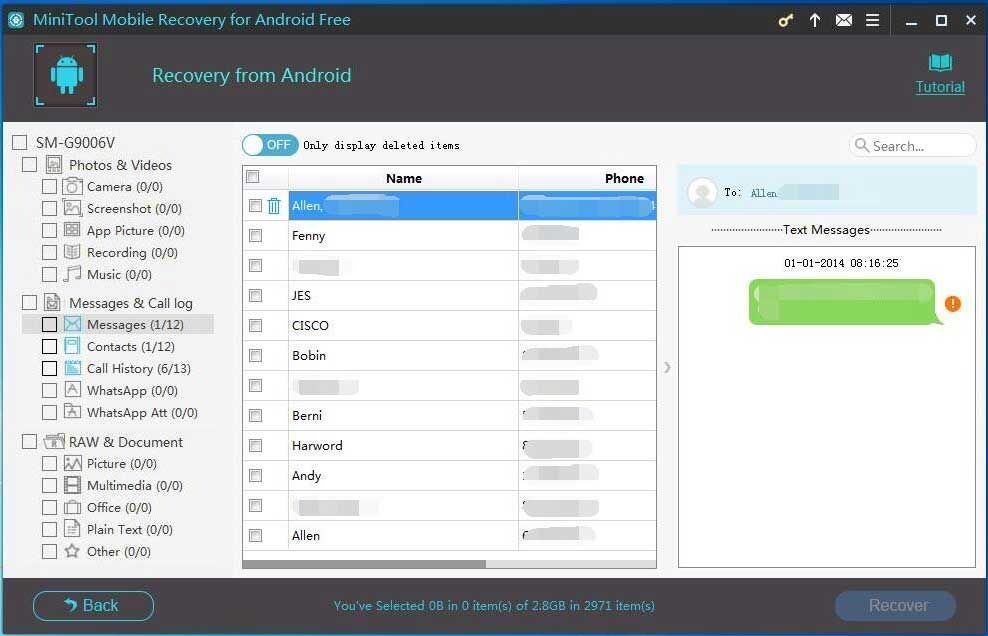
Ilmselt näete, et kustutatud failid on punased ja olemasolevad on mustad. Pealegi on teil lubatud eelvaade isegi teatud tüüpi andmetele, näiteks fotod, sõnumid, kontaktid, kõneajalugu ja palju muud.
Seejärel saate valida sihtfailid, mille soovite taastada, ja klõpsake nuppu Taasta nuppu jätkamiseks.
4. samm: see tarkvara näitab teile väikest hüpikakent. Selles aknas näete selle tarkvaraga määratud salvestusteed. Kui soovite valitud failid sellesse vaikeasukohta salvestada, klõpsake lihtsalt nuppu Taasta nuppu selles väikeses aknas.
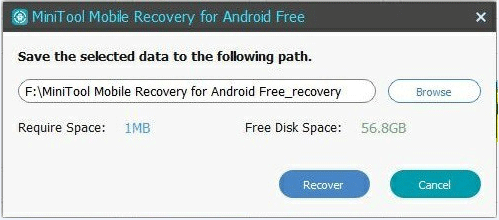
Muidugi võite ka klõpsata Sirvige nende failide salvestamiseks oma arvutis teise asukoha valimiseks.
5. samm: pärast klõpsamist nupul Taasta valitud failide salvestamiseks näete järgmist hüpikakent. Selle liidese vasakus alanurgas näete a Kuva tulemus nuppu. Määratud salvestusraja sisestamiseks ja taastatud Android-failide otse vaatamiseks võite sellel nupul klõpsata.
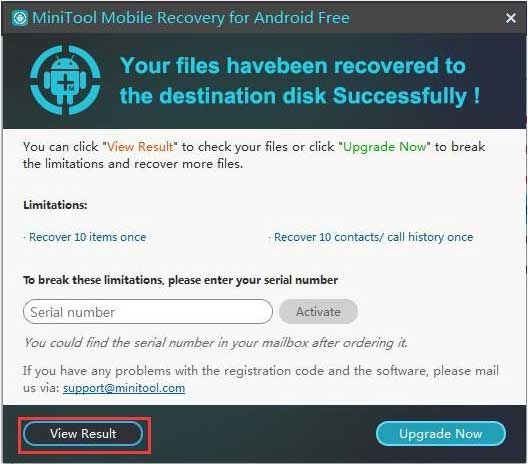
Näete, et see tarkvara on tõepoolest kasulik reageerimata Android-telefoni andmete taastamiseks. Kui teie sõbrad seisavad selle probleemiga silmitsi, saate seda tarkvara nendega jagada.




![2 viisi Node.DLL-i parandamiseks puudub Windows 10 [MiniTool News]](https://gov-civil-setubal.pt/img/minitool-news-center/27/2-ways-fix-node-dll-is-missing-windows-10.png)


![Malwarebytes'i lahendamise lahendused, teenust ei õnnestu ühendada [MiniTooli näpunäited]](https://gov-civil-setubal.pt/img/backup-tips/56/solutions-fix-malwarebytes-unable-connect-service.jpg)


![Kuidas saate Windowsis lahendada protsessori piiramise probleeme [MiniTool News]](https://gov-civil-setubal.pt/img/minitool-news-center/31/how-can-you-fix-cpu-throttling-issues-windows.png)
![Kuidas saada ja seadistada Windows 10 PC jaoks reaalajas / animeeritud taustapilte [MiniTool News]](https://gov-civil-setubal.pt/img/minitool-news-center/38/how-get-set-live-animated-wallpapers.jpg)

![Täielikud parandused: värskendusi ei saanud installida, kuna arvuti oli välja lülitatud [MiniTooli näpunäited]](https://gov-civil-setubal.pt/img/backup-tips/39/full-fixes-couldn-t-install-updates-because-pc-was-turned-off.jpg)
![Windows 10 22H2 esimene eelvaateversioon: Windows 10 järg 19045.1865 [MiniTool Tips]](https://gov-civil-setubal.pt/img/news/4C/windows-10-22h2-first-preview-build-windows-10-build-19045-1865-minitool-tips-1.png)
![Windows 10 Explorer hoiab krahhi? Siin on 10 lahendust [MiniTooli näpunäited]](https://gov-civil-setubal.pt/img/backup-tips/50/windows-10-explorer-keeps-crashing.png)



