Kuidas teha Xbox One'i võrguühenduseta värskendus? [2021. aasta värskendus] [MiniTooli uudised]
How Perform An Xbox One Offline Update
Kokkuvõte:
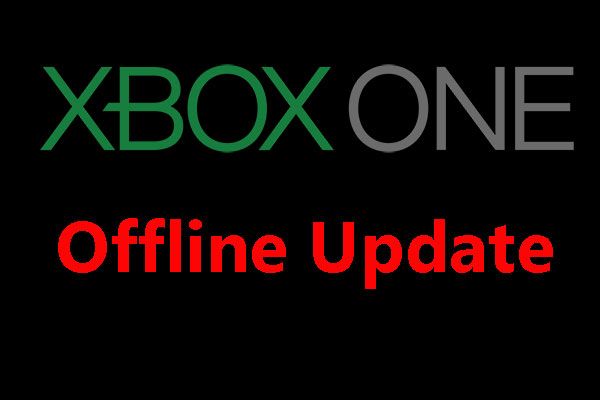
Eelmistes versioonides sisalduvatest vigadest vabanemiseks saate Xbox One uuemale versioonile uuendada. Kui aga võrguühendus pole mingil põhjusel saadaval, peate tegema võrguühenduseta värskenduse Xbox One. Nüüd selles MiniTool postitus, näitame teile, kuidas seda tööd erinevates olukordades teha.
Millal peate Xbox One konsooli värskendama?
Kui teie Xbox One pole ajakohane või kui mõni probleem häirib teid, võite vigadest vabanemiseks valida Xbox One värskendamise, näiteks Xbox One'i ei värskendata , Xbox One'i roheline surmaekraan , ja veel.
Võite Xbox One'i võrgus värskendada. Kui võrguühendus pole saadaval, saate siiski teha võrguühenduseta värskenduse Xbox One.
Kuidas võrguühenduseta värskendada Xbox One konsooli?
Siit tuleb üks küsimus: kas Xbox One'i on võimalik võrguühenduseta uuendada? Vastus on JAH.
Töö tegemiseks võite kasutada Xbox One'i võrguühenduseta süsteemivärskenduse (OSU) protsessi: saate OSU protsessi oma Windowsi arvutisse alla laadida ja seejärel oma Xbox One konsooli värskendamiseks kasutada.
Enne Xbox One'i võrguühenduseta värskendamist peate ette valmistama järgmised asjad:
- Interneti-ühendusega Windowsi arvuti on lubatud ja saadaval on USB-port.
- USB-mälupulk, millel on vähemalt 6 GB ruumi ja draiv peaks olema vormindatud kui NTFS.
Xbox One'il on erinevad sarjad, nagu originaalsed Xbox One, Xbox One X, Xbox One S ja Xbox One S ning palju muud.
Algse Xbox One'i võrguühenduseta värskendamise viis erineb teistest väljaannetest. Seega jagame selle osa kaheks osaks:
Kuidas Xbox One'i võrguühenduseta värskendada?
- Kuidas võrguühenduseta värskendada algset Xbox One konsooli?
- Kuidas võrguühenduseta värskendada kõiki teisi Xbox One konsoole?
1. olukord: võrguühenduseta värskendage algset Xbox One konsooli
1. samm: kontrollige, kas saate siseneda Xboxi käivitamise tõrkeotsingusse
- Kui arvate, et võrguühenduses on midagi valesti, ühendage võrgukaabel lahti.
- Lülitage konsool välja ja eemaldage toitejuhe, et tagada Xbox One konsooli täielik välja lülitamine.
- Ühendage toitejuhe 30 sekundit hiljem.
- Hoidke all klahvi BIND ja EJECT ja seejärel vajutage nuppu Xbox nuppu. Hoidke BIND ja EJECT nuppu umbes 15 sekundit.
- Kui kuulete kahte sisselülitamistooni, saate selle vabastada BIND ja EJECT nupud.
- Kui konsool on sisse lülitatud, saate kontrollida, kas see pääseb juurde Xboxi käivitamise tõrkeotsingule. Siin, kui Xboxi käivitamise tõrkeotsing on saadaval, saate Xbox One'i võrguühenduseta värskendamiseks järgida 2. olukorras mainitud samme.
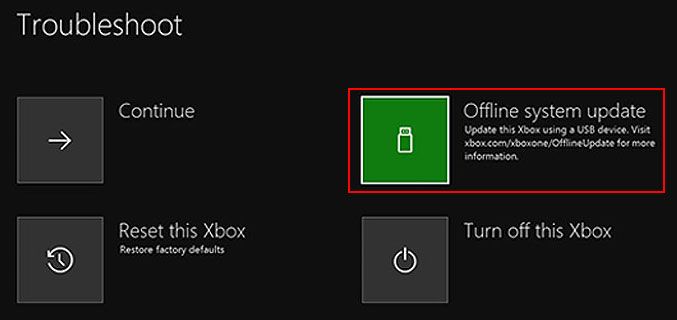
Kui Xboxi käivitamise tõrkeotsing pole aga saadaval, võite jätkata 2. toimingut.
2. samm: kontrollige konsooli OS-i versiooni
Võite minna Süsteem> Seaded> Süsteem> Konsooli teave konsooli OS-i versiooni kontrollimiseks.
- 2.11791.0 (xb_rel_1411.141114-2300) fre
- 2.12521.0 (xb_rel_1503.150305-1449) vab
- 2.12998.0 (xb_rel_1506.150601-2200) fre
- 2.13326.0 (xb_rel_1508.150810-2029) fre
- 2.13332.0 (xb_rel_1508.150903-2141) fre
- 0.10586.1006 (th2_xbox_rel_1510.151107-2322) vab
- 0.10586.1016 (th2_xbox_rel_1510.151118-2147) vab
- 0.10586.1024 (th2_xbox_rel_1510.151203-1909) vab
- 0.10586.1026 (th2_xbox_rel_1510.151217-1035) vab
- 0.10586.1100 (th2_xbox_rel_1602.160210-2122) vab
- 0.10586.1194 (th2_xbox_rel_1603.160317-1900) vab
Kui kasutate mõnda ülaltoodud versiooni, võite minna otse selle jaotise 5. sammu juurde.
Kui te aga ühte neist ei kasuta, peate tegema kaks värskendust. Jätkamiseks peate liikuma 3. sammu juurde.
3. samm: laadige alla OSU2 või OSU3
- Ühendage USB-mälupulk arvutiga.
- Kui kasutate versiooni 6.2.9781.0, peate alla laadima faili OSU3. Kui kasutate muid versioone, peate alla laadima faili OSU2. Pärast seda teisaldage fail USB-draivi.
- Paki allalaaditud fail lahti.
- Kopeerige fail $ SystemUpdate .zip-failist oma USB-mälupulgale. Pidage meeles, et failid tuleks kopeerida juurkataloogi ja draivis ei tohiks olla muid faile.
- Ühendage USB-mälupulk vooluvõrgust lahti.
4. samm: värskendage oma Xbox One konsooli (esimene värskendus)
- Ühendage USB-draiv konsooli USB-pordi kaudu.
- Lülitage konsool välja ja eemaldage seejärel toitejuhe.
- Ühendage toitejuhe 30 sekundit hiljem tagasi.
- Hoidke all klahvi BIND ja EJECT ja seejärel vajutage Xboxi nuppu.
- Hoidke BIND ja EJECT umbes 15 sekundi jooksul, kuni kuulete kahte sisselülitamistooni. Vabastage mõlemad need nupud.
- Kui konsool taaskäivitub, lõpeb esimene värskendus.
5. samm: laadige alla OSU1
Võrguühenduseta süsteemivärskenduse faili OSU1 arvutisse allalaadimiseks peate kasutama sammu 3. mainitud meetodit ja seejärel kopeerima fail $ SystemUpdate .zip-failist oma USB-mälupulgale.
6. samm: värskendage oma Xbox One konsooli (teine värskendus)
Teise värskenduse tegemiseks OSU1-faili abil peate kasutama 4. etapis mainitud meetodit.
2. olukord: võrguühenduseta värskendage kõiki muid Xbox One konsoole
1. samm: laadige alla OSU1
Meetodit on nimetatud ülaltoodud olukorras. Me ei korda seda siin.
2. samm: värskendage oma Xbox One konsooli
Konsooli värskendamiseks võite viidata ka 1. olukorra 4. etapis mainitud meetodile.
Siiski on veel üks asi, mida peate teadma:
Xbox One S All-Digital Editionil pole nuppu EJECT. Xboxi käivitamise tõrkeotsingu juurde pääsemiseks peate hoidma ainult nuppu BIND ja vajutama nuppu Xbox.
Alumine joon
Pärast selle postituse lugemist peaksite teadma, kuidas teha Xbox One'i võrguühenduseta värskendus. Vajadusel proovige lihtsalt neid samme, et teid aidata. Kui teil on sellega seotud probleeme, võite sellest kommentaaris teada anda.


![Viis parimat viisi, kuidas meediumitõrje ebaõnnestus 0xa00f4271 [MiniTooli uudised]](https://gov-civil-setubal.pt/img/minitool-news-center/15/top-5-ways-media-capture-failed-event-0xa00f4271.png)




![[Parandatud] YouTube'i ei saa Androidis installida ega värskendada](https://gov-civil-setubal.pt/img/blog/76/can-t-install.png)
![[LAHENDATUD] Kuidas BitLockeri draivikrüptimist hõlpsasti taastada, juba täna! [MiniTooli näpunäited]](https://gov-civil-setubal.pt/img/data-recovery-tips/12/how-recover-bitlocker-drive-encryption-easily.png)
![3 kasulikku meetodit lahenduse parandamiseks: //aaResources.dll/104 tõrge [MiniTooli uudised]](https://gov-civil-setubal.pt/img/minitool-news-center/84/3-useful-methods-fix-res.jpg)
![Kas ei saa Windows 10 allalaadimisi avada? Proovige neid meetodeid kohe! [MiniTooli uudised]](https://gov-civil-setubal.pt/img/minitool-news-center/47/can-t-open-downloads-windows-10.png)
![[Hoiatus] Delli andmekaitse kasutusiga ja selle alternatiivid [MiniTooli näpunäited]](https://gov-civil-setubal.pt/img/backup-tips/39/dell-data-protection-end-life-its-alternatives.jpg)



![[LAHENDATUD] Kuidas taastada andmeid surnud sülearvuti kõvakettalt (2021) [MiniTooli näpunäited]](https://gov-civil-setubal.pt/img/data-recovery-tips/52/how-recover-data-from-dead-laptop-hard-drive.jpg)



![Half.dll BSOD-i tõrke 7 parimat lahendust [samm-sammuline juhend] [MiniTooli näpunäited]](https://gov-civil-setubal.pt/img/disk-partition-tips/01/top-7-fixes-hal-dll-bsod-error.jpg)