Windowsi turvalisus Kas seda rakendust ei saa blokeerida? Proovige neid lahendusi!
Windows Security Unable To Block This App Try These Solutions
Windowsi turvalisus on loodud teie arvutis pahavara, viiruste ja turvaohtude otsimiseks. Mis siis, kui see sisseehitatud viirusetõrjetarkvara ei suuda teatud programme blokeerida? Ärge muretsege. Selles postituses alates MiniTool lahendus , arutame, kuidas lahendada Windowsi turvalisus ei saa seda rakendust blokeerida 3 viisil.Windowsi turvalisus Seda rakendust ei saa blokeerida
Windowsi turvalisus , mida nimetatakse ka Windows Defenderiks, on sisseehitatud viirusetõrjeprogramm, mis ühendab Microsofti põhilise viirusetõrje ja võrgukaitse. Vaikimisi on teie arvuti käivitamise hetkest alates aktiivselt kaitstud. Pärast ohtude tuvastamist saate üksikasju vaadata jaotises Kaitseajalugu. Mida saate teha, kui Windowsi turvalisuses kuvatakse teade Ei saa seda rakendust blokeerida? Üksikasjalik teave on järgmine:
Windowsi turvalisus: seda rakendust ei saa blokeerida
Me ei leia seda ohtu enam, käivitage Microsoft Defender Antivirus (võrguühenduseta skannimine).
Selle potentsiaalselt soovimatu rakenduse eemaldamiseks minge Windowsi rakenduste ja funktsioonide lehele ning eemaldage rakendus.
Õnneks on kolm võimalust, kuidas proovida seda kangekaelset rakendust arvutist blokeerida või eemaldada. Ilma pikema jututa sukeldume otse sisse!
Nõuanded: Pahavarast tuleneva võimaliku andmete kadumise vältimiseks on parem seda teha luua ajastatud varukoopia oma igapäevases digitaalelus olulistest failidest. Rääkides andmete varundamine , võib MiniTool ShadowMaker olla teie jaoks parim valik. See tasuta Arvuti varundustarkvara toetab mitmesuguste üksuste, sealhulgas failide, kaustade, süsteemide ja partitsioonide varukoopiate tegemist vaid mõne klõpsuga. See on tõesti pööritamist väärt!MiniTool ShadowMakeri prooviversioon Klõpsake allalaadimiseks 100% Puhas ja ohutu
Windowsi turvalisuse parandamine Ei saa seda rakendust blokeerida Windows 11/10?
Lahendus 1. Käivitage Windows Defender võrguühenduseta skannimine käsitsi
Nende kangekaelsete programmide puhul, mida on raske blokeerida, kaaluge Windows Defenderi võrguühenduseta skannimist. See skannimine töötab väljaspool tavalist Windowsi tuuma, nii et see suudab tuvastada pahavara, mis üritab Windowsi kestast mööda minna. Seda saab teha järgmiselt.
Samm 1. Avage Windowsi sätted .
Samm 2. Seadete menüüs leidke Värskendus ja turvalisus ja tabas seda.
3. samm. Suunduge Windowsi turvalisus > Viiruste ja ohtude kaitse > Skannimisvalikud .
4. samm. Märkige Windows Defenderi võrguühenduseta skannimine ja tabas Skaneeri kohe skannimise alustamiseks.

Lahendus 2: blokeerige programm käsitsi Windowsi tulemüüri kaudu
Tavaliselt blokeerib Windows Defenderi tulemüür volitamata juurdepääsu automaatselt, samas kui uued rakendused võivad side haldamiseks ja blokeerimisprobleemidega toimetulekuks vajada käsitsi või viipatud erandite lisamist. Järgige neid samme.
Samm 1. Sisestage juhtpaneel otsinguribal ja vajuta Sisestage .
2. samm. Liikuge lehele Süsteem ja turvalisus > Windows Defenderi tulemüür .
Samm 3. Klõpsake vasakpoolsel paanil nuppu Rakenduse või funktsiooni lubamine Windows Defenderi tulemüüri kaudu .
Samm 4. Puudutage nuppu Muuda seadeid ja kerige probleemse programmi leidmiseks alla. Kui seda loendis pole, klõpsake nuppu Luba mõni muu rakendus > tabada Sirvige > valige programm > vajutage Lisa .
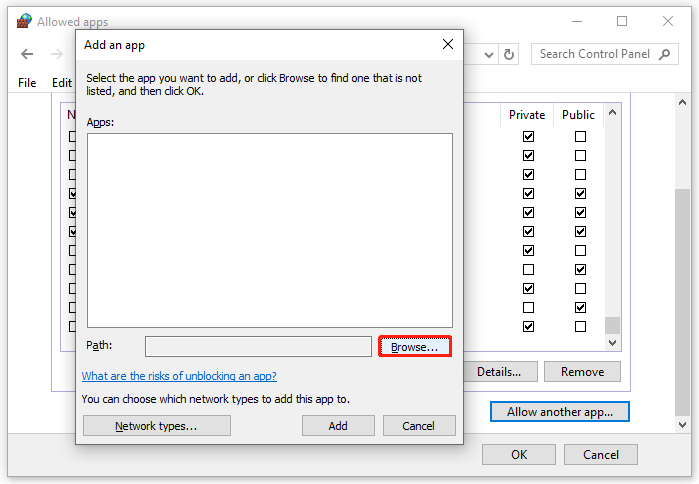
5. samm. Seejärel veenduge, et programmi nime kõrval olev märkeruut oleks märkimata.
Samm 6. Klõpsake nuppu OK kinnitamiseks. Pärast seda Windowsi turvalisus ei saa seda rakendust blokeerida peab olema läinud.
Lahendused 3: desinstallige see rakendus käsitsi
Kui programm, mida soovite blokeerida, vajab administraatori luba, ei saa Windowsi turvalisus seda rakendust Windows 10/11 blokeerida. Sel juhul peate välja selgitama, milline programm on kaitseajaloo süüdlane, lõpetama seotud protsessid tegumihalduris, et vältida edasisi toiminguid, ja seejärel desinstallida see oma rakenduste loendist käsitsi.
1. samm: uurige probleemset programmi
Samm 1. Sisestage Windowsi turvalisus otsinguribal ja vajuta Sisestage .
Samm 2. Puudutage nuppu Viiruste ja ohtude kaitse > Kaitse ajalugu .
3. samm. Otsige üles Seda rakendust ei saa blokeerida ja klõpsake sellel.
Samm 4. Klõpsake nuppu Jah aastal Kasutajakonto kontroll aken. Nüüd leiate ründetarkvara.
2. käik: lõpetage seotud ülesanded
Samm 1. Vajutage Ctrl + Shift + Esc üldse käivitada Tegumihaldur .
Samm 2. Otsige üles programm, mida soovite eemaldada, ja paremklõpsake sellel valimiseks Lõpeta ülesanne .
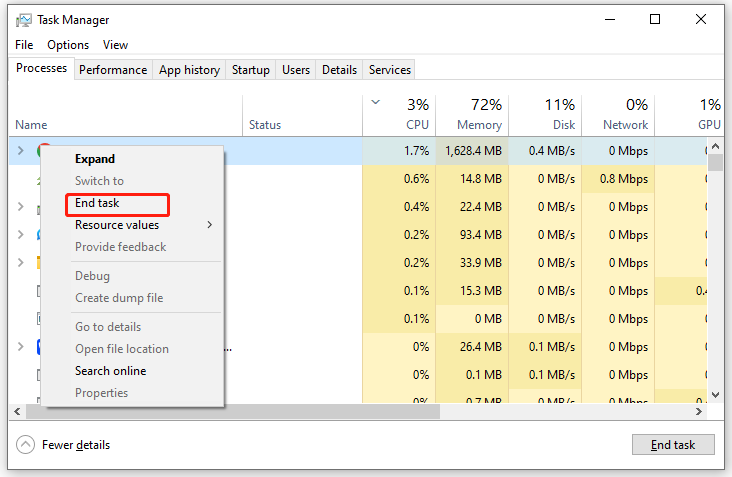
Liikumine 3: desinstallige see käsitsi
Samm 1. Paremklõpsake ikooni Alusta menüü ja valige Jookse .
Samm 2. Sisend appwiz.cpl ja tabas Sisestage käivitada Programmid ja funktsioonid .
3. samm. Nüüd näete arvutisse installitud programmide loendit. Paremklõpsake probleemsel programmil ja valige Desinstalli .
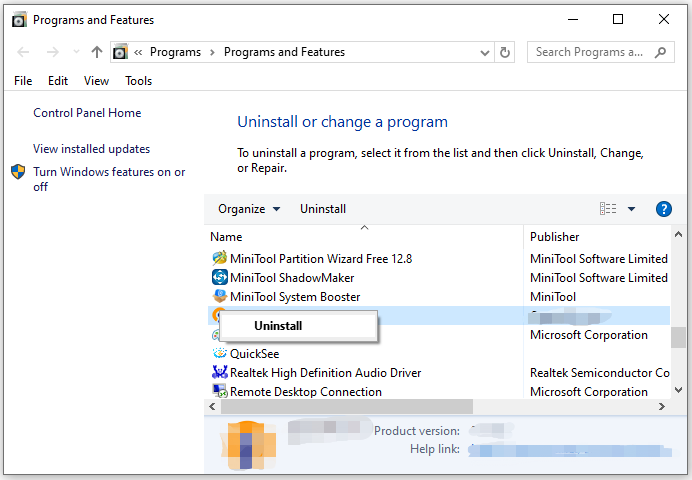
Samm 4. Kinnitage see toiming ja järgige desinstallimise lõpetamiseks desinstalliviisardi juhiseid.
Lõpusõnad
See on kogu teave selle kohta, et Windows Defender ei saa seda rakendust blokeerida. Samuti ei saa mainimata jätta andmete varundamise tähtsust. Selle töö tegemiseks proovige MiniTool ShadowMakerit oma arvutis kõige olulise varundamiseks.


![Nõustaja ei saanud Windows 10-s mikrofoni käivitada: parandage see [MiniTool News]](https://gov-civil-setubal.pt/img/minitool-news-center/53/wizard-could-not-start-microphone-windows-10.png)

![5 tõhusat meetodit USB-ülekande kiirendamiseks Windows 10/8/7 [MiniTool News]](https://gov-civil-setubal.pt/img/minitool-news-center/98/5-effective-methods-speed-up-usb-transfer-windows-10-8-7.jpg)

![Kuidas parandada Windowsi järjehoidjate mittesünkroonimise probleemi [MiniTool News]](https://gov-civil-setubal.pt/img/minitool-news-center/78/how-fix-chrome-bookmarks-not-syncing-issue-windows.jpg)

![Kirjutuskaitstud mälu (ROM) ja selle tüüpide tutvustus [MiniTool Wiki]](https://gov-civil-setubal.pt/img/minitool-wiki-library/47/introduction-read-only-memory.png)



![3 viisi kõvaketta kasutamise kontrollimiseks (milline programm draivi kasutab) [MiniTool News]](https://gov-civil-setubal.pt/img/minitool-news-center/16/3-ways-check-hard-drive-usage.jpg)
![Windows PowerShelli parandused ilmuvad Win11/10 käivitamisel pidevalt [MiniTool Tips]](https://gov-civil-setubal.pt/img/backup-tips/EB/fixes-for-windows-powershell-keeps-popping-up-on-startup-win11/10-minitool-tips-1.png)



![[Lahendatud!] Kuidas välja logida ainult ühelt Google'i kontolt? [MiniTooli uudised]](https://gov-civil-setubal.pt/img/minitool-news-center/17/how-sign-out-only-one-google-account.png)

![DiskParti parandamine on tõrke leidnud - lahendatud [MiniTooli näpunäited]](https://gov-civil-setubal.pt/img/data-recovery-tips/04/how-fix-diskpart-has-encountered-an-error-solved.png)