Kuidas Windowsi draiverit tagasi pöörata? Üksikasjalik juhend [MiniTooli uudised]
How Roll Back Driver Windows
Kokkuvõte:

Mõnikord võib seadme draiveri värskendamine lahendada mõned riistvaraprobleemid. Kuid see meetod ei tööta kogu aeg või võib see põhjustada muid probleeme. Sellises olukorras peate seadme draiveri tagasi kerima. Kas teate, kuidas juhti tagasi veeretada? MiniTool näitab teile, kuidas seda tööd seadmehalduris teha.
Juhi tagasipöördumise funktsiooni kohta
Sarnaselt Windows OS-ile on ka teie seadme draiver värskendatav. Kuid värskendus pole kogu aeg hea.
Näiteks leiate pärast draiveri värskendamist probleemi ilmnemist või uus draiver ei ühildu praeguse Windows OS-iga. Või ei lahenda draiveri värskendus probleemi, millest soovite vabaneda.
Kui pärast seadme draiveri värskendamist juhtub midagi ootamatut, võiksite draiveri oma algsesse versiooni taastada. Kas teate, kuidas draiverit arvutis taastada? Funktsioon, Tagasi juht , tuleb kasuks.
See funktsioon on saadaval kõigis Windowsi versioonides. Selle leiate seadmehaldurist. Saate seda kasutada seadme draiveri praeguse versiooni desinstallimiseks ja seejärel selle eelmise versiooni automaatseks installimiseks.
Järgmises juhendis näitame teile, kuidas seda funktsiooni kasutada draiveri tagasikerimiseks.
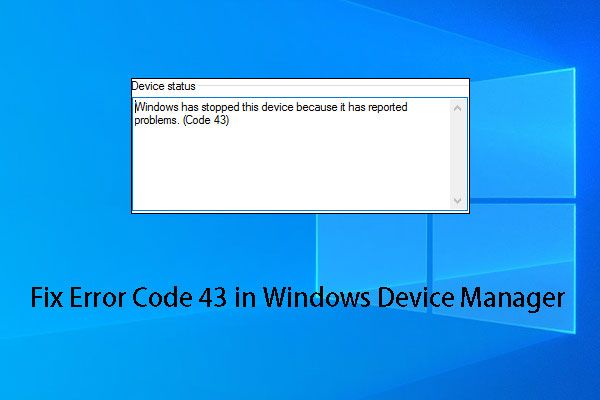 Vigakoodi 43 tõrkeotsingu juhend seadmehalduris
Vigakoodi 43 tõrkeotsingu juhend seadmehalduris Selles postituses näitame teile, kuidas kasutada tarkvara MiniTool andmete taastamiseks USB-draivilt veakoodiga 43 ja 6 tõhusat viisi selle probleemi lahendamiseks.
Loe rohkemKuidas Windowsi draiverit tagasi pöörata?
Windows 10-s on draiveri tagasivõtmine väga lihtne. Töö tegemiseks võite järgida neid samme:
1. Paremklõpsake ikooni Windows nuppu ja valige Seadmehaldus hüpikmenüüst.
2. Minge seadmehalduris üles seade, mille draiverit taastada soovite. Seejärel vajutage nuppu Nool alla nupp või Veel riistvara kategooriate avamiseks.
3. Paremklõpsake soovitud seadme draiveril ja valige Atribuudid hüpikmenüüst.
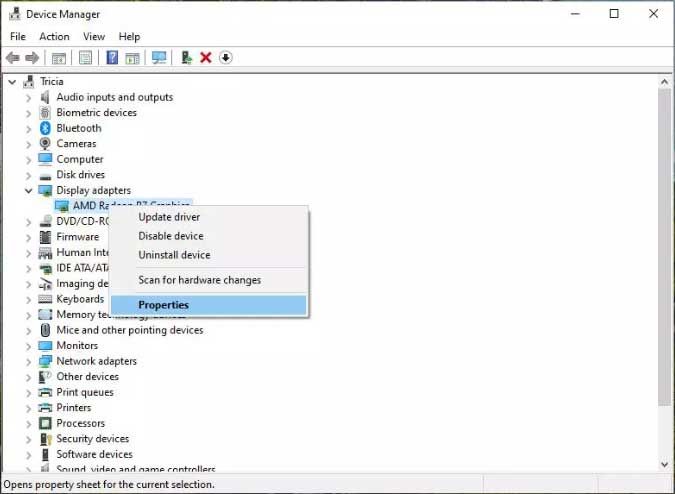
4. Atribuudid aknas vahetage Autojuht Seejärel leiate mõned saadaolevad nupud, sealhulgas Tagasi draiverid . Selle funktsiooni kirjeldus on järgmine: Kui seade pärast draiveri värskendamist ebaõnnestub, liikuge tagasi varem installitud draiveri juurde . Vajutage Tagasi juht nuppu jätkamiseks.
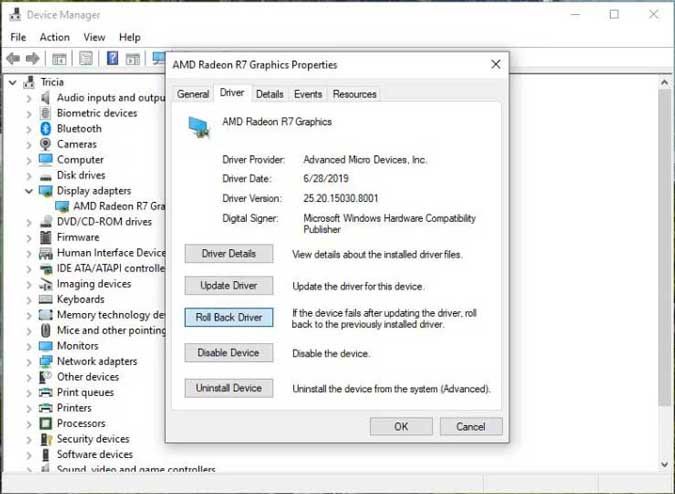
5. Näete järgmist hüpikakent, kus saate valida, miks peate draiverit tagasi kerima. Seejärel võite vajutada klahvi Okei nupp draiveri tagasivõtmise protsessi alustamiseks.
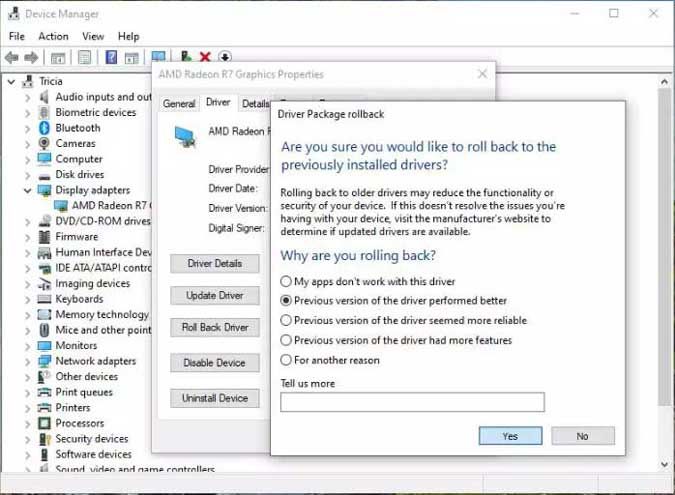
6. Seadmedraiveri eelmine versioon taastatakse. Ja siis näete Tagasi juht hallitas välja. Nüüd saate aknad Atribuudid sulgeda.
7. Näete Süsteemi sätete muutmine dialoogiboks, mis ütleb „ Teie riistvaraseaded on muutunud. Nende muudatuste jõustumiseks peate oma arvuti taaskäivitama. Kas soovite oma arvuti taaskäivitada? ”Võite klõpsata Jah arvuti taaskäivitamiseks.
Pärast arvuti taaskäivitamist laadib Windows automaatselt teie arvutisse eelmise draiveri versiooni.
Veel asju, mida peaksite teadma
Draiveri tagasivõtmine pole saadaval kõigi seadmete jaoks, näiteks printeridraiverid. See on mõeldud ainult seadmehalduris hallatavale riistvarale.
Pealegi saate seadmedraiverit tagasi keerata vaid ühe korra, kuna see võib salvestada ainult uusima installitud draiveri versiooni, mitte kõigi eelmiste versioonide.
Kui soovite oma draiverit värskendada, saate selle töö tegemiseks viidata sellele postitusele: Seadme draiverite värskendamine Windows 10 (2 viisi) .





![Mis on Intel Security Assist ja kas peaksite selle keelama? [MiniTooli Wiki]](https://gov-civil-setubal.pt/img/minitool-wiki-library/31/what-is-intel-security-assist.png)









![Kuidas parandada: Windows 10/8/7 puuduvad DLL-failid? (Lahendatud) [MiniTooli näpunäited]](https://gov-civil-setubal.pt/img/data-recovery-tips/13/how-fix-missing-dll-files-windows-10-8-7.jpg)

![CHKDSK kustutab teie andmed? Nüüd taastage need kahel viisil [MiniTooli näpunäited]](https://gov-civil-setubal.pt/img/data-recovery-tips/75/chkdsk-deletes-your-data.png)
![Kas ilmneb probleem 'Discovery Plus ei tööta'? Siin on Tee! [Minitööriista näpunäited]](https://gov-civil-setubal.pt/img/news/58/the-discovery-plus-not-working-issue-happens-here-is-the-way-minitool-tips-1.png)