0xC1900101 – 0x30017: siin on mitu tõhusat lahendust!
0xc1900101 0x30017 Here Are Several Effective Solutions
Kui otsite veale lahendusi 0xC1900101 0x30017 , seda postitust tasub lugeda. Siin MiniTooli partitsiooniviisard näitab Windowsi värskenduse 0xC1900101 - 0x30017 tõrke võimalikke põhjuseid ja pakub mõningaid kasulikke lahendusi.Paljud inimesed kurdavad, et süsteemivärskenduste installimisel või Windowsi uusimatele versioonidele üleminekul ilmneb tõrge 0xC1900101 0x30017. Selle vea ilmnemisel kuvatakse tavaliselt sinisel ekraanil veateade:
“ Me ei saanud installida Windows 10, 0xC1900101 – 0x30017. Installimine ebaõnnestus FIRST BOOT faasis BOOT-i tõrke tõttu “.
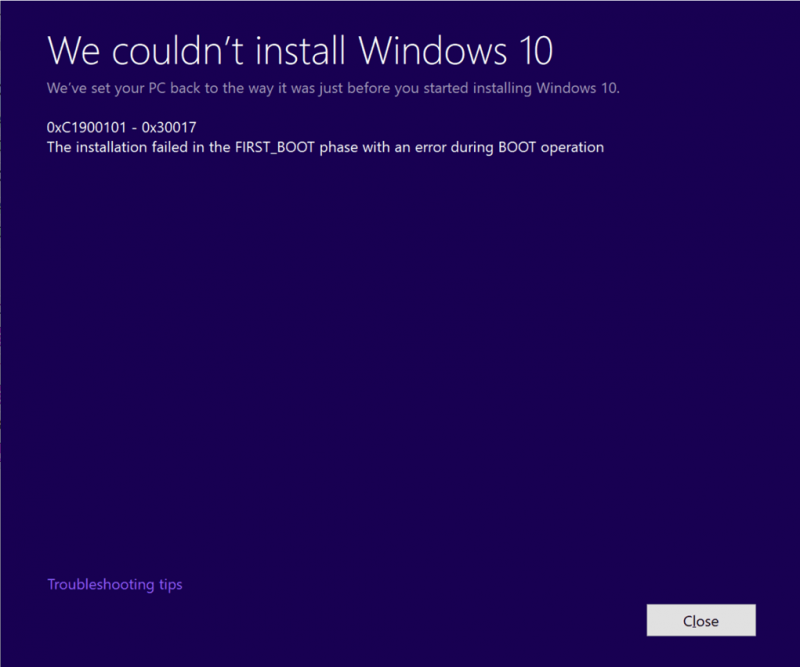
Kas teil on ka sama viga? Kui jah, võite lugemist jätkata. See postitus näitab üksikasjalikult, mis võib tõrke põhjustada ja kuidas seda parandada.
Mis põhjustab tõrke 0xC1900101 – 0x30017?
Ulatuslike kasutajaaruannete ja viidete uurimise tulemusena võib sellel probleemil olla mitu põhjust, nagu ebapiisav ruum, süsteemi rike jne. Siin on mõned levinumad põhjused.
- Ebapiisav ruum : Windowsi uuemale versioonile (nagu Windows 1903) üleminekuks peab teie arvutis olema vähemalt 32 GB vaba salvestusruumi.
- Viirusetõrje katkestus : kolmanda osapoole viirusetõrje võib blokeerida Windowsi värskendamise, kuna see on valepositiivne, ja blokeerib selle viiruse või pahavaraprogrammina.
- Rikutud süsteemifailid : arvutis olevad rikutud süsteemifailid võivad Windowsi värskenduse hõlpsalt ebaõnnestuda.
- Aegunud draiverid : kui mõni Windowsi draiveritest on aegunud, võib Windowsi värskenduse installimine kergesti ebaõnnestuda.
- Aegunud BIOS : Aegunud BIOS võib mõjutada süsteemi funktsioone ja põhjustada Windowsi värskenduse tõrke.
- Konfliktsed välisseadmed : mõned välisseadmed, mille olete arvutiga ühendanud, on vastuolus Windowsi OS-i või muude programmidega.
- Ketta vead: Süsteemikettal olevad vead võivad samuti põhjustada Windowsi süsteemivigu ja takistada Windowsi värskendamist.
- …
Kuidas parandada viga 0xC1900101 0x30017?
Kuidas parandada viga 0xC1900101 0x30017? Ärge muretsege. See postitus pakub 12 kasulikku lahendust vea 0xC190010 0x30017 parandamiseks.
1. meetod. Eemaldage mittevajalikud välisseadmed
Mõnikord võivad välisseadmed olla vastuolus Windowsi OS-i või muude programmidega ja põhjustada selliseid tõrkeid nagu tõrge 0xC1900101 – 0x30017. Kontrollimaks, kas tõrke põhjuseks on see põhjus, võite proovida eemaldada kõik mittevajalikud välisseadmed ja seejärel kontrollida, kas viga on lahendatud.
2. meetod. Vabastage salvestusruumi
Enne Windowsi värskendamist on oluline tagada, et teie kettal, eriti süsteemisektsioonil, oleks piisavalt salvestusruumi. Kui vaba ruumi pole piisavalt, ei pruugi värskendusprotsess õigesti lõppeda ja teil võib esineda mitmeid värskendusvigu, sealhulgas Windows 10 1903 0xC1900101 – 0x30017 tõrge.
Näpunäiteid: Kui soovite minna üle opsüsteemile Windows 1903, on 32 GB vaba ruumiga seade kohustuslik, olenemata sellest, kas soovite minna üle 32-bitisele või 64-bitisele operatsioonisüsteemile.Kui teil on probleeme salvestusruumiga, on üks lahendus kustutada mittevajalikud programmid ja failid. Teise võimalusena saate süsteemisektsiooni laiendamiseks kasutada tööriista. MiniTool Partition Wizard on usaldusväärne ja professionaalne partitsioonihaldur mis aitab teil soovimatud failid kustutada ja partitsioone hõlpsalt laiendada.
Siit saate teada, kuidas kasutada MiniTooli partitsiooniviisardit Kosmose analüsaator ja Laienda partitsiooni Funktsioonid:
#1. Kosmose analüsaator
MiniTool Partition Wizardil on kasulik funktsioon nimega Space Analyzer, mis võimaldab teil skannida kõvaketast ja saada üksikasjalikku ülevaadet selle ruumikasutusest. Space Analyzeri abil saate hõlpsalt ketta puhastada, järgides neid lihtsaid samme.
MiniTooli partitsiooniviisard tasuta Klõpsake allalaadimiseks 100% Puhas ja ohutu
- Laadige alla ja installige oma arvutisse MiniTool Partition Wizard.
- Käivitage selle põhiliides ja klõpsake nuppu Kosmose analüsaator ülemiselt tööriistaribalt.
- Valige sihtkõvaketas ja klõpsake siis nuppu Skaneeri nuppu.
- Oodake, kuni skannimisprotsess on lõpule viidud.
- Pärast skannimist paremklõpsake soovimatut faili ja valige Kustuta (jäädavalt) menüüst.
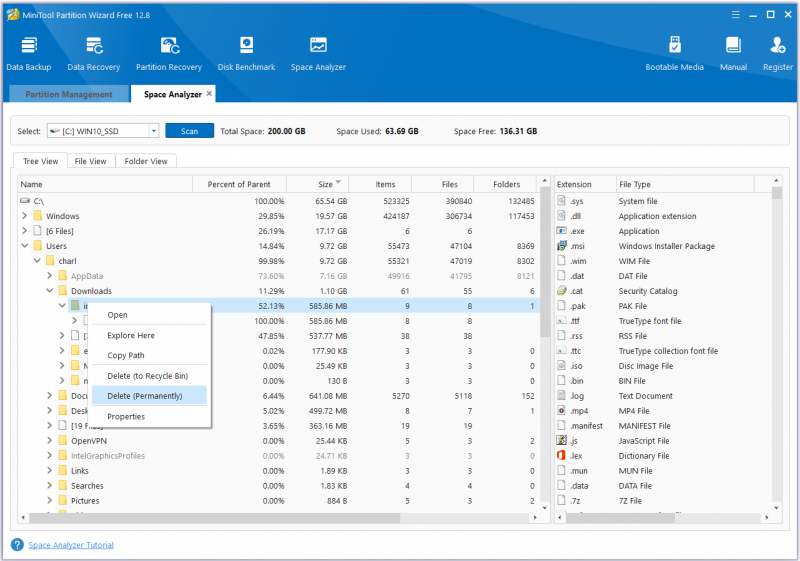
#2. Laienda partitsiooni
MiniTooli partitsiooniviisardi funktsioon 'Partitsiooni laiendamine' võimaldab teil suurendada partitsiooni suurust, võttes vaba ruumi teistelt olemasolevatelt partitsioonidelt või samal kettal jaotamata ruumi. Selle kasutamiseks saate teha järgmist.
MiniTooli partitsiooniviisardi demo Klõpsake allalaadimiseks 100% Puhas ja ohutu
- Laadige alla ja installige oma arvutisse MiniTool Partition Wizard.
- Käivitage selle põhiliides.
- Valige sektsioon, mida soovite laiendada, ja seejärel valige Laienda partitsiooni vasakult tegevuspaneelilt.
- Avage ripploend Võtke vaba ruumi ja valige vaba ruumi võtmiseks partitsioon või jaotamata ruum.
- Seejärel lohistage sinine väike ruut et otsustada, kui palju ruumi võtta.
- Pärast seda klõpsake nuppu Okei jätkama.
- Klõpsake nuppu Rakenda ja Jah nupud muudatuste rakendamiseks.
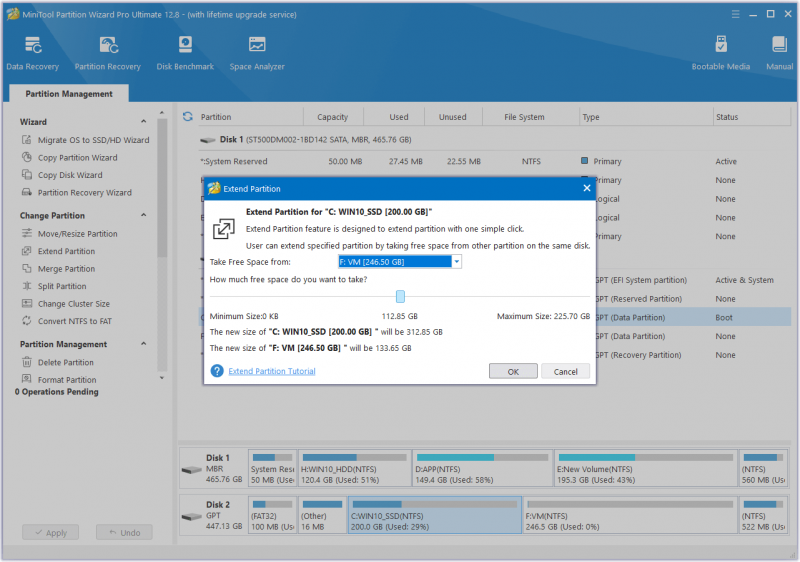
3. meetod. Desinstallige viirusetõrje
Kui olete oma arvutisse installinud kolmanda osapoole viirusetõrje ja installimise ebaõnnestus 0xC1900101 – 0x30017 tõrge, võite kahtlustada, et Windowsi värskenduse tõrge on põhjustatud kolmanda osapoole viirusetõrjest. Seega võite proovida selle vea parandamiseks viirusetõrje desinstallida. Kui see ei tööta, proovige muid lahendusi.
4. meetod. Käivitage Windows Update'i tõrkeotsing
Samuti võite proovida käivitada Windowsi värskenduse tõrkeotsija, et parandada viga 0xC1900101 – 0x30017, kuna see on Windowsi kasulik sisseehitatud tööriist, mis võib parandada paljusid Windowsi värskendusega seotud tõrkeid. Siin on viis:
- Vajutage nuppu Windows ja I klahve üheaegselt, et avada Seaded aken.
- Navigeerige Värskendus ja turvalisus > Veaotsing .
- Klõpsake nuppu Täiendavad veaotsingud link.
- Valige Windowsi uuendus ja seejärel klõpsake Käivitage tõrkeotsing .
- Protsessi lõpuleviimiseks järgige ekraanil kuvatavaid juhiseid.
5. meetod. Värskendage kõik draiverid
Rikutud või aegunud draiverid võivad takistada arvuti normaalset töötamist, sealhulgas Windowsi uuemale versioonile üleviimisel. Kui te pole oma draivereid pikka aega värskendanud, saate kontrollida, kas teie draiverid on aegunud, ja seejärel selle vea parandada. Siin on üksikasjalikud sammud.
- Vajutage nuppu Windows ja X klahve üheaegselt, et avada Kiire link menüü.
- Valige Seadmehaldus menüüst.
- Laiendage kõiki kategooriaid ükshaaval, paremklõpsake draiverit ja valige Uuenda draiverit .
- Hüpikaknas klõpsake ' Otsige automaatselt draivereid ”.
- Protsessi lõpuleviimiseks järgige ekraanil kuvatavaid juhiseid.
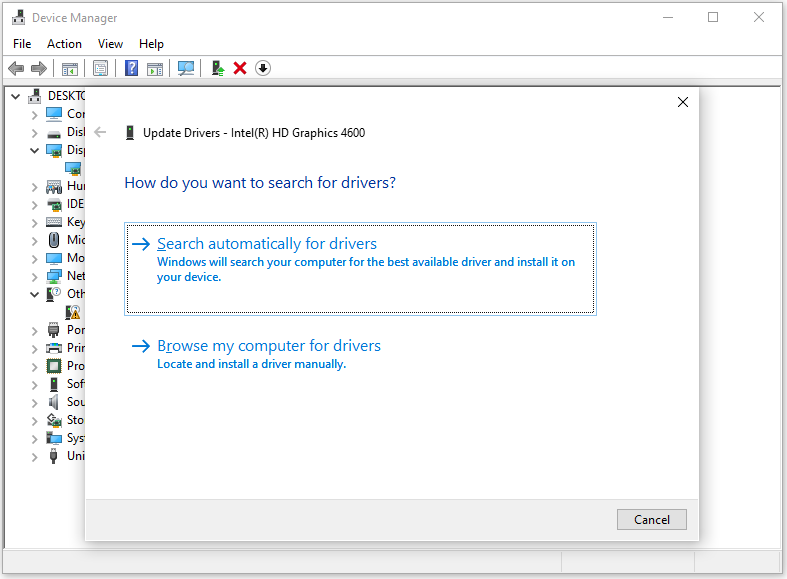
6. meetod. Käivitage SFC ja DISM
Rikutud süsteemifailid on ka üks süüdlasi vea Windows 0xC1900101 0x30017 taga. Kui kahtlustate, et teie arvutis on rikutud süsteemifaile, võite selle vea parandamiseks proovida käivitada SFC ja DISM. Siin on õpetus:
- Ava Otsing aken ja seejärel tippige ' käsurida ” otsingukasti.
- Klõpsake Käivitage administraatorina all Käsurida rakendus.
- Sisestage ' sfc /scannow ” ja vajutage nuppu Sisenema võti.
- Kui see on tehtud, taaskäivitage arvuti, et kontrollida, kas viga on parandatud. Kui ei, alustage DISM-i skannimist.
- Käivitage käsuviip oma arvutis uuesti administraatorina.
- Seejärel tippige ' DISM.exe /Võrgus /Cleanup-image /Scanhealth ” ja vajutage nuppu Sisenema võti.
- Sisestage ' DISM.exe /Võrgus /Cleanup-image /Kontrollige tervist ” ja vajutage nuppu Sisenema võti.
- Sisestage ' DISM.exe /Võrgus /Cleanup-image /Restorehealth ” ja vajutage Sisenema .
- Kui see on tehtud, sulgege Käsurida aken ja seejärel taaskäivitage arvuti, et kontrollida, kas viga 0xc1900101 0x30017 on parandatud.
7. meetod. Käivitage kettakontroll
Kui teie kettal on midagi valesti, võib ilmneda ka tõrge Windows 0xC1900101 0x30017. Sel juhul saate selle parandamiseks käivitada kettakontrolli. Selleks võite kasutada ka MiniTool Partition Wizardi. Sellel on kaks funktsiooni, mis aitavad kettavigu kontrollida ja parandada. Nemad on: Kontrollige failisüsteemi ja Pinna test .
Siit saate teada, kuidas kasutada MiniTooli partitsiooniviisardit Kontrollige failisüsteemi tunnusjoon:
MiniTooli partitsiooniviisard tasuta Klõpsake allalaadimiseks 100% Puhas ja ohutu
- Laadige alla ja installige oma arvutisse MiniTool Partition Wizard.
- Käivitage see põhiliidesesse.
- Valige süsteemidraiv ja seejärel klõpsake nuppu Kontrollige failisüsteemi vasakult paanilt.
- Aastal Kontrollige failisüsteemi aken, valige Kontrollige ja parandage tuvastatud vigu .
- Järgmisena klõpsake nuppu Alusta menüü.
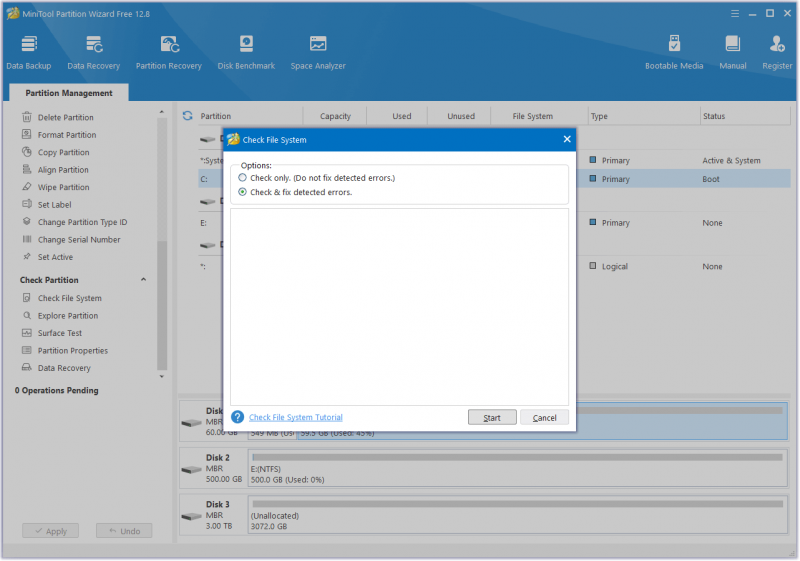
Siit saate teada, kuidas kasutada MiniTooli partitsiooniviisardit Pinna test tunnusjoon:
- Käivitage MiniTool Partition Wizard selle põhiliideses.
- Valige süsteemidraiv ja seejärel valige Pinna test vasakult paanilt.
- Aastal Pinna test aknas klõpsake nuppu Alusta kohe nuppu.
- Pärast skannimist on partitsiooniplokid vigade puudumisel värvikoodiga rohelised ja vigade korral punased.
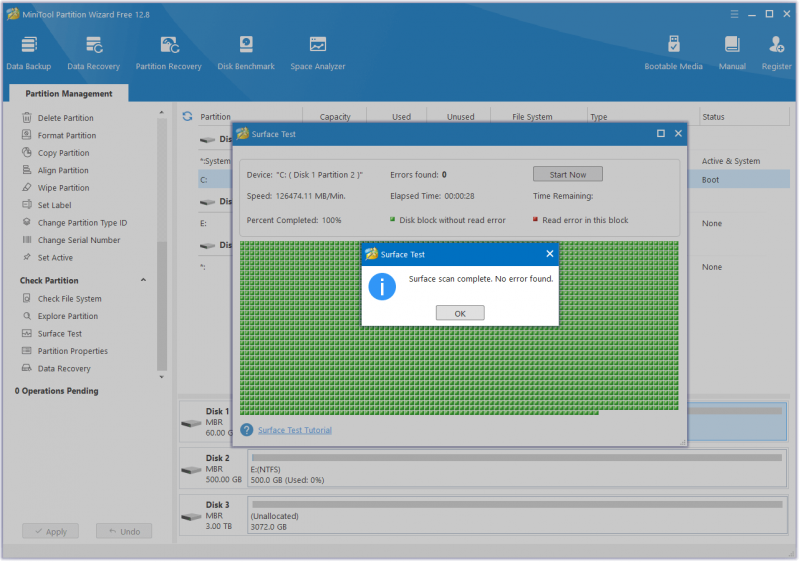
8. meetod. Keelake turvaline alglaadimine
Mõned inimesed teatavad, et turvalise alglaadimise keelamine aitas neil vea 0xC1900101 0x30017 edukalt parandada. Võite ka proovida. Siin on juhend:
- Ava Seaded aken ja seejärel navigeerige Värskendus ja turvalisus > Taastumine .
- Klõpsake Taaskäivita kohe all Täiustatud käivitamine osa.
- Aastal Valige suvand ekraan, klõpsake Veaotsing .
- Järgmisena valige Täpsemad valikud ja seejärel valige UEFI püsivara sätted .
- Seejärel klõpsake nuppu Taaskäivita nuppu.
- Kui arvuti taaskäivitub, valige BIOS-i sisenemiseks sobiv suvand.
- BIOS-is minge aadressile Turvalisus või BOOT valikud, leidke Turvaline alglaadimine ja valige Keelatud .
- Klõpsake Salvesta ja välju muudatuste kinnitamiseks.
- Laske Windowsil tavapäraselt käivituda ja proovige värskendus installida. Kui värskendamine uuesti ebaõnnestub, lubage uuesti Turvaline alglaadimine ” ja jätkake järgmise meetodi juurde.
9. meetod. Kustutage kaust SoftwareDistribution
Tarkvara levitamise kaust on Windows Update'i oluline komponent, mis salvestab ajutiselt uute värskenduste installimiseks vajalikud failid. See asub File Exploreris järgmises kohas: C:\Windows\SoftwareDistribution .
Selle kausta kahjustamiseks võivad olla erinevad põhjused. Kui kahtlustate, et teie arvuti SoftwareDistribution on rikutud ja selle tulemuseks on tõrketeade 0xC1900101 0x30017, võite proovida selle kausta kustutada, et see taastada ja see viga parandada. Seda saab teha järgmiselt.
Samm 1. Peatage Windows Update Service.
- Ava Jookse aken.
- Sisestage ' services.msc ” kasti ja vajuta Sisenema .
- Klõpsake Jah kui UAC aken ilmub.
- Kerige alla, et leida Windowsi uuendus teenust.
- Paremklõpsake seda teenust ja valige Peatus menüüst.
2. samm. Kustutage kaust SoftwareDistribution.
- Vajutage nuppu Windows ja JA avada Fail Uurige .
- Navigeerige C:\Windows kausta.
- Otsige üles Tarkvara levitamine kausta loendist.
- Paremklõpsake seda ja valige Kustuta .
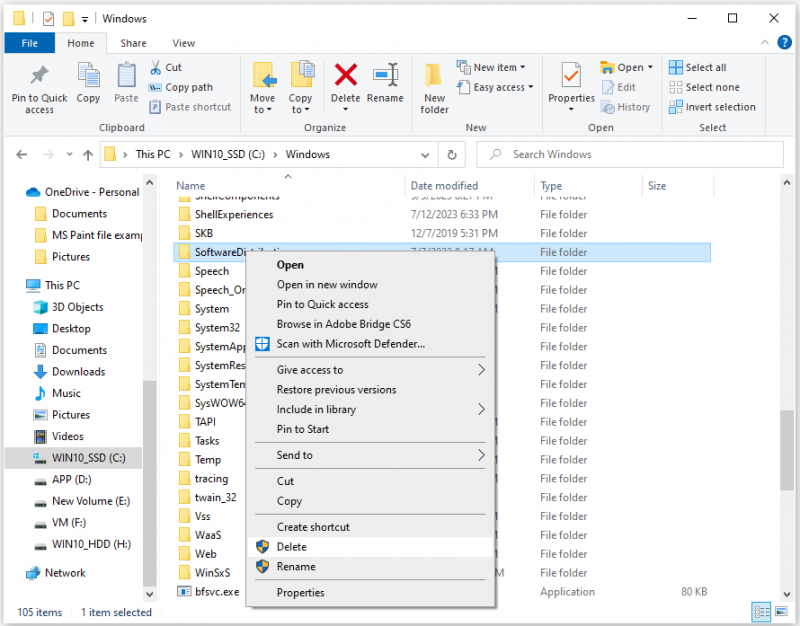
3. samm. Lubage Windows Update'i teenus.
- Ava Teenindus aken uuesti.
- Paremklõpsake Windowsi uuendus teenus ja valige Alusta .
4. samm. Kontrollige ja installige Windows 10 värskendus.
- Ava Seaded aken.
- Minema Värskendus ja turvalisus > Windowsi uuendus .
- Klõpsake nuppu Otsi uuendusi nuppu.
10. meetod. Kustutage kaust Windows.old
Mõned inimesed teatavad, et kausta Windows.old kustutamine aitab parandada vea 0xC1900101 – 0x30017. Kui soovite ka proovida, saate teha järgmist.
- Ava Otsing aken.
- Sisestage ' ketta puhastamine ” ja vajutage Sisenema .
- Valige hüpikaknas oma süsteemidraiv ja seejärel klõpsake nuppu Okei .
- Seejärel klõpsake nuppu Puhastage süsteemifailid .
- Valige oma süsteemiketas uuesti.
- Märkige ruut ' Eelmised Windowsi installid ”.
- Järgmisena klõpsake Okei kustutamise kinnitamiseks.
11. meetod. Värskendage BIOS-i
Aegunud BIOS võib põhjustada ka Windowsi värskenduse 0xC1900101 – 0x30017 tõrke. Seega võite selle vea parandamiseks proovida oma arvuti BIOS-i värskendada. Selleks soovitan lugeda seda postitust: Kuidas värskendada BIOS-i Windows 10 | Kuidas kontrollida BIOS-i versiooni .
Siiski võib BIOS-i värskendamine mõnikord põhjustada andmete kadumist. Seetõttu on parem varundada arvutis olevad andmed enne BIOS-i värskendamist. Varukoopia tegemiseks võite kasutada MiniTool Partition Wizardi Kopeeri ketas tunnusjoon. Siin on õpetus:
Samm 1. Laadige alla ja installige oma arvutisse MiniTool Partition Wizard.
MiniTooli partitsiooniviisardi demo Klõpsake allalaadimiseks 100% Puhas ja ohutu
2. samm. Ühendage väline salvestusseade arvutiga ja seejärel käivitage MiniTool Partition Wizard.
3. samm. Valige Kopeerimisketta viisard valik vasakult külgribal.
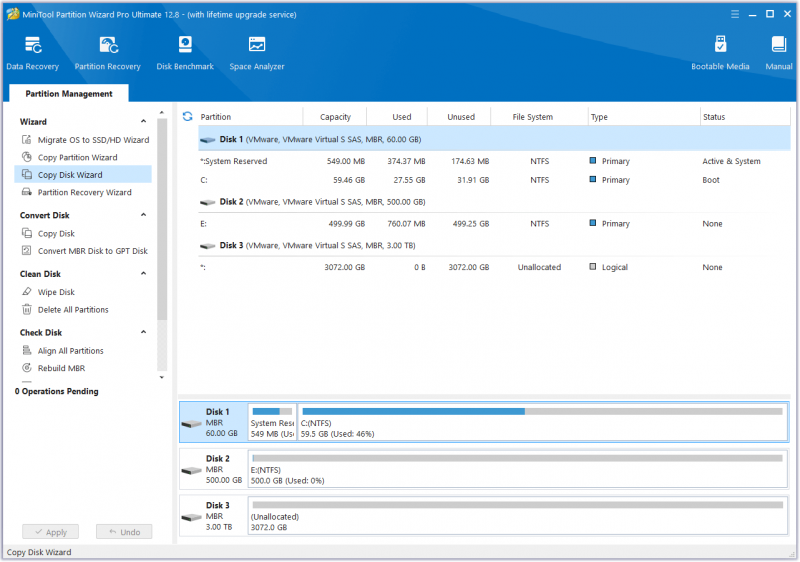
4. samm. Klõpsake hüpikaknas Edasi . Seejärel valige ketas, mida soovite kopeerida (ketas 1), ja seejärel klõpsake nuppu Edasi .
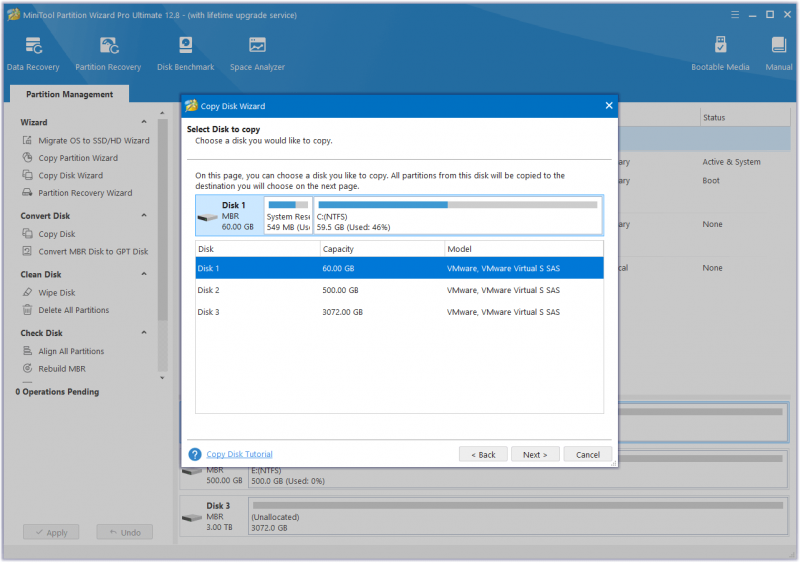
5. samm. Järgmisena valige sihtketas (ketas 2) ja klõpsake nuppu Edasi nuppu. Klõpsake viipaaknas Jah kui selle kohta olulisi andmeid pole.
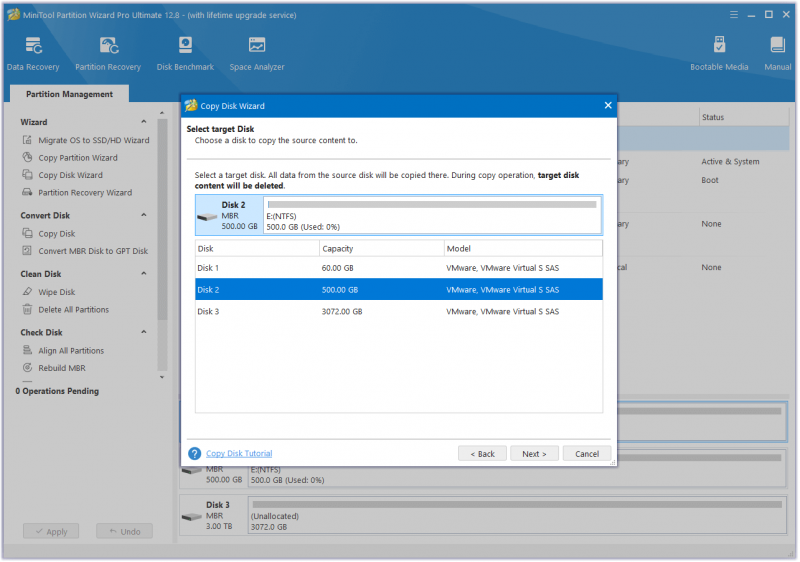
6. samm. Valige oma vajaduste põhjal kopeerimisvalikud ja klõpsake Edasi . Klõpsake nuppu Lõpetama nuppu järgmises aknas.
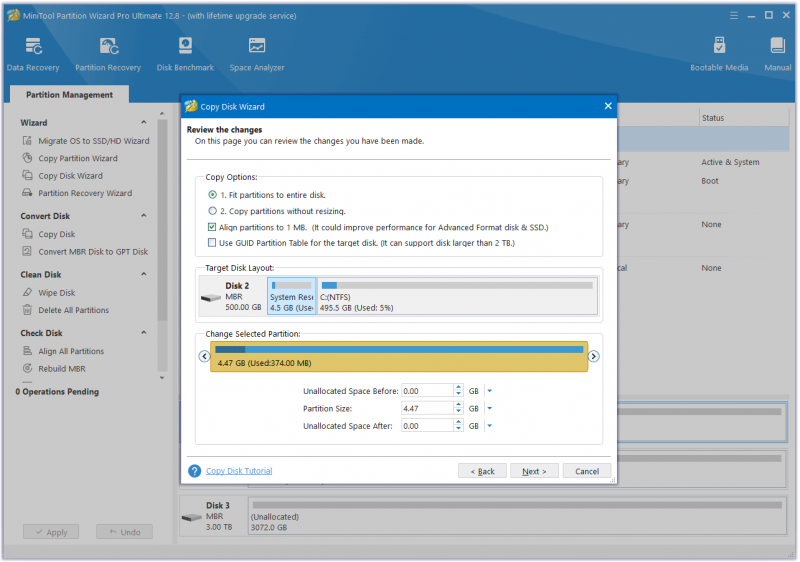
7. samm. Klõpsake Rakenda ja Jah muudatuste elluviimiseks.
12. meetod. Proovige täiustatud viise
Kui ükski ülaltoodud meetoditest ei aita teil Windows 10 1903 0xC1900101 – 0x30017 viga parandada, ei pea te ärrituma. Siin on mõned täiustatud viisid, mida saate proovida.
- Värskendage Windows 10 värskendusabilise abil
- Värskendage Windowsi Windows 10 ISO-failist
- Windows 10 puhas installimine
Alumine joon
Miks installimine ebaõnnestus 0xC1900101 – 0x30017 tõrge teie arvutis? Kuidas parandada Windows 11/10 viga 0xC1900101 0x30017? Selles postituses on neid küsimusi üksikasjalikult arutatud.
Kui teil on sellele probleemile muid lahendusi, jagage neid meiega järgmises kommentaarialal. Lisaks võite saata meile e-kirja [meil kaitstud] kui teil on raskusi MiniTooli partitsiooniviisardi kasutamisega.





![Kuidas lahendada probleem „D3dx9_43.dll puudub” Windows 10-s [MiniTool News]](https://gov-civil-setubal.pt/img/minitool-news-center/24/how-fix-d3dx9_43.jpg)






![7 lahendust IRQL_NOT_LESS_OR_EQUAL Windows 10 parandamiseks [MiniTooli näpunäited]](https://gov-civil-setubal.pt/img/backup-tips/05/7-solutions-fix-irql_not_less_or_equal-windows-10.png)

![Kas ma saan Windows 10 kausta Windows10Upgrade kustutada? [MiniTooli uudised]](https://gov-civil-setubal.pt/img/minitool-news-center/27/can-i-delete-windows10upgrade-folder-windows-10.jpg)

![Mis on Conhost.exe-fail ja miks ja kuidas seda kustutada [MiniTool Wiki]](https://gov-civil-setubal.pt/img/minitool-wiki-library/29/what-is-conhost-exe-file.jpg)
![Kuidas parandada Chrome'is ERR_TIMED_OUT? Proovige neid meetodeid [MiniTooli uudised]](https://gov-civil-setubal.pt/img/minitool-news-center/70/how-fix-err_timed_out-chrome.png)

