Varukoopiate kustutamine Windows 10/8/7 hõlpsalt (2 juhtumit) [MiniTooli näpunäited]
How Delete Backup Files Windows 10 8 7 Easily
Kokkuvõte:
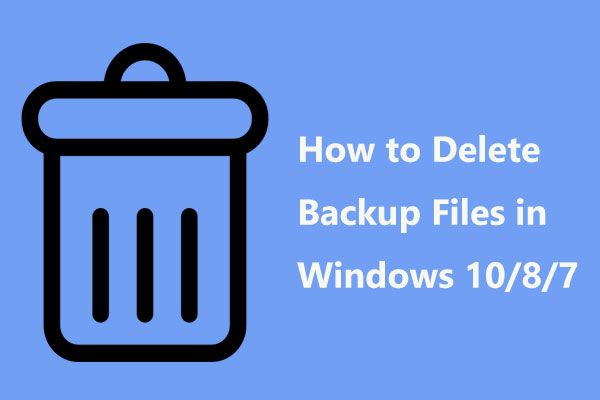
Leidke, et teie varundusketas on täis ja te ei saa oma opsüsteemi või failide varundamist jätkata? Hädadest vabanemiseks otsustavad mõned teist kustutada vanad Windowsi varukoopiad, et vabastada ruumi uue varukoopia loomiseks. Selles postituses tutvustatakse, kuidas Windows 10/8/7 varukoopiaid kustutada, aga ka parimat viisi Windowsi varukettaruumi haldamiseks.
Kiire navigeerimine:
Täieliku varuketta olemasolu korral on vaja Windowsi varukoopiafailid kustutada
Windowsi operatsioonisüsteem sisaldab kahte funktsiooni - failiajalugu, varundamine ja taastamine, mis aitab teil oma andmeid ja süsteemi regulaarselt varundada, et kaitsta arvutit andmete kadumise, süsteemi rikutuse jms eest.
Kuid andmete varundamise failid, sealhulgas rakenduse andmed, muudkui kasvavad ja kasvavad. Mõne aja möödudes leiate, et nad võtavad tohutult ruumi, kui nad saavad. Kui varuketas on täis, ei saa varukoopiaid luua, jättes teie andmed ja süsteemi ohtu.
Perioodiliselt peate varukoopiate loomiseks jätkamiseks võtma mõne minuti vanade varukoopiate kustutamiseks või rakenduse varundusfailide eemaldamiseks.
Kus on Windowsi varukoopiad salvestatud? Tavaliselt salvestatakse need teie USB-draivi või välisele kõvakettale. Sellepärast küsite, kuidas Windows 10-s varundusfaile välistest kõvaketastest nagu WD My Passport kustutada.
Siin näitame teile lihtsaid meetodeid Windowsi varukoopiate tühjendamiseks.
Varukoopiate kustutamine Windows 10/8/7
Nagu eespool mainitud, pakub Windows OS failide varundamiseks ja süsteemipiltide varundamiseks kahte utiliiti. Järgnevalt näitame teile, kuidas kustutada Windowsi pildi varundamine ja kuidas kustutada vana failiajaloo varukoopia.
1. meetod: Windows 10 varundamise kustutamiseks kasutage sisseehitatud tööriista
Operatsioonisüsteemis Windows 10/8/7 võimaldab selle lisandmooduli nimega Varundamine ja taastamine automaatselt luua nii kõvakettal kui ka Windows OS-is olevate failide varukoopiaid, kuni ajakava seade sisse lülitate. Kuidas siis varundusfaile kustutada juhul, kui Windows 10 varukoopia on täis? Järgige alltoodud samme:
Juhend Windows 10 varundamise kohta Kustuta vanad varukoopiad
1. samm: minge Alusta nuppu, klõpsake nuppu Seaded ja valige Uuendamine ja turvalisus .
2. samm: Varundamine lehel klõpsake nuppu Minge jaotisse Varundamine ja taastamine (Windows 7) link.
3. samm: klõpsake nuppu Halda ruumi suvand Varundamine jaotises.
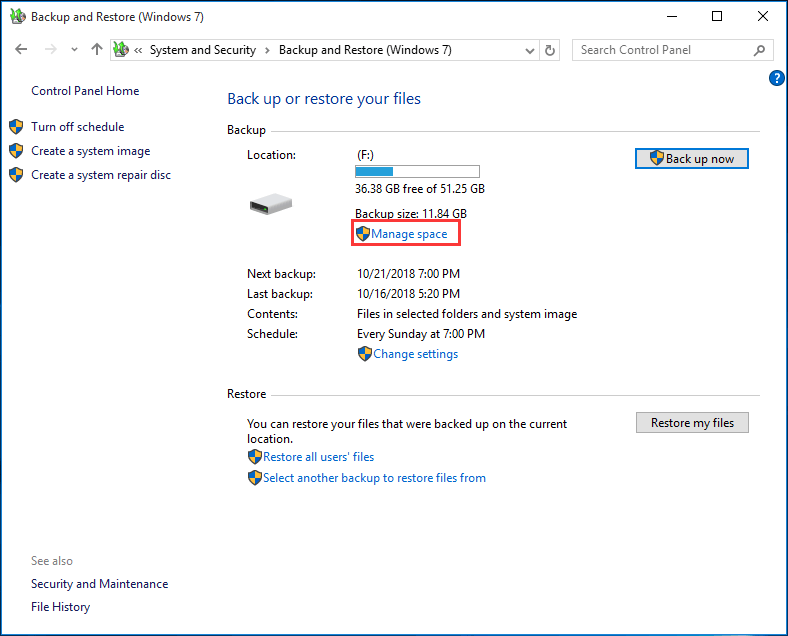
4. samm: siis Halda Windows Backup kettaruumi ilmub aken, kus on kaks võimalust valida kettaruumi vabastamiseks varukettal.
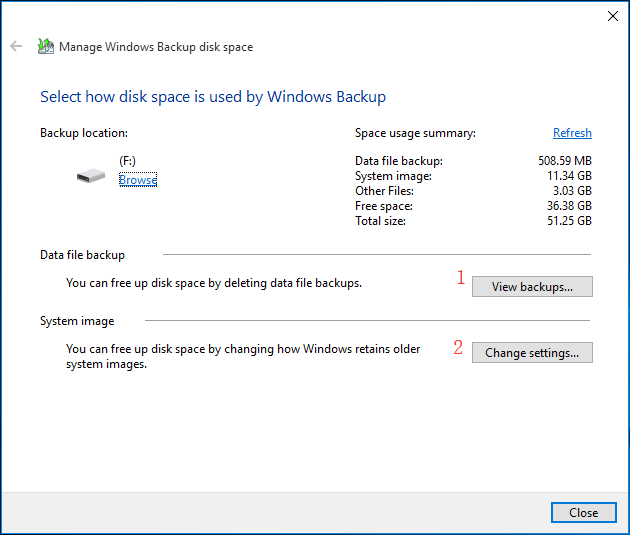
① Kui klõpsate nuppu Kuva varukoopiad nuppu Andmefaili varundamine jaotises palutakse järgmisena valida Windowsi varundusfailide kustutamiseks varundamisperiood.
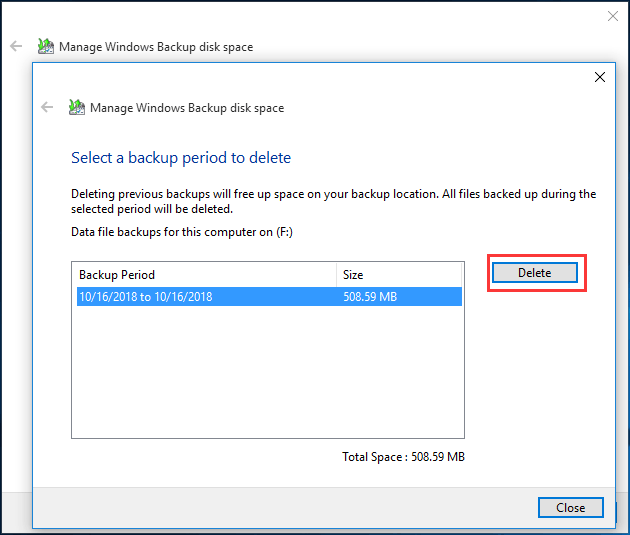
② Võite klõpsata ka nupul Muuda seadeid nupp kettaruumi vabastamiseks, muutes seda, kuidas Windows vanemaid süsteemipilte säilitab. See võimaldab Windows 10 Backupil vanad varukoopiad automaatselt kustutada.
Järgmisena näete Windowsi pildi varundamise kustutamiseks kahte võimalust:
- Las Windows haldab varundamise ajaloo jaoks kasutatavat ruumi. (Maksimaalselt X GB)
- Säilitage ainult uusim süsteemipilt ja minimeerige varunduses kasutatav ruum.
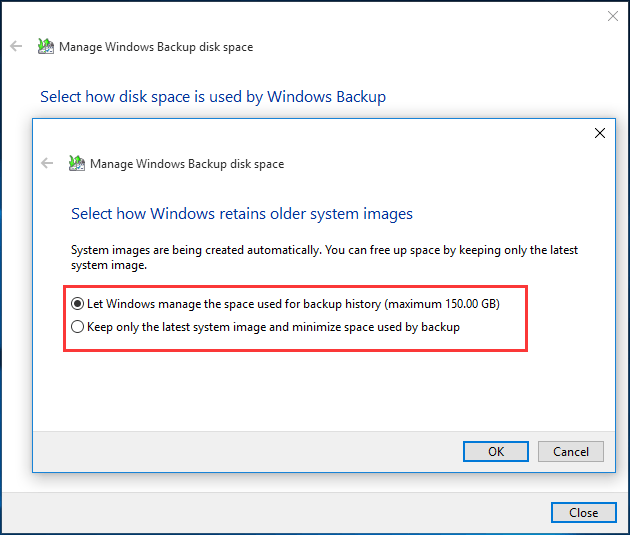
Esimene valik on vaikimisi valitud. Windows salvestab süsteemipildid automaatselt, kuid see ei võta varukettal üle 30% ruumist, kui lubate Windowsil ruumi hallata. Kui see jõuab 30% vahemikku, kustutatakse vanemad süsteemipildid.
Kui soovite, et uusim süsteemipilt oleks saadaval ja soovite kettaruumi kokku hoida, peaksite valima teise, et säilitada ainult uusim süsteemipilt. Valige varundefailide kustutamiseks Windows 10/8/7-st lihtsalt teie vajadustele vastav.
Nõuanne: Siin on üks Microsofti ajaveeb, mis näitab teile lisateavet kuidas hallata Windowsi varukettaruumi . See peaks olema teie jaoks kasulik.2. meetod: kustutage vanad failiajaloo varukoopiad
Failiajalugu on Windows 10 ja 8 utiliit, mis võimaldab kasutajakontol varundada dokumente, töölauda, pilte, allalaaditavaid faile, muusikat ja nii edasi.
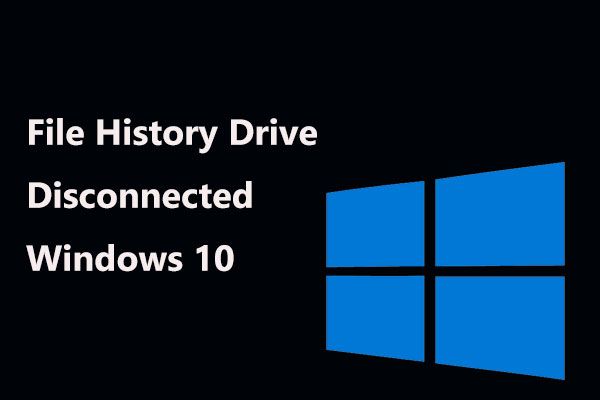 Failiajaloo draiv lahtiühendatud Windows 10-ga? Hankige täielikud lahendused!
Failiajaloo draiv lahtiühendatud Windows 10-ga? Hankige täielikud lahendused! Kas saada viga 'Teie failiajaloo draiv ühendati liiga kaua lahti' Windows 10-s? Faililoo draivi lahtiühendamise täielikud lahendused on siin!
Loe rohkemNendes kaustades olevate andmete suurenemisega peate ka kustutama vanad varukoopiad, et jätkata failiajaloo varundamist, kui varundusketas saab täis.
Kas soovite teada, kuidas Windows 8/10 varundusfaile failiajaloo kaudu kustutada? Siin on sammud:
1. samm: tippige Kontrollpaneel ja klõpsake selle avamiseks otsingutulemites sellel utiliidil.
2. samm: leidke Faili ajalugu aastal Süsteem ja turvalisus ja avage see.
3. samm: klõpsake nuppu Täpsemad seaded link.
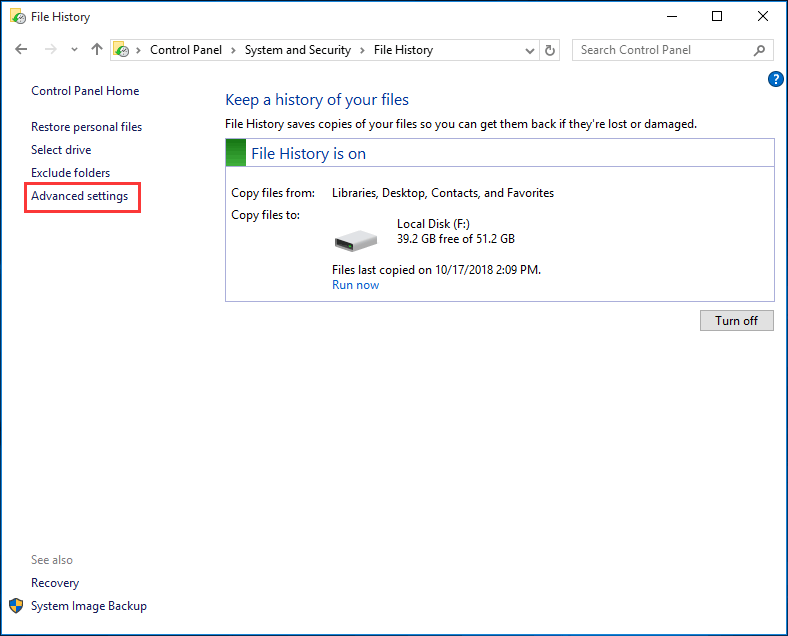
4. samm: hüpikaknas saate otsustada, kui kaua salvestatud failiajaloo varuversioone säilitada. Näiteks määrate salvestatud versioonid säilitama 1 kuu, seejärel kustutatakse selle vahemiku ületanud versioonid automaatselt.
Lisaks saate ka klõpsata Koristage versioonid Windows 10/8 varukoopiate kustutamiseks. See valik kustutab valitud vanusest vanemate failide ja kaustade versioonid, välja arvatud faili või kausta uusim versioon.
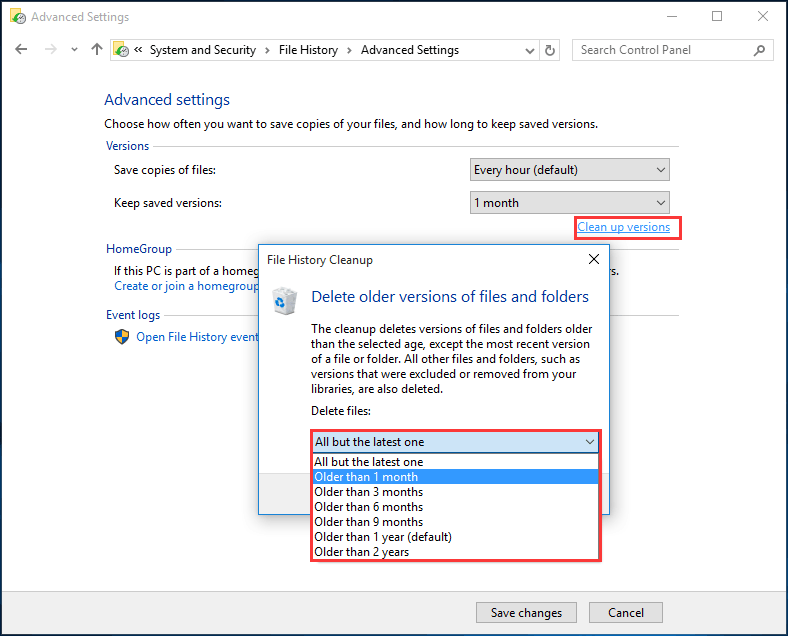
Lisalugemine: Varukettaruumi vabastamiseks kustutage süsteemipunktid
Nüüd on teiega jagatud teavet Windows 10 Backupi kohta, mis kustutab vanad varukoopiad automaatselt. Lisaks nendele Windowsi sisseehitatud varundustööriistadele saate soovimatud süsteemimuudatuste tagasivõtmiseks ja kaitstud failide eelmise versiooni taastamiseks luua süsteemi taastepunkti.
 Kujutise taastamise kuut viisi ei saa luua - parandus nr 1 on parim
Kujutise taastamise kuut viisi ei saa luua - parandus nr 1 on parim Kas olete endiselt mures probleemi taastepunkti loomise pärast? Selles postituses kuvatakse probleemi lahendamiseks 6 lahendust. Taastepunkti ei saanud luua.
Loe rohkemKettaruumi vabastamiseks, kui varundusketas on täis, võite kustutada ka vanad taastepunktid. Lihtsalt avage vahekaart süsteemikaitse, klõpsake nuppu Seadistamine ja reguleerige süsteemi kaitsmiseks maksimaalset kettaruumi. Ruumi täitumisel kustutatakse vanemad taastepunktid.
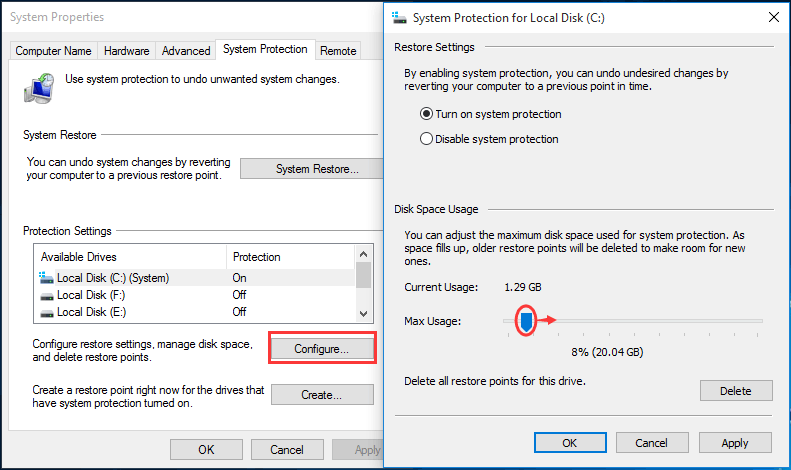
Haldage Windowsi varunduskettaruumi paindlikult
Kui otsite paindlikku viisi varundusfailide automaatseks kustutamiseks Windows 10/8/7-s, soovitame kasutada mõnda kolmandate osapoolte tarkvara.
MiniTool ShadowMaker on hea valik. Nagu usaldusväärne ja professionaalne varundustarkvara Windows 10 jaoks / 8/7, see hõlpsalt varundab teie faile, kettaid, sektsioone ja operatsioonisüsteemi.
See tarkvara võimaldab teil teha automaatne varundamine , samuti inkrementaalne ja diferentsiaalne varundamine. On oluline, et saaksite seda kasutada täpsemate seadete tegemiseks, et varasemad varundusfailid automaatselt kustutada, nii et varunduskettal ei saaks kunagi ruumi otsa.
MiniTool pakub selle tarkvara prooviversiooni, mis võimaldab teil 30 päeva tasuta kasutada. Proovimiseks klõpsake lihtsalt alloleval nupul.
Siin on juhend Windowsi pildi varundamise kustutamiseks Windows 10:
1. samm: käivitage arvutisse installitud MiniTool ShadowMakeri prooviversioon. Seejärel ilmub aken, kus saate valige täiendamiseks üks väljaanne või klõpsake nuppu Jätkake kohtuprotsessi jätkama. Siin valime viimase. Järgmisena valige varundamise alustamiseks üks arvuti.
2. samm: minge Varundamine funktsioon, kus näete süsteemijaotust (partitsioone), samuti piltide salvestamise sihtkaust, valitakse selle tarkvara abil.
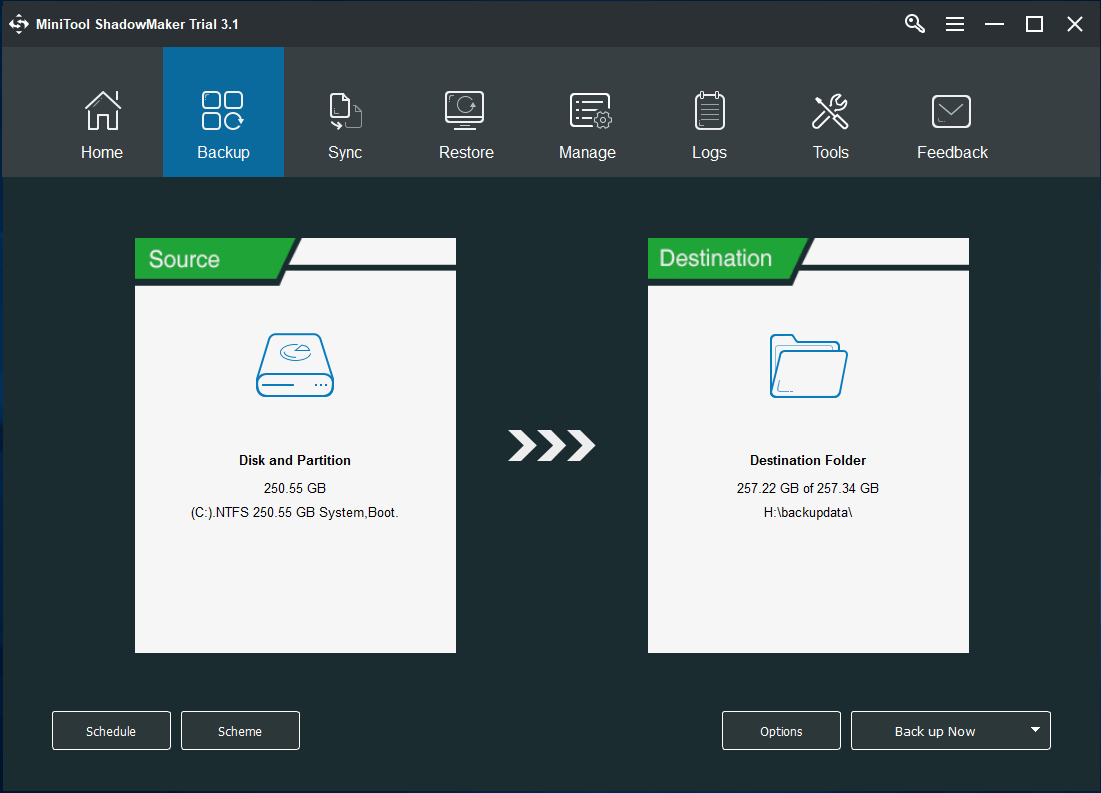
Tegelikult saate varundusallika ja salvestuskoha uuesti valimiseks sisestada vastava jaotise. Lisaks Windows OS-ile saab faile, kettaid või sektsioone varundada, see on lubatud varundage arvuti välisele kõvakettale , USB-mälupulk ja NAS.
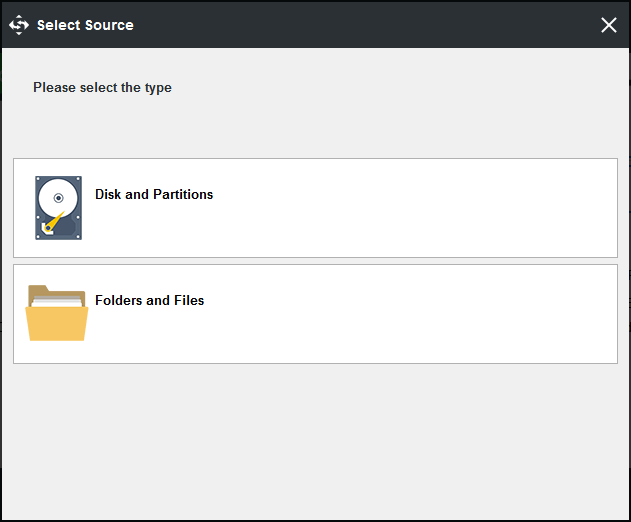
3. samm: pärast varundusallika ja sihtmärgi otsustamist saate teha täpsema sätte Windowsi piltide varukoopiate automaatseks kustutamiseks rakendusega MiniTool ShadowMaker.
Niisiis, kas te ei tea, kuidas Windows 10/8/7 varukoopiaid kustutada? On Varundamine lehel näete, et seal on funktsioon nimega Skeem võimaldades teil seda tööd hõlpsalt teha. Pärast sellel klõpsamist näete, et see funktsioon on vaikimisi keelatud. Lülitage see lihtsalt sisse, valige siis üks varukoopia ja määrake see varukoopiafaili uusimate versioonide säilitamiseks.
Üldiselt, Järk-järgult või Diferentsiaal on soovitatav, et saaksite muuta või lisada täiendavaid või diferentsiaalseid varukoopiaid või hallata kettaruumi. Siin on a dokument nende kolme varundamisskeemi kohta teabe saamiseks.
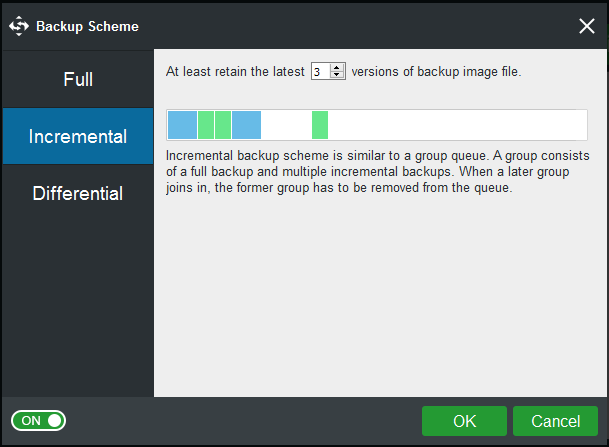
Lõpuks minge tagasi Varundamine ja klõpsake nuppu Varundage kohe nuppu varundamise käivitamiseks.
Tegelikult saate Windowsi varukettaruumi hallata Halda lehele. Niisiis, kuidas vanu Windowsi varukoopiaid sel viisil kustutada?
Korrake 1. ja 2. toimingut ning klõpsake nuppu Varundage kohe varundamise loomise alustamiseks vahekaardil Haldamine. Seejärel valige Skeemi muutmine kettaruumi varundamise haldamiseks ühe skeemi valimiseks. Pärast seadistamist kustutab see tarkvara Windowsi piltide varundamise automaatselt Windows 10-st.
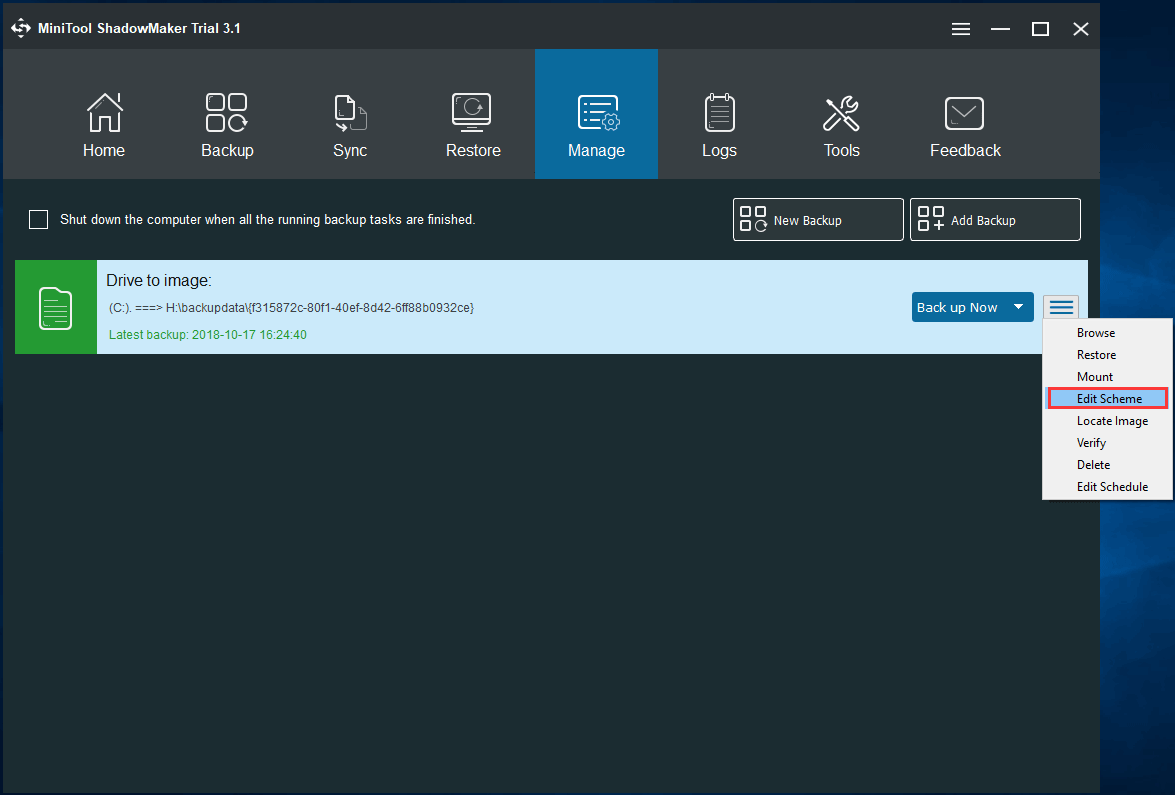
Kas soovite, et Windowsi varundustarkvara varundaks teie arvutit ja haldaks kettaruumi, kustutades varundusfailid paindlikult? Lihtsalt tasuta alla laaditav MiniTool ShadowMakeri prooviversioon või saate seda tööriista Twitteris jagada, et sellest rohkematele teada saaks.






![[3 võimalust] Minge Windows 11 alla / desinstallige ja minge tagasi Windows 10 juurde](https://gov-civil-setubal.pt/img/news/80/downgrade-uninstall-windows-11.png)
![Forza Horizon 5 jäi Xboxi/PC laadimiskuvale kinni [MiniTool Tips]](https://gov-civil-setubal.pt/img/news/94/forza-horizon-5-stuck-on-loading-screen-xbox/pc-minitool-tips-1.jpg)
![[Lahendatud] Mis on Winver ja kuidas Winverit käivitada?](https://gov-civil-setubal.pt/img/knowledge-base/64/what-s-winver.png)



![[Lahendus] Draiv ei ole kehtiv varundamise asukoht Windows 10-s [MiniTooli näpunäited]](https://gov-civil-setubal.pt/img/backup-tips/86/drive-is-not-valid-backup-location-windows-10.png)



![Mis on membraaniklaviatuur ja kuidas seda mehaanilisest eristada [MiniTool Wiki]](https://gov-civil-setubal.pt/img/minitool-wiki-library/39/what-is-membrane-keyboard-how-distinguish-it-from-mechanical.jpg)
![Kuidas ühendada Spotify konto ebakõlaga - 2 viisi [MiniTool News]](https://gov-civil-setubal.pt/img/minitool-news-center/76/how-connect-spotify-account-discord-2-ways.png)

