Kuidas parandada Windows 10 11 puuduvat kohalikku turbepoliitikat?
How To Fix Local Security Policy Missing On Windows 10 11
Mõned Windowsi kasutajad võivad märgata, et nad ei leia kohalikku turbepoliitikat pärast faili secpol.msc sisestamist dialoogiaknas Käivita. Mis sellel viga on? Ärge muretsege, te pole üksi! Selles juhendis alates MiniTool tarkvara , pakume teile mõned teostatavad lahendused.Kohalik turvapoliitika puudub
Kohalik turvapoliitika (secpol.msc), seadete kogum all Kohalik rühmapoliitika konsool , kasutatakse hostarvuti turbesätete konfigureerimiseks. Tavaliselt saate selle tööriista käivitada, sisestades väljale Käivita tekst secpol.msc.
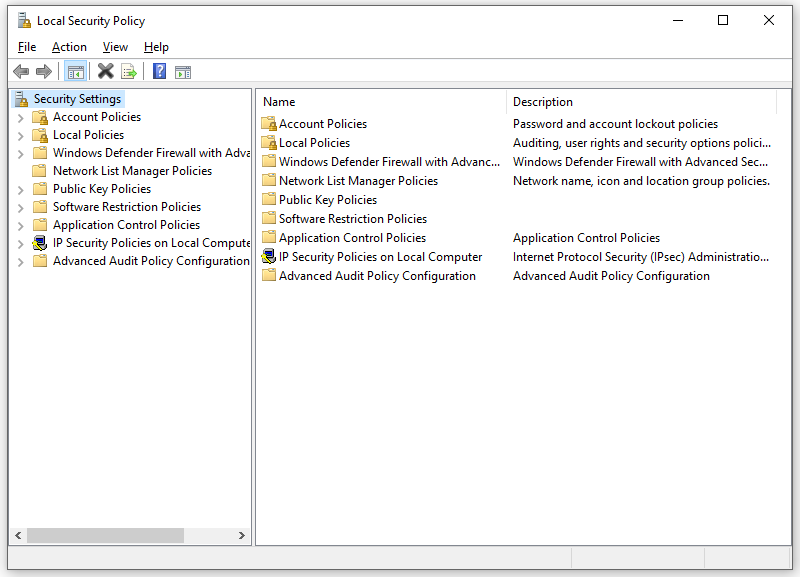
Kui aga kasutate operatsioonisüsteemi Windows 10 Home Edition, võite kohaliku turbepoliitika käivitamisel kuvada järgmise tõrketeate:
Windows ei leia faili secpol.msc. Veenduge, et sisestasite nime õigesti, ja proovige seejärel uuesti.
See tõrketeade näitab, et teie operatsioonisüsteemil puudub Local Security Policy Manager või see utiliit pole lubatud. Kuidas parandada teie Windowsi seadmes puuduvat kohalikku turbepoliitikat? Ühest küljest saate selle installida käsuviiba abil. Teisest küljest on see hea võimalus uuendada oma OS versioonile Windows 10/11 Pro või Enterprise, kuna kohalik rühmapoliitika pole Windows 10/11 Home Editionis saadaval.
Nõuanded: Enne edasiste meetmete võtmist peaksite looma taastepunkti ja varundama kõik olulised asjad. Kui tõrkeotsingu käigus läheb midagi valesti, saate taastada arvuti varasema oleku ja taastada oma andmed lihtsalt. Selleks võite proovida MiniTool ShadowMakerit, seda Arvuti varundustarkvara võimaldab teil olulisi andmeid ja Windowsi süsteemi hõlpsalt varundada. Laske nüüd keerutada!MiniTool ShadowMakeri prooviversioon Klõpsake allalaadimiseks 100% Puhas ja ohutu
Kuidas parandada Windows 10/11 puuduvat kohalikku turbepoliitikat?
Parandus 1: installige käsuviiba kaudu kohalik turbepoliitika
Kui kasutate Windows Home Editioni, pole teil juurdepääsu kohalikule rühmapoliitika redaktorile. Sel juhul saate selle installida kõrgendatud käsuviiba kaudu. Järgige neid samme.
Samm 1. Vajutage Võida + S otsinguriba esilekutsumiseks.
Samm 2. Sisestage cmd asukoha leidmiseks Käsurida ja valige Käivitage administraatorina .
Samm 3. Käivitage käsuaknas järgmised käsud ja ärge unustage vajutada Sisenema .
%F IN ('%SystemRoot%\servicing\Packages\Microsoft-Windows-GroupPolicy-ClientTools-Package~*.mum') TEGE (DISM /Online /NoRestart /Add-Package:'%F' )
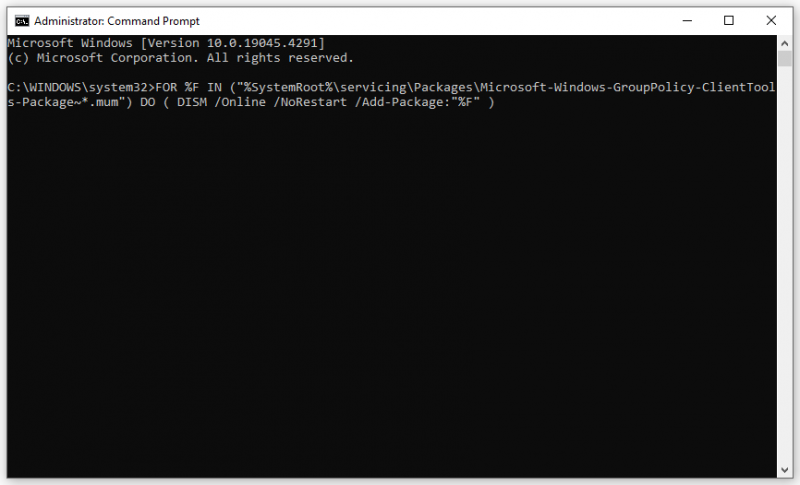
Samm 4. Pärast protsessi lõppu sisestage teine käsk:
%F IN ('%SystemRoot%\servicing\Packages\Microsoft-Windows-GroupPolicy-ClientExtensions-Package~*.mum') TEGE (DISM /Online /NoRestart /Add-Package:'%F' )
5. samm. Kui protsess on lõppenud, lõpetage Käsurida taaskäivitage arvuti.
Samm 6. Vajutage Võida + R avada Jookse kasti.
Samm 7. Tüüp gpedit.msc ja tabas Sisenema . Nüüd võib kohaliku turbepoliitika haldur puududa.
Parandus 2: uuendage oma Windowsi väljaannet
Nagu alguses mainitud, pole kohaliku rühmapoliitika redaktor Windows 10 Home Editionis saadaval. Seetõttu on kohaliku turbepoliitika puudumise parandamiseks kõige tõhusam viis uuendage oma Windows Home Pro versiooniks . Järgige neid samme.
Samm 1. Avage Windowsi sätted ja valige Värskendus ja turvalisus .
2. samm Aktiveerimine vahekaarti, klõpsake nuppu Muutke tootenumbrit .
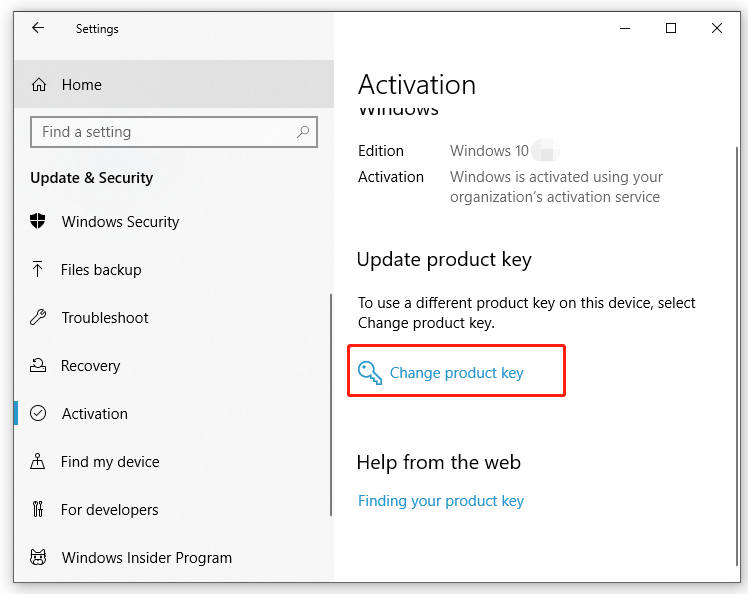
3. samm. Sisestage Windows 10 Pro 25-kohaline tootevõti.
Samm 4. Klõpsake nuppu Edasi uuendamisprotsessi alustamiseks. Pärast lõpetamist ei nõua see muid toiminguid, kuna Windows Pro väljaandega on kaasas kohaliku rühmapoliitika redaktor.
Lõpusõnad
See postitus illustreerib, kuidas lahendada puuduv kohalik turbepoliitika kahel viisil. Samal ajal ärge unustage luua taastepunkti ja varundada olulisi üksusi MiniTool ShadowMakeriga, et vältida võimalikke vigu või andmete kadu. Loodetavasti töötab kumbki lahendus teie jaoks!






![Kuidas eemaldada kirjutuskaitse mikro-SD-kaardilt - 8 viisi [MiniTooli näpunäited]](https://gov-civil-setubal.pt/img/data-recovery-tips/17/how-remove-write-protection-micro-sd-card-8-ways.png)
![Programmi blokeerimine Windowsi tulemüüriga Windows 10-s [MiniTool News]](https://gov-civil-setubal.pt/img/minitool-news-center/42/how-block-program-with-windows-firewall-windows-10.jpg)

![[2020. aasta värskendus] Microsoft Wordi parandused on arvutis töötamise lõpetanud [MiniTooli näpunäited]](https://gov-civil-setubal.pt/img/data-recovery-tips/68/fixes.png)
![[Lahendatud!] Kuidas kõigis seadmetes Google'ist välja logida?](https://gov-civil-setubal.pt/img/news/92/how-sign-out-google-all-devices.jpg)
![[Täielik juhend] Kuidas parandada Microsoft Teamsi viga CAA50021?](https://gov-civil-setubal.pt/img/news/14/how-fix-microsoft-teams-error-caa50021.png)

![Toshiba satelliitsülearvuti Windows 7/8/10 probleemide tõrkeotsing [MiniTooli näpunäited]](https://gov-civil-setubal.pt/img/data-recovery-tips/01/toshiba-satellite-laptop-windows-7-8-10-problems-troubleshooting.jpg)


![[Arvustus] Kas CDKeys on legitiimne ja odavate mängude koodide ostmine on ohutu?](https://gov-civil-setubal.pt/img/news/90/is-cdkeys-legit.png)
![4 viisi, kuidas administraator on teid selle rakenduse käitamise blokeerinud [MiniTool News]](https://gov-civil-setubal.pt/img/minitool-news-center/88/4-ways-an-administrator-has-blocked-you-from-running-this-app.png)

