Lahendatud! Kuidas parandada BSOD-i peatamise veakoodi 0x00000101?
Resolved How To Fix The Bsod Stop Error Code 0x00000101
Inimesi vaevavad Blue Screen of Death vead tavaliselt erinevatel põhjustel. Iga kord, kui näete probleemi ja selle postitusega kaasnevaid erinevaid veakoode MiniTool areneb BSOD-i vea 0x00000101 ümber, et esitada mõned sihitud lahendused.BSOD-i peatamise veakood 0x00000101
Hiljuti teatasid paljud inimesed, et nad on kokku puutunud BSOD veakood 0x00000101 ja ei teadnud, kuidas veaga toime tulla. Ärge muretsege. Nüüd selgitab see postitus seiskamisvea 0x00000101 põhjuseid ja lahendusi.
0x00000101 võimalikud põhjused:
- Kõvaketta probleemid
- Vähem mälu
- Aegunud BIOS
- Kahjustatud Windows 11/10 pildid
- Rikutud süsteemifailid
- Tarkvarakonfliktid
BSOD-i tõrge, tuntud ka kui stopp-tõrge, näitab sageli riistvaratõrkeid või muid ootamatuid seadme draiveriprobleeme, mis viib olulise protsessi katkemiseni, isegi süsteemi krahhini.
Selle protsessi käigus võivad teie andmed kaduda ja rasketes olukordades on süsteemi raske taastada. Sellise olukorra kordumise vältimiseks soovitame tungivalt andmeid regulaarselt varundada.
Kas sa otsid Arvuti varundustarkvara ? MiniTool ShadowMaker suudab teie nõudmised rahuldada. See tööriist on mõeldud varufailid & kaustad, partitsioonid ja kettad ning süsteemid.
Varundusprotsessi optimeerimiseks pakub see automaatne varundamine valikuid ja annab parima võimaluse kõvakettaruumi säästmiseks. Lisaks saate programmi kasutada ka selleks kloonige SSD suuremale SSD-le funktsiooni Clone Disk kaudu. Programmi 30-päevaseks tasuta prooviperioodiks allalaadimiseks ja installimiseks võite klõpsata järgmisel nupul.
MiniTool ShadowMakeri prooviversioon Klõpsake allalaadimiseks 100% Puhas ja ohutu
1. samm: käivitage klõpsamiseks programm Jätkake prooviperioodi .
2. samm: jaotises Varundamine vahekaardilt, valige varundusallikas ja minge seejärel lehele SIHTKOHT jaotist, et valida varukoopia salvestamise koht, kus saate valida Kasutaja, arvuti, raamatukogud ja jagatud .
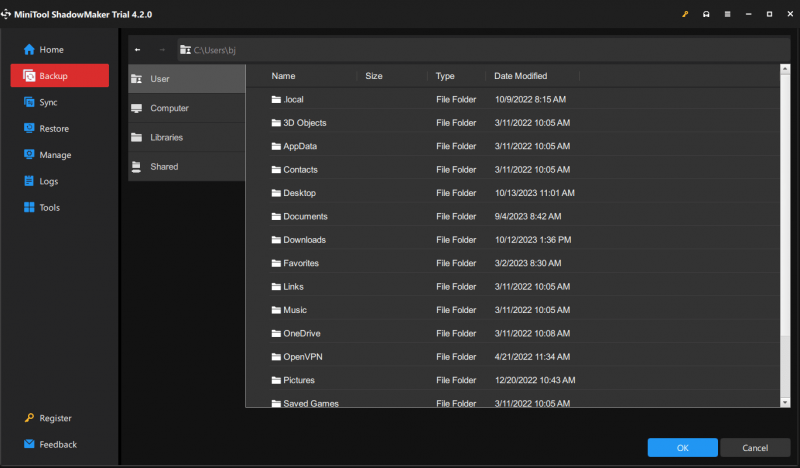
3. samm: kui kõik on ette valmistatud, võite klõpsata Tagasi üles kohe et seda kohe alustada.
Parandage BSOD-i veakood 0x00000101
Tavaliselt, kui teie arvuti jääb veakontrolli tõrke 0x00000101 vahele, palutakse teil arvuti taaskäivitada ja see suunatakse tagasi töölauale, kus saate alustada tõrkeotsingu meetodeid.
Märge: Kui lisasite arvutisse uue riistvara enne sinise ekraani tõrget, sulgege arvuti, eemaldage riistvara ja proovige uuesti käivitada.Parandus 1: käivitage täielik pahavara/viiruste otsimine
Saate käivitada oma süsteemi täieliku skannimise, et kõik toimiks hästi kaitstud keskkonnas.
1. samm: avage Start > Settings > Update & Security > Windows Security .
2. samm: klõpsake Viiruste ja ohtude kaitse parempoolsest paneelist ja valige Skannimisvalikud > Täielik skannimine > Skanni kohe .
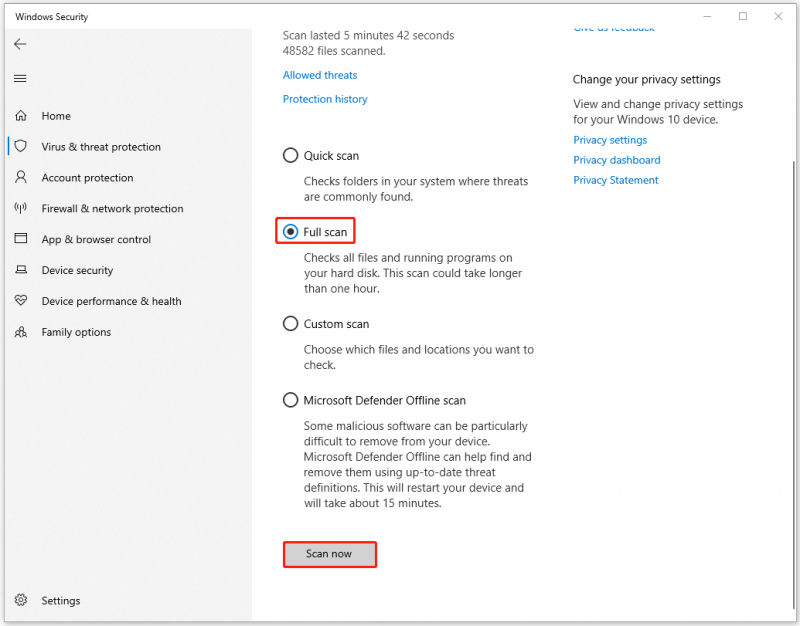
Samuti saate oma süsteemi tervisekontrolli läbiviimiseks kasutada usaldusväärset kolmanda osapoole viirusetõrjetarkvara. See artikkel annab teile mõned soovitused: 5 parimat tasuta viirusetõrjet Windows 11/10 arvuti jaoks 2023. aastal .
Parandus 2: kontrollige ootel värskendusi
Oluline on hoida oma Windows ja draiveriseadmed ajakohasena. Mõned inimesed on harjunud uuendusteatisi ignoreerima, mis võib teatud määral mõjutada süsteemi jõudlust.
1. samm: avage Värskendus ja turvalisus ja siis Windowsi uuendus .
2. samm: klõpsake Kontrolli kas uuendused on saadaval saadaolevate ootel värskenduste otsimiseks ning seejärel allalaadimiseks ja installimiseks.
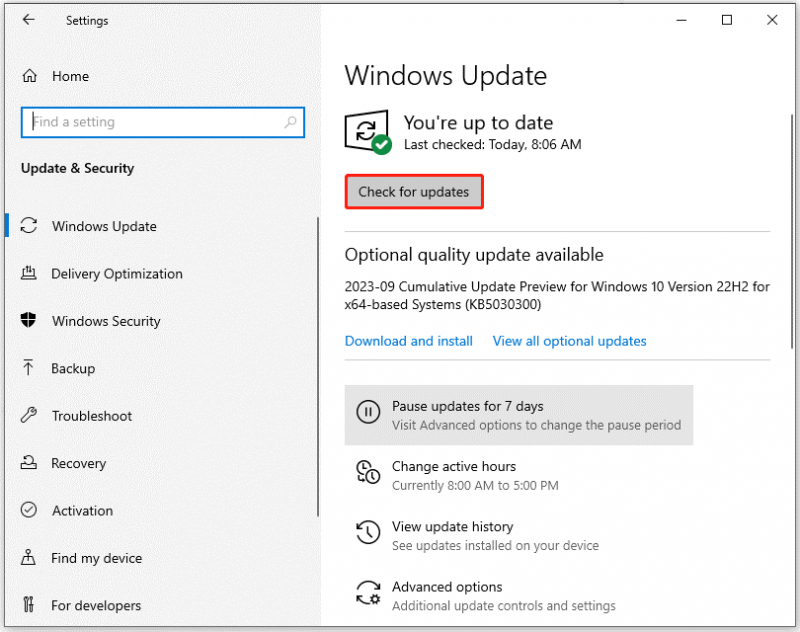
Kui ootel Windowsi värskendusi pole, saate kontrollida oma draiveriseadmeid.
1. samm: klõpsake Vaadake valikulisi värskendusi aastal Windowsi uuendus vahekaarti ja laiendage Draiveri värskendused .
2. samm: kontrollige valikulisi draiverivärskendusi ja klõpsake Laadige alla ja installige seda sooritada.
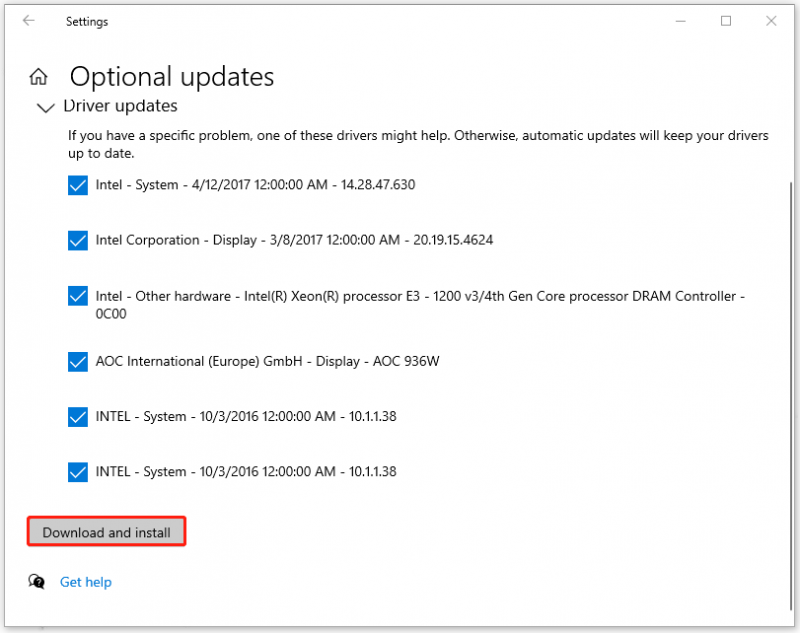
Parandus 3: tehke SFC ja DISM skannimine
Parandama süsteemifailide rikked , saate esmalt käivitada SFC-skannimise ja seejärel DISM-i skannimise.
1. samm: tippige Käsurida otsingus ja valige Käivitage administraatorina .
2. samm: kui aken avaneb, kopeerige ja kleepige see käsk - sfc /scannow ja vajutage Sisenema .
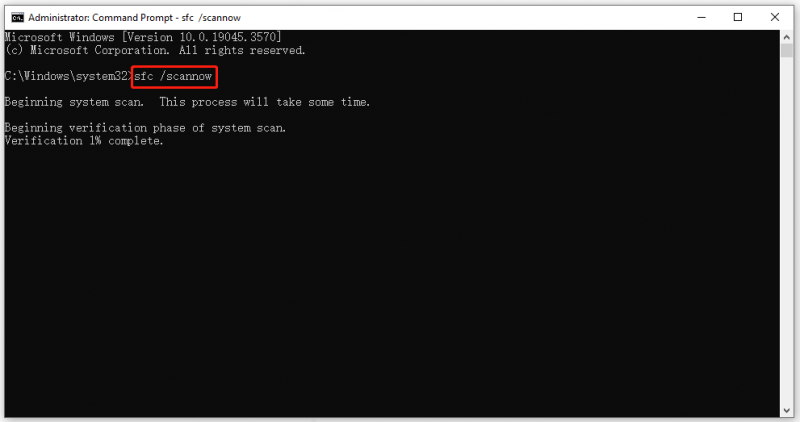
3. samm: kui käsk on lõpetatud, saate käivitada käsu DISM - DISM /Võrgus /Puhastuspilt /Taasta tervis .
Kui kõik see on lõppenud, peate arvuti taaskäivitama ja kontrollima, kas stoppkood 0x00000000 ilmub uuesti.
Parandus 4: Käivitage mälutest
Paljud BSOD-i vead võivad vallandada RAM-i probleemid ja on vaja anda oma mälu täielik kontroll. Windows võimaldab teil kasutada oma sisseehitatud RAM-i testimise tööriista. Et käivitada Windowsi mälu diagnostika tööriist, järgige juhiseid.
1. samm: avage Jookse dialoogiboksis vajutades Win + R ja tüüp mdsched.exe Windowsi mäludiagnostika sisenemiseks.
2. samm: klõpsake Taaskäivitage kohe ja kontrollige probleeme (soovitatav) arvuti koheseks taaskäivitamiseks.
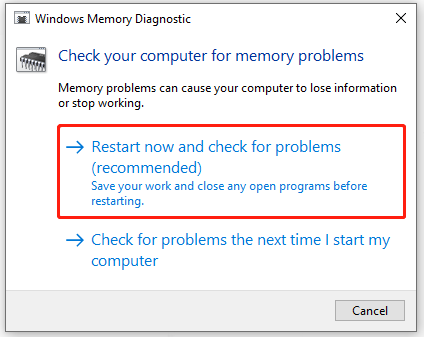
Seejärel peate ootama minut, kuni kuvatakse tulemus, mis teavitab teid, kui protsessi käigus on tuvastatud probleeme.
Kui soovite ootamatuid mäluprobleeme lahendada, soovitame seda MiniTool System Booster . See on suurepärane mälupuhastaja ja ka arvuti optimeerija.
Selle abiga saate lahendada süsteemiprobleeme, puhastada seadmeid ning kiirendada protsessorit ja RAM-i. See programm võimaldab teil seda 15 päeva tasuta kasutada ja võite seda proovida.
Parandus 5: kontrollige draivides vigu
Nagu me mainisime, võivad kõvakettaprobleemid, nagu aegunud, ühildumatud ja puuduvad draiverid, põhjustada tõrke 0x00000101. Seetõttu saate oma kettaid vigade suhtes kontrollida.
1. samm: avage File Explorer ja sisestage See arvuti , paremklõpsake C: sõita valima Omadused .
2. samm: jaotises Tööriistad vahekaart, klõpsake Kontrollima all Vigade kontrollimine osa.
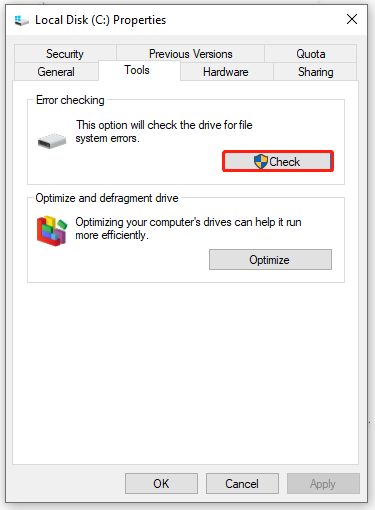
Nüüd saate järgmiste liigutuste tegemiseks järgida ekraanil kuvatavaid juhiseid.
Muidugi võite proovida ketta kontrollimiseks CHKDSK-käskude käivitamiseks teist meetodit. Üksikasjalike toimingute jaoks saate vaadata seda postitust: CHKDSK käsud: parandage Windowsi kõvakettavead .
Alumine joon:
Pärast selle postituse lugemist võib teil olla üldine pilt BSOD-i veast 0x00000101. Tavaliselt saab probleemi lahendada ülaltoodud meetoditega. Kui soovite oma süsteemi kiiresti ja ohutult taastada, on parim meetod eelnevalt süsteemi varukoopia ettevalmistamine, mis aitab vältida andmete kadumist.
Kui teil on MiniTool ShadowMakeriga probleeme, võite meiega ühendust võtta aadressil [meil kaitstud] .
![Andmete taastamine kaustast Windows.old kiiresti ja turvaliselt [MiniTooli näpunäited]](https://gov-civil-setubal.pt/img/data-recovery-tips/65/how-recover-data-from-windows.jpg)




![[Ülevaade] 4 DSL-i tähenduste tüüpi arvutiväljal](https://gov-civil-setubal.pt/img/knowledge-base/98/4-types-dsl-meanings-computer-field.png)


![Viga: ligipääsmatu alglaadimisseade, kuidas seda ise parandada [MiniTooli näpunäited]](https://gov-civil-setubal.pt/img/data-recovery-tips/86/error-inaccessible-boot-device.jpg)



![5 kasulikku meetodit heli salvestamata OBS-i lahendamiseks [MiniTool News]](https://gov-civil-setubal.pt/img/minitool-news-center/47/5-useful-methods-fix-obs-not-recording-audio-issue.jpg)
![Andmete taastamine kettanäidetelt tundmatuna, kahjustamata [MiniTooli näpunäited]](https://gov-civil-setubal.pt/img/data-recovery-tips/47/how-recover-data-from-disk-shows.png)



![5 lihtsat viisi veakoodi 43 lahendamiseks Macis [MiniTooli näpunäited]](https://gov-civil-setubal.pt/img/data-recovery-tips/26/5-simple-ways-solve-error-code-43-mac.png)

![Parandus: Uplay ei tunnista installitud mänge Windows 10-s [MiniTool News]](https://gov-civil-setubal.pt/img/minitool-news-center/04/fix-uplay-doesn-t-recognize-installed-games-windows-10.png)