Kuidas parandada Windowsi värskenduse viga 0x8024001e? Proovige kuut meetodit [MiniTooli näpunäited]
How Fix Windows Update Error 0x8024001e
Kokkuvõte:

Mida teete, kui Windowsi värskendamisel ilmneb tõrge 0x8024001e? Ja kas sa tead, miks see juhtub? Selles artiklis tutvustatakse 0x8024001e vea põhjuseid ja teile mitmeid teostatavaid lahendusi. Pealegi on pärast probleemi lahendamist teile kasulik ettepanek.
Kiire navigeerimine:
0x8024001e tõrge on Windows Update'i tõrge, mis võib takistada teie arvutil süsteemivärskenduste installimist ja rakenduste värskendamist. Pealegi võib see viga mõjutada teie arvuti jõudlust.
0x8024001e tõrke põhjused Windowsis
Värskendusviga 0x8024001e võib põhjustada palju põhjuseid. Panen mõned neist kirja.
- Puudub või on rikutud DLL-failid .
- Puudub või on rikutud registrisse võti.
- Mittetäielikud või katkised värskendused.
- Viiruse või pahavara nakkus.
Kuidas parandada 0x8024001e viga Windows 10?
Olles teadnud, mis põhjused võivad põhjustada 0x8024001e tõrke, siis mida peaksite selle parandamiseks tegema? Enne 0x8024001e vea parandamist peate seda tegema sisenege turvarežiimi ette, kui ilmnevad muud probleemid. Nüüd tutvustan teile vea parandamiseks mitmeid meetodeid ja kõiki meetodeid opereeritakse Windows 10-s.
1. meetod: kontrollige Interneti-ühendust ja taaskäivitage arvuti
0x8024001e tõrke ilmnemisel peate kõigepealt kontrollima Interneti-ühendust, kuna ebausaldusväärne Interneti-ühendus võib põhjustada 0x8024001e tõrke.
Seega, kui Interneti-ühendusega on probleeme, võite proovida järgmisi meetodeid.
1. viis: pikendage IP-d
1. samm: tippige cmd otsinguväljal ja paremklõpsake parimat vastet, seejärel valige jätkamiseks käsk Käivita administraatorina.
2. samm: sisestage ipconfig / uuendada käsuviiba aknas ja tehke seda uuesti.
3. samm: taaskäivitage arvuti ja käivitage uuesti Windows Update, et kontrollida, kas 0x8024001e tõrge ilmneb uuesti.
2. viis: lähtestage Winsocki API
1. samm: avage administraatorina käsuviip ja sisestage netsh winsocki lähtestamise kataloog ja netsh int ipv4 lähtestab reset.log ükshaaval.
2. samm: käskude jõustamiseks taaskäivitage arvuti ja käivitage Windows Update, et näha, kas 0x8024001e tõrge ilmneb uuesti.
3. viis: värskendage draiverit
1. samm: laadige alla oma arvuti uusim draiver tootja ametlikult veebisaidilt.
2. samm: vajutage Võida + X samal ajal valida Seadmehaldus .
3. samm: paremklõpsake ikooni Inteli võrguühendus all Võrguadapterid valida Draiveri värskendamine .
4. samm: valige Sirvige minu arvutit draiveritarkvara leidmiseks ja järgige draiveri edukaks värskendamiseks juhiseid.
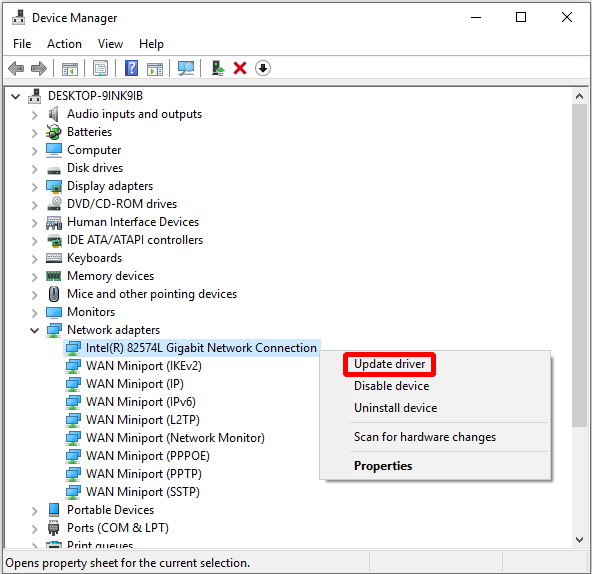
5. samm: taaskäivitage arvuti, et kontrollida, kas see meetod on 0x8024001e tõrke parandanud.
Kui kõik ülaltoodud meetodid ei suuda 0x8024001e viga parandada, võite proovida järgmisi.
2. meetod: registri parandamine
Kui teie register on rikutud, võib ilmneda tõrge 0x8024001e. Nii et peate parandama rikutud registri.
Siin on juhendaja.
1. samm: tippige cmd otsingukastis ja paremklõpsake parimat sobivat Käivita administraatorina jätkama.
2. samm: Käsurida aknasse sfc / scannow või DISM / Veeb / Puhastuspilt / ScanHealth ja vajutage Sisenema registri parandamiseks.
Näpunäide: Kui SFC Scannow ei tööta, siis kliki siia selle probleemi lahendamiseks.See protsess võib võtta veidi aega, seega olge kannatlik ja ärge kunagi protsessi lõpetage, kui ilmnevad muud süsteemivead.
Märge: Võite proovida ka kasutada Automaatne remont korrumpeerunud registrivõtme parandamiseks: avage Seaded > klõpsake Värskendamine ja turvalisus > klõpsake Taastumine > klõpsake Taaskäivita kohe all Täpsem käivitamine jaotis> klõpsake Veaotsing > klõpsake Automaatne remont ( Käivitamise parandamine ).Kui selle meetodiga ei õnnestu ikka 0x8024001e viga parandada, proovige järgmisi meetodeid.
3. meetod: taaskäivitage Microsoft Update
Kui Windows Update'i teenus on peatatud, ilmneb Windowsi värskendamisel tõrge 0x8024001e, nii et peate lihtsalt teenuse taaskäivitama. Nüüd järgige alltoodud samme.
1. samm: vajutage Võida + R samal ajal ja sisestage teenused.msc kohta Jookse seejärel klõpsake nuppu Okei .
2. samm: leidke Windowsi uuendus teenuste loendis ja paremklõpsake sellel valimiseks Alusta kui Windows Update peatatakse.

Seejärel taaskäivitage arvuti, et kontrollida, kas see tõrge on olemas. Kui see nii on, proovige järgmisi meetodeid.
4. meetod: nimetage kaust SoftwareDistribution
0x8024001e tõrge ilmneb isegi siis, kui Windows Update'i teenus töötab, nii et selle tõrke kõrvaldamiseks võite proovida kausta SoftwareDistribution ümber nimetada. Siin on õpetus:
1. samm: vajutage Võida + R samal ajal ja sisestage teenused.msc käivitamise dialoogis ja seejärel klõpsake nuppu Okei .
2. samm: leidke Windowsi uuendus teenuste loendis ja paremklõpsake sellel valimiseks Lõpeta .
3. samm: avage See arvuti ja navigeerige lehele Kohalik ketas (C :) > Windows .
4. samm: leidke Tarkvara levitamine kaust ja paremklõpsake sellel valimiseks Nimeta ümber . Nimetage kaust ümber SoftwareDistributionOld või muud sellised nimed.

5. samm: korrake 1. toimingut ja leidke Windowsi uuendus teenus ja paremklõpsake sellel valimiseks Alusta .
Pärast nende toimingute lõpetamist taaskäivitage arvuti, et näha, kas viga on olemas. Kui see nii on, proovige järgmisi meetodeid.
5. meetod: käivitage süsteemitaaste
Kui teil on lõi süsteemi taastepunkti enne, siis saate 0x8024001e tõrke parandamiseks teha süsteemi taastamise. Siin on õpetus:
1. samm: tippige süsteemi taastamine ja klõpsake otsinguväljal parimat vastet.
2. samm: klõpsake nuppu Järgmine hüpikaknas.
3. samm: valige süsteemi taastepunkt ja klõpsake nuppu Järgmine .
4. samm: kinnitage oma taastepunkt ja seejärel klõpsake nuppu Lõpetama ja Jah .
Märge: Pärast alustamist ei saa süsteemi taastamist katkestada. 
Siis ootate lihtsalt, kuni arvuti on protsessi lõpetanud, ja taaskäivitage arvuti. Käivita süsteemitaaste parandab suure tõenäosusega 0x8024001e tõrke, kuid kui ei, siis peate proovima viimast meetodit.
6. meetod: installige operatsioonisüsteem uuesti
Kui ülaltoodud meetodid ei suuda 0x8024001e viga lahendada, proovige parem operatsioonisüsteem uuesti installida. Lisaks vea 0x8024001e lahendamisele võite proovida ka opsüsteemi uuesti installida.
Üks asi, mida peate enne Windows 10 uuesti installimist tegema, on installikandjate loomine. Kuid andmekadude vältimiseks parem varundada kõik arvutis olevad olulised andmed välisele kõvakettale või laadida need OneDrive'i või mõnda teise pilve.
Järgmine asi, mida peate tegema, on Windows 10 installimiskandja alla laadimine Microsoft Media Creation Tool USB-mälupulgale, kus on vähemalt 8 GB vaba ruumi.
Näpunäide: Ärge unustage USB-mäluseadmel vajalike andmete varundamist, kuna kõik sellel draivil olevad andmed kustutatakse.Nüüd ütlen teile, kuidas kasutada installimeediumit Windows 10 uuesti installimiseks.
1. samm: sisestage Windows 10 installikandja arvutisse ja veenduge, et teie arvuti on seadistatud USB-draivilt käivitamiseks.
2. samm: klõpsake nuppu Järgmine pärast kinnitamist Installitav keel , Aja ja valuuta vorming ja Klaviatuur või sisestusmeetod .
3. samm: klõpsake nuppu Installeeri nüüd .
4. samm: kui teil on litsentsivõti, sisestage see ja klõpsake nuppu Järgmine (kui ei, klõpsake nuppu Mul pole tootenumbrit et see samm vahele jätta).
5. samm: kontrollige Nõustun litsentsitingimustega ja seejärel klõpsake nuppu Järgmine .
6. samm: valige soovitud installitüüp ja järgige jätkamiseks juhiseid.

Seejärel taaskäivitub teie arvuti uuesti installimise käigus mitu korda. Nii et pärast nende toimingute tegemist ei saa te parandada ainult viga 0x8024001e.
Lisalugemist
Mõnikord avate Windowsi poe, kuid kuvatakse ainult tõrkekood 0x8024001e. Ja seda seetõttu, et Windowsi vahemäluga on probleeme, siis puhastage selle vea parandamiseks lihtsalt Windowsi poe vahemälu.
Siin on juhendaja.
1. samm: vajutage Võida + R samal ajal ja sisestage WSRest.exe klõpsake dialoogiboksis nuppu Okei .
2. samm: pärast käsurea akna ilmumist ja poodi avanemist taaskäivitage arvuti, et kontrollida, kas see viga on parandatud.
![Kuidas kontrollida, kas Windows 10 on ehtne või mitte? Parimad viisid [MiniTooli uudised]](https://gov-civil-setubal.pt/img/minitool-news-center/21/how-check-if-windows-10-is-genuine.jpg)
![Kuidas parandada Windowsi värskenduse viga 0x80248007? Siin on 3 meetodit [MiniTooli uudised]](https://gov-civil-setubal.pt/img/minitool-news-center/13/how-fix-windows-update-error-0x80248007.png)




![Kuidas kasutada fotode ja videote redigeerimiseks rakendust Windows 10 Photos [MiniTool News]](https://gov-civil-setubal.pt/img/minitool-news-center/02/how-use-windows-10-photos-app-edit-photos.png)



![[Parandatud!] Kettavigade parandamine See võib võtta tund aega Win 10 11](https://gov-civil-setubal.pt/img/backup-tips/06/fixed-repairing-disk-errors-this-might-take-an-hour-win-10-11-1.png)





![Microsoft Word 2019 tasuta allalaadimine Windows 10 64-bitise/32-bitise jaoks [MiniTool Tips]](https://gov-civil-setubal.pt/img/news/3A/microsoft-word-2019-free-download-for-windows-10-64-bit/32-bit-minitool-tips-1.png)


