Acronis True Image parandamine olulise mittetöötava kloonimise jaoks
Acronis True Image Parandamine Olulise Mittetootava Kloonimise Jaoks
Kui proovite Acronis True Image for Crucialiga kõvaketast SSD-le kloonida, võib tekkida probleem „Acronis True Image for Crucial ei tööta”. See postitus pärit MiniTool pakub võimalikke põhjuseid ja lahendusi.
Acronis True Image for Crucial on tarkvara, mida saab kasutada andmete kloonimiseks, andmete varundamiseks ja operatsioonisüsteemide migreerimiseks. Sellel on aga mõned vead ja need probleemid ei lase Acronis True Image for Crucialil töötada.
Acronis True Image for Crucialis on mõned levinumad probleemid:
- SSD ei tuvasta Acronist.
- Olulist SSD-d ei kuvata sihtkettal.
- Acronis ei tunne uut välist USB-draivi ära.
- Acronis True Image for Crucial kloon ebaõnnestus.
- …
intel-data-migration-software-not-cloning
Kuidas parandada Acronis True Image, et Crucial ei tööta
Kuidas parandada, et Crucial ei tööta Acronis True Image? Proovige allolevaid lahendusi.
- Acronis True Image for Crucial nõuab Crucial BX-seeria või MX-seeria SSD-d, et kloonida või varundada andmeid SATA või sülearvuti adapteri SATA-kaabli kaudu ühendatud seadmetest või ketastest. Seega peate kontrollima SSD-seeriat ja kaablit.
- Acronis True Image for Crucial nõuab, et teie lähtekujutised ei oleks vead. Seega peate kontrollima, kas lähtepildis on vigu.
- Acronis True Image for Crucial kloonimine ebaõnnestub, kuna peidetud taastesektsiooni ei õnnestu kloonida. Seega saate kontrollida ka peidetud taastepartitsiooni olemasolu.
- Värskendage Cruciali jaoks Acronis True Image.
Proovige olulist alternatiivi Acronis True Image
Võite kasutada professionaalne varundustarkvara – MiniTool ShadowMaker, mis asendab Cruciali jaoks Acronis True Image. See toetab andmete migratsiooni mitme SSD kaubamärgiga, mitte ainult Crucialiga. Alternatiivina Acronis True Image for Crucialile pakub see programm teile Klooni ketas funktsioon, mis võimaldab teisaldada kogu sisu vanalt kõvakettalt uuele Crucial SSD-le operatsioonisüsteemis Windows 11/10/8/7 ilma andmeid kaotamata või kloonimise protsessi sassi ajamata.
Nüüd saate alla laadida ja proovida MiniTool ShadowMakerit.
Seejärel vaatame, kuidas SSHD samm-sammult SSD-le migreerida.
1. toiming: ühendage SSD arvutiga. Käivitage MiniTool ShadowMaker ja klõpsake Jätkake prooviperioodi prooviversiooni kasutamise jätkamiseks.
2. samm: Pärast põhiliidese sisenemist navigeerige Tööriistad sakk. Ja seejärel valige Klooni plaat funktsiooni jätkamiseks.

Näpunäide: MiniTool ShadowMaker toetab dünaamilise ketta kloonimist, kuid see on mõeldud ainult lihtne maht .
3. samm. Järgmisena peate valima kloonimiseks lähteketta ja sihtketta. Siin kavatsete kõvaketta kloonida SSD-ks, seega määrake lähtekettaks HDD ja sihtkettaks SSD.
4. toiming: Kui olete kettaklooni allika ja sihtkoha edukalt valinud, klõpsake nuppu Okei jätkama.
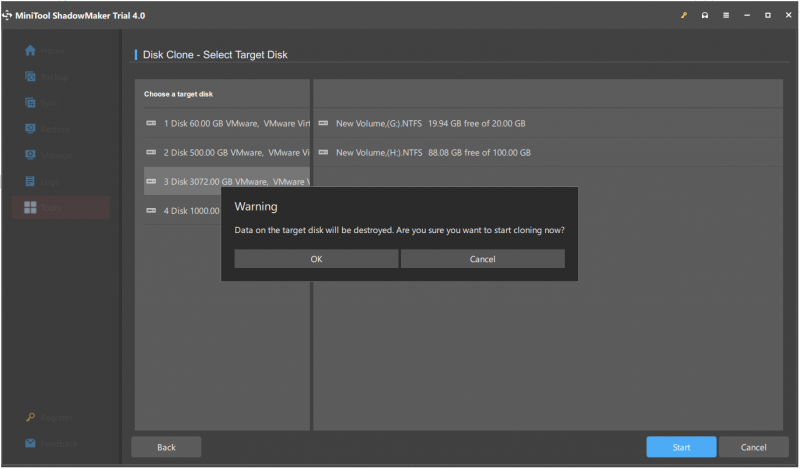
5. toiming. Seejärel saate hoiatusteate, mis ütleb, et kõik sihtkettal olevad andmed hävitatakse ketta kloonimise käigus. Seejärel klõpsake Okei jätkama.
Märge: Kui sihtmärgi Samsung SSD-l on olulisi andmeid, oleks parem neid varundada ette.
6. toiming. Seejärel alustatakse kõvaketast SSD-le kloonimist ja peate ootama mitu minutit, kuni protsess on lõppenud.
7. samm: Kui ketta kloonimise protsess on lõppenud, saate teate, mis ütleb, et lähtekettal ja sihtkettal on sama signatuur. Seega peate kõvaketta arvutist eemaldama ja SSD arvutisse sisestama.


![[Lahendatud] Macbooki kõvaketta taastamine | Kuidas eraldada Macbooki andmeid [MiniTooli näpunäited]](https://gov-civil-setubal.pt/img/data-recovery-tips/32/macbook-hard-drive-recovery-how-extract-macbook-data.jpg)


![3 lahendust Windowsi värskenduse tõrke 0x80073701 parandamiseks [MiniTool News]](https://gov-civil-setubal.pt/img/minitool-news-center/73/3-solutions-fix-windows-update-error-0x80073701.jpg)


![Kas soovite teha Asuse diagnoosi? Kasutage Asuse sülearvuti diagnostikatööriista! [MiniTooli näpunäited]](https://gov-civil-setubal.pt/img/backup-tips/88/want-do-an-asus-diagnosis.png)




![Kiirparandus Windows 10 Bluetooth ei tööta (5 lihtsat meetodit) [MiniTool News]](https://gov-civil-setubal.pt/img/minitool-news-center/98/quick-fix-windows-10-bluetooth-not-working.png)

![5 juhtumit: kuidas muuta PSN-i e-posti aadressi PS5 / PS4 / PS3 ja veebilehel? [MiniTooli uudised]](https://gov-civil-setubal.pt/img/minitool-news-center/88/5-cases-how-change-psn-email-ps5-ps4-ps3-web-page.png)



![Kuidas parandada installiviga 0x80070103 operatsioonisüsteemis Windows 11? [8 viisi]](https://gov-civil-setubal.pt/img/backup-tips/19/how-fix-install-error-0x80070103-windows-11.png)