Kas parandada Windows 10 värskendusviga 0x8024a112? Proovige neid meetodeid! [MiniTooli uudised]
Fix Windows 10 Update Error 0x8024a112
Kokkuvõte:

Kui värskenduse rakendamisel ilmneb tõrge 0x8024a112, ärge muretsege liiga palju. Probleem ilmneb tõenäoliselt seetõttu, et järjekorras ootab mõni teine värskendus või tööülesannete ajakava töötab valesti. Selle probleemi lahendamiseks võite viidata sellele pakutavale postitusele MiniTooli lahendus mõne meetodi saamiseks kohe.
Võite avastada, et teatud ootel Windows 10 värskendused nurjuvad tõrkekoodiga 0x8024a112. Enamasti kaotate võimaluse süsteemi taaskäivitada. Ilmselt ebaõnnestub iga taaskäivitamiskatse järgmise tõrketekstiga:
Installimise lõpetamiseks on meil taaskäivitamisega probleeme. Proovige mõne aja pärast uuesti. Kui näete seda jätkuvalt, proovige veebist otsida või pöörduge abi saamiseks abi saamiseks. See veakood võib aidata: (0x8024a112)
Tavaliselt ilmneb tõrge 0x8024a112, kui olete kasutaja, kes on sisse logitud Windows 10 Insideri ehitusprogrammi. See viga näitab, et operatsioonisüsteem ei suutnud ülesannete jada ajastada.
Enamasti juhtub see seetõttu, et järjekorras ootab mõni teine värskendus või tööülesannete ajakava töötab valesti.
Kui võitlete praegu selle konkreetse probleemiga, aitab järgmine lähenemisviis tõenäoliselt lahendada Windows 10 värskendusvea 0x8024a112.
 6 meetodit Windows 10 värskendusvea 0x800703f1 parandamiseks
6 meetodit Windows 10 värskendusvea 0x800703f1 parandamiseks Kui vastate Windows 10 värskendamise käigus tõrkekoodile 0x800703f1 ja te ei tea, mida teha, leiate siit postitusest lahendused.
Loe rohkem1. meetod: kasutage nuppu Taaskäivita ja värskenda
Teise värskenduse rakendamise keskel olev süsteem on kõige levinum põhjus, miks ootel värskendus 0x8024a112 tõrke korral nurjub. Seega nõuab Windows 10 protsessi lõpuleviimiseks taaskäivitamist. Nagu te ilmselt märkasite, lõpetab Windows värskendused käivitamise ajal.
Selleks klõpsake vasakpoolset nuppu Alusta Klõpsake menüüd Võimsus nuppu ja klõpsake nuppu Värskendage ja taaskäivitage nuppu. Seejärel taaskäivitab arvuti ja lõpetab ootel värskendused.
Pärast seda peaksite saama uusimad värskendused lõpule viia ilma tõreta 0x8024a112. Kui värskenduse rakendamisel tõrge 0x8024a112 püsib, liikuge järgmiste meetodite juurde.
2. meetod: käivitage Windows Update'i tõrkeotsing
Kui ülaltoodud meetod ei töötanud, võite tõrke 0x8024a112 vältimiseks proovida Windows Update'i tõrkeotsingut.
Windows Update'i tõrkeotsing on Windowsi sisseehitatud utiliit. See on konfigureeritud automaatselt tuvastama ja parandama Windows Update'i valed seaded ja tõrked. Windows Update'i tõrkeotsingu käivitamiseks järgige allolevaid juhiseid.
1. samm: vajutage Võida klahv + R klahvi samal ajal Jookse Dialoogikast. Seejärel tippige ms-settings: tõrkeotsing ja vajutage Sisenema .
2. samm: leidke paremalt küljelt Windowsi uuendus loendis ja klõpsake nuppu Käivitage tõrkeotsing .
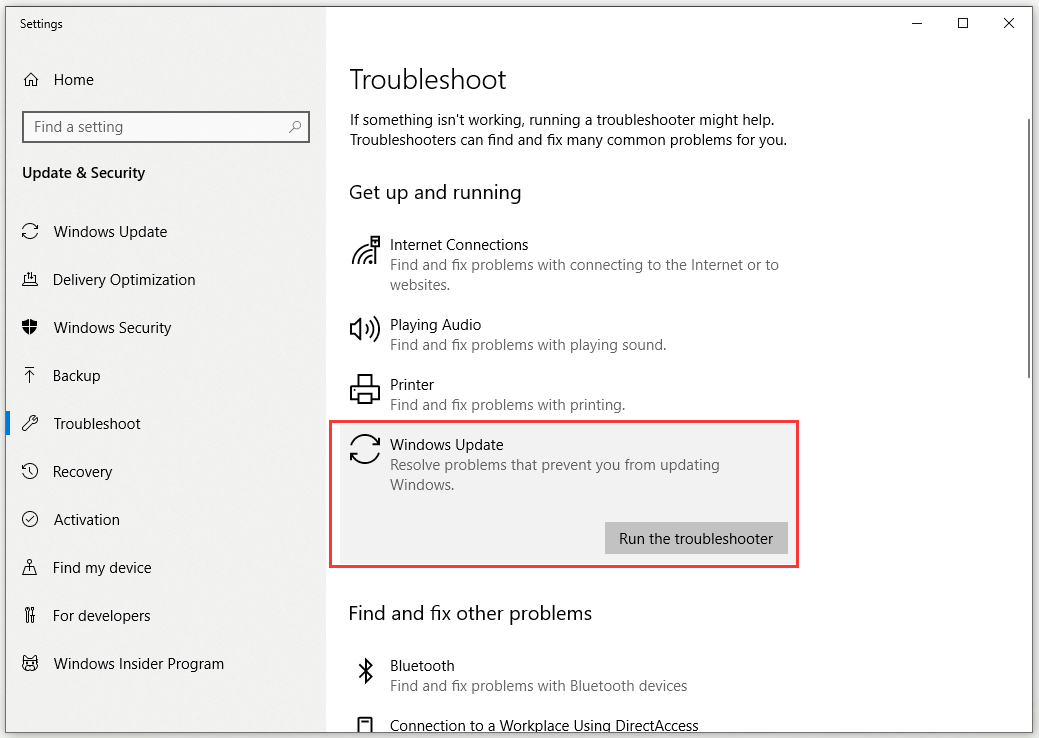
3. samm: oodake, kuni Windows Update'i tõrkeotsing tuvastab teie värskenduskomponendiga seotud võimalikud probleemid. Kui protsess on lõpule jõudnud, klõpsake nuppu Rakendage see parandus ja oodake, kuni parandusprotsess on lõpule jõudnud.
4. samm: taaskäivitage arvuti ja kontrollige, kas saate installida Windows Update'i järgmisel käivitamisel ilma 0x8024a112 tõreta.
3. meetod: muutke ülesande ajakava käivitamise tüüpi
Vea 0x8024a112 võib põhjustada ka katkine ülesannete ajakava. Kolmanda osapoole sekkumine võib ülesannete ajakava rikutud või isegi keelata.
Võite proovida probleemi lahendada registriredaktori abil, et uuesti ülesannete ajakava lubada. See võimaldab Windows Updateil värskendusprotsessi lõpule viia. Siin on kiire juhend selle töö tegemiseks.
1. samm: tippige regedit aastal Otsing ribale, navigeerige saidile Registriredaktor ja valige Käivita administraatorina .
2. samm: navigeerige sellele teele: HKEY_LOCAL_MACHINE SYSTEM CurrentControlSet Services Schedule . Saate selle tee lihtsalt aadressiribale kopeerida ja kleepida. Seejärel vajutage Sisenema .
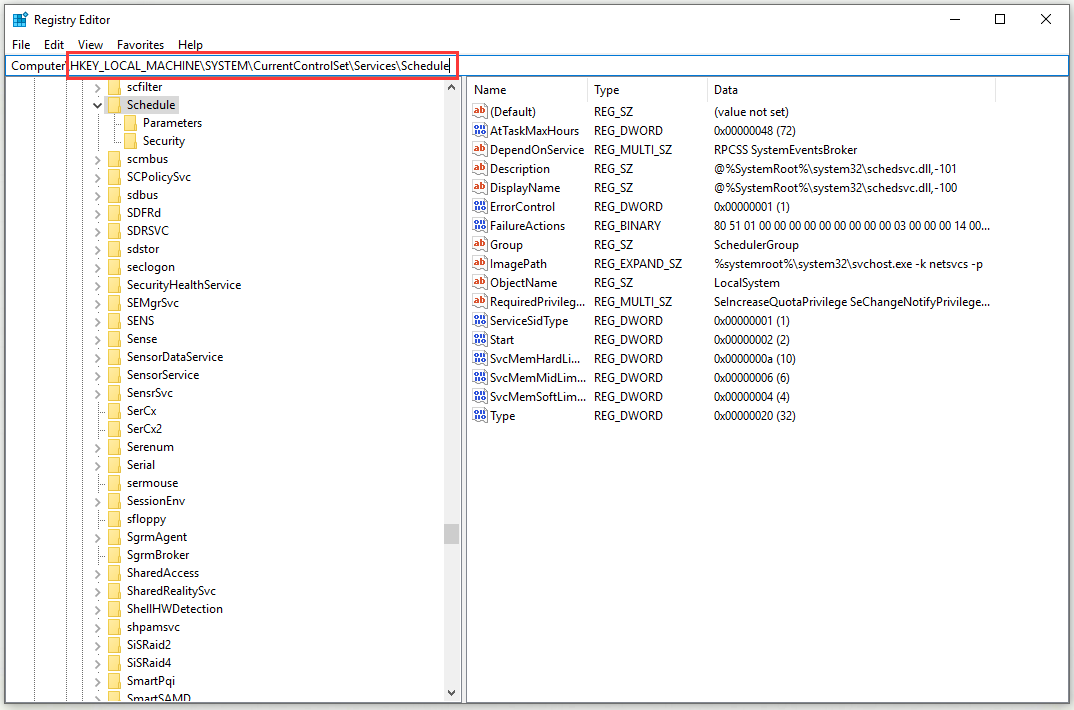
3. samm: liikuge parempoolsele paanile. Nüüd paremklõpsake Alusta ja vali Muutma… .
4. samm: muutke Alus kuni Kuueteistkümnendkoht ja seatud Väärtusandmed kuni 2 .
5. samm: klõpsake nuppu Okei muudatuste salvestamiseks.
Taaskäivitage arvuti ja kontrollige, kas saate järgmisel käivitamisel värskendada ilma tõrketa 0x8024a112.
4. meetod: täiendage meediumiloome tööriista kaudu
Kui kõik ülaltoodud meetodid teid ei aita, võite proovida värskenduse installimist sundida meediumiloome tööriista abil. Selleks järgige allolevaid juhiseid.
1. samm: sisestage see link ja klõpsake nuppu Laadige tööriist kohe alla meediumiloome tööriista allalaadimiseks.
2. samm: avage MediaCreationTool käivitatav ja käivitage meediumiloome tööriist.
3. samm: valige järgmisel ekraanil Täiendage seda arvutit kohe ja klõpsake nuppu Järgmine nuppu.
4. samm: oodake, kuni Windows 10 iso on teie arvutisse alla laaditud. Klõpsake nuppu Järgmine uuendusprotsessi rakendamiseks.
5. samm: taaskäivitage arvuti lõpus.
Pärast seda tuleks viga 0x8024a112 parandada.
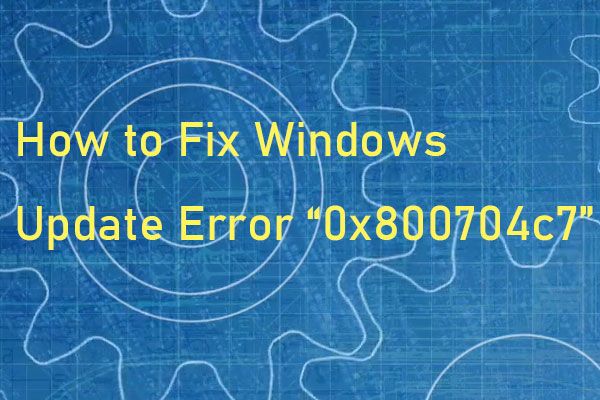 Kuidas parandada Windows 10 värskenduse tõrke „0x800704c7”?
Kuidas parandada Windows 10 värskenduse tõrke „0x800704c7”? Mõnikord ilmneb süsteemi värskendamise korral tõrke kood 0x800704c7. Selles postituses leiate veakoodi parandamiseks kasulikke meetodeid.
Loe rohkemAlumine joon
Kokkuvõtteks võib öelda, et see postitus on teile näidanud 4 toimivat meetodit 0x8024a112 tõrke parandamiseks värskenduse rakendamisel. Sama vea ilmnemisel proovige selle parandamiseks ülaltoodud meetodeid.
![Kuidas blokeerida keegi LinkedInis ilma neid teadmata [MiniTool News]](https://gov-civil-setubal.pt/img/minitool-news-center/85/how-block-someone-linkedin-without-them-knowing.png)


![Juurdepääsu keelamine on lihtne (keskenduge kettale ja kaustale) [MiniTooli näpunäited]](https://gov-civil-setubal.pt/img/data-recovery-tips/11/its-easy-fix-access-is-denied-focus-disk.jpg)
![Micro ATX VS Mini ITX: kumba peaksite valima? [MiniTooli uudised]](https://gov-civil-setubal.pt/img/minitool-news-center/15/micro-atx-vs-mini-itx.png)

![Kuidas keelata uudised ja huvi Windows 11 vidina vastu? [4 viisi]](https://gov-civil-setubal.pt/img/news/66/how-disable-news.png)

![Kuidas teha ASUS-i taastamist ja mida teha, kui see ebaõnnestub [MiniTooli näpunäited]](https://gov-civil-setubal.pt/img/backup-tips/94/how-do-asus-recovery-what-do-when-it-fails.png)
![Firefox vs Chrome | Milline on parim veebibrauser aastal 2021 [MiniTool News]](https://gov-civil-setubal.pt/img/minitool-news-center/49/firefox-vs-chrome-which-is-best-web-browser-2021.png)






![Kas kerimisratas ei tööta Chrome'is? Lahendused on käes! [MiniTooli uudised]](https://gov-civil-setubal.pt/img/minitool-news-center/28/is-scroll-wheel-not-working-chrome.png)
![Proovige viga 1722 parandada? Siin on mõned saadaolevad meetodid! [MiniTooli uudised]](https://gov-civil-setubal.pt/img/minitool-news-center/83/try-fix-error-1722.png)

