Probleemi lahendamine Windowsi värskenduse eraldiseisvas installeris [MiniTooli näpunäited]
How Fix Issue Windows Update Standalone Installer
Kokkuvõte:
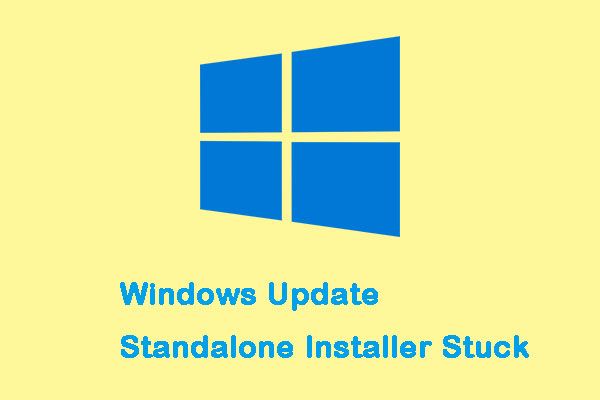
Kui proovite värskendusi Windows Update Standalone Installeri abil otsida, võib ilmneda probleem, et see on värskenduste otsimisel ummikus. See probleem on leitud operatsioonisüsteemidest Windows 7, 8, 10. See postitus kasutajalt MiniTool näitan teile, kuidas probleemi lahendada.
Kiire navigeerimine:
Windowsi värskenduse eraldiseisev installer on kinni jäänud
Windows Update'i iseseisev installiprogramm on väike eraldiseisvate värskenduste installimise utiliit. Eraldi värskendused on värskendused, mida Windows Update teie Windowsi arvutis automaatselt ei paku. Neid eriliigilisi värskendusi kasutatakse või genereeritakse konkreetse kasutajagrupi jaoks.
Kuid mõned inimesed ütlevad, et nad puutuvad kokku Windowsi värskenduse eraldiseisva installiprogrammi kinnijäämise probleemiga ja sümptom on see, et otsinguprotsess võtab palju aega või jääb lõputult kinni. Selle probleemi teine sümptom on Svchost.exe protsess, millel on pidevalt kõrge protsessori ja RAM-i kasutus.
Nõuanne: Kui teie Svchost.exe protsessil on pidevalt suur protsessori ja RAM-i kasutus, lugege seda postitust - 4 parandust Svchost.exe suure protsessori kasutamise (100%) jaoks Windows 10-s .Kuidas veenduda, et teie süsteemil on see probleem
Selle probleemiga kokku puutumine on tõesti tüütu. Komponentide värskendamine võib aga ebaõnnestuda mitmel põhjusel. Seega peate enne järgmistele parandustele jõudmist kindlaks tegema, et teie arvuti kannatab selle probleemi all. Selle kontrollimiseks toimige järgmiselt.
Samm 1: Vajutage Ctrl + Shift + Esc avamiseks klahve Task Manager . Siis minge Protsessid ja klõpsake nuppu Rohkem detaile .
2. samm: Mine Teenused sakk ja leidke wuauserv teenus.
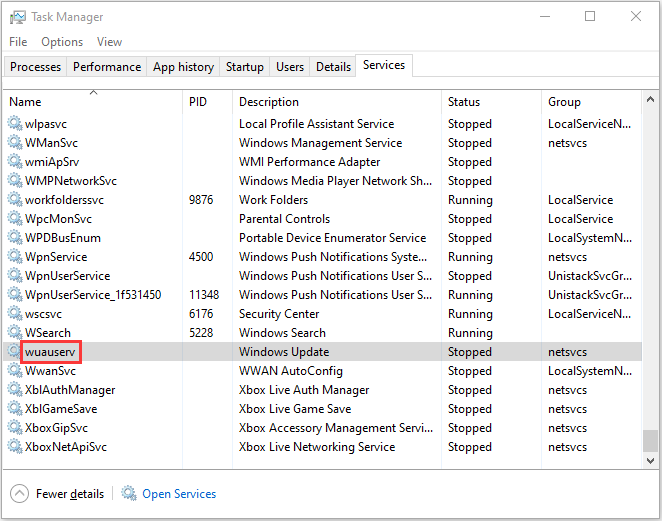
3. samm: Seejärel paremklõpsake seda ja valige Minge üksikasjadesse . Siis Protsess vaheleht avatakse uuesti ja Svchost.exe Windowsi värskendustega seotud protsess tõstetakse esile.
4. samm: Nüüd peaksite kulutama mõnda aega Svchost.exe protsess ja vaata, kuidas see käitub.
Kui leiate, et Svchost.exe on pidevalt palju protsessori ja rammi kasutuses (umbes 200 MB), on tõenäoline, et tegemist on probleemiga „Windows Update Standalone Installer ummikus”. Seejärel saate jätkata võimalike parandustega allpool, kui olete kinnitanud, et teie arvuti kannatab selle probleemi all.
Kuidas värskenduste otsimisel Windowsi värskenduse eraldiseisvat installerit parandada
- Keela automaatne värskendamine (Windows 7 / Windows 8)
- Värskendamine WSUS-i võrguühenduseta värskendaja kaudu (Windows 7/8)
- Käivitage Windowsi värskenduste tõrkeotsing
- Laadige alla uusim teeninduspaketi värskendus (SSU)
- Laadige alla uusim KB
- Parandage Windowsi failirikkumine
Kuidas värskenduste otsimisel Windowsi värskenduse eraldiseisvat installerit parandada
1. meetod: keelake automaatsed värskendused (Windows 7 / Windows 8)
Kui kasutate Windows 7 või Windows 8, võib see meetod olla kasulik probleemi „Windows Update'i iseseisev installiprogramm ei tööta” lahendamiseks - keelake automaatsed Windowsi värskendused ja proovige seejärel käivitada iseseisev installiprogramm. Windows 7-s saate seda teha järgmiselt.
Samm 1: Tüüp Akende värskendamine aastal Alusta menüü, seejärel klõpsake selle avamiseks esimest tulemust.
Märge: Windows 8-s saate vajutada klahvi Windowsi klahv + I-klahv , seejärel valige Kontrollpaneel . Sisse Kontrollpaneel , valige Windowsi uuendus loendist.2. samm: Klõpsake vasakpoolsel paneelil nuppu Muuda seadeid .
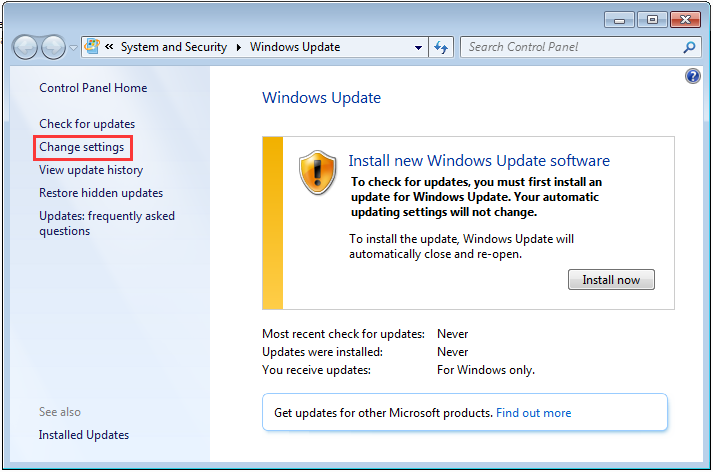
3. samm: Seejärel klõpsake jaotise all rippmenüüd Olulised värskendused jaotis ja valige Ärge kunagi kontrollige värskendusi (pole soovitatav) . Seejärel klõpsake nuppu Okei muudatuste rakendamiseks.
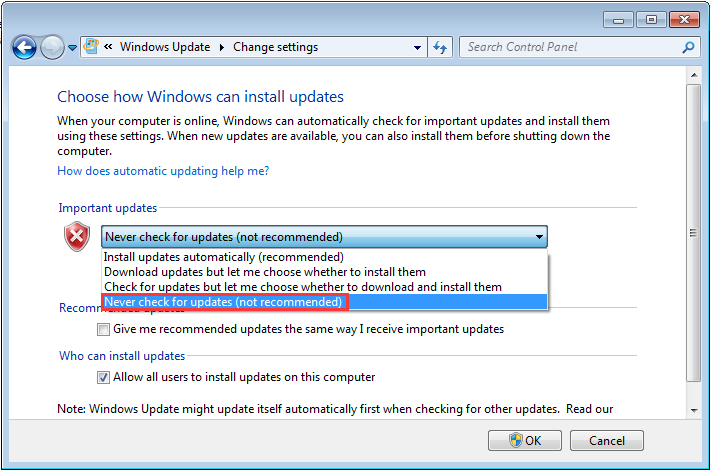
Seejärel peate arvuti taaskäivitama ja käivitama autonoomse värskenduste installiprogrammi ning kontrollima, kas selles on mingeid parandusi.
Kui teil on endiselt sama probleem, tehke järgmist.
Samm 1 : Minge Microsofti värskenduste kataloog alla laadida KB4490628 . Käivitage ja installige hoolduse korstna värskendus.
Märge: Windows 8 külastage seda ametlik Microsofti link ja laadige alla oma Windowsi versiooni põhjal sobiv hoolduspaketi värskendus.2. samm: Taaskäivitage arvuti. Minema Windowsi uuendus ja klõpsake nuppu Muuda seadeid . Vastavalt Oluline värskendus jaotises klõpsake rippmenüüd ja valige Installige värskendused automaatselt (soovitatav) .
3. samm: Klõpsake nuppu Okei muudatuste salvestamiseks.
4. samm: Seejärel klõpsake nuppu kontrolli kas uuendused on saadaval ja installige kõik ootel värskendused.
Seejärel tuleks lahendada probleem „Windows 7 iseseisev installija Windows 7/8 külge kinni”.
2. meetod: värskendamine WSUS-i võrguühenduseta värskendaja kaudu (Windows 7/8)
WSUS-i võrguühenduseta värskenduse abil saate lahendada ka probleemi „Windows Update Standalone Installer ummikus”, mis on Windows 7/8 jaoks mõeldud väike avatud lähtekoodiga tarkvaratööriist puuduvate värskenduste automaatseks allalaadimiseks Microsofti serverist.
Samm 1: Laadige alla WSUS-i võrguühenduseta värskendaja ja veenduge, et allalaaditav versioon oleks tööriista uusim versioon.
2. samm: Väljavõte wsusoffline.zip fail ja käivitage see.
3. samm: Kontrolli Kontrollige allalaaditud värskendusi , nclude C ++ käitamisraamatukogud ja Netraamistikud kastid.
4. samm: Klõpsake nuppu Alusta puuduvate värskenduste allalaadimiseks. Mine wsusoffline kaust uuesti ja seejärel avage Klient kausta.
5. samm: Topeltklõps Updateinstaller.exe . Seejärel kontrollige Värskendage C ++ käitusteave kast ja klõpsake nuppu Alusta .
Kõik viimases etapis alla laaditud ootel värskendused installitakse. Uuenduse installimine võib võtta minuteid kuni tunde.
3. meetod: käivitage Windowsi värskenduste tõrkeotsing (Windows 10)
Windows Update'i tõrkeotsing on sisseehitatud funktsioon, mis on mõeldud tavaliste kasutajate Windowsi värskendusvigade parandamiseks. Windows Update'i tõrkeotsingu käitamine on lihtsaim ja kiireim viis Windows 10 eraldiseisva installiprogrammi kinnijäämise probleemi lahendamiseks.
Nüüd saate selle parandamiseks järgida järgmisi juhiseid.
Samm 1 : Otsima Seaded aastal Otsing kasti Seaded rakendus.
2. samm : Navigeerige Veaotsing ja valige seejärel Windowsi uuendus paremal paneelil. Seejärel klõpsake nuppu Käivitage tõrkeotsing .
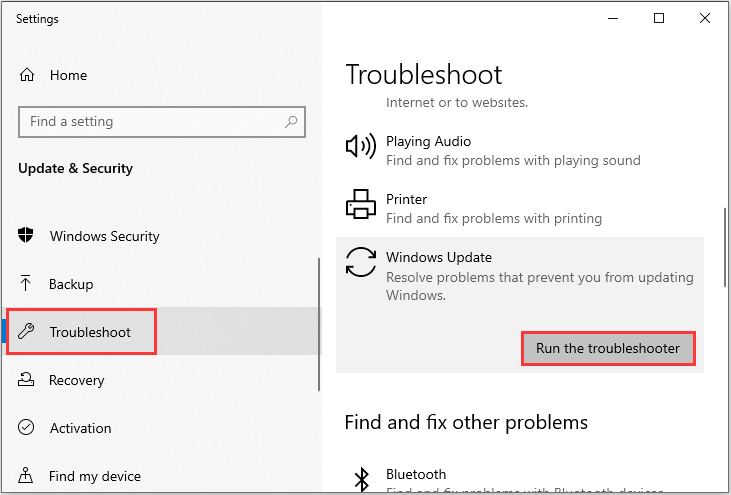
4. samm : Oodake, kuni skannimisprotsess tuvastab olemasolevad probleemid, ja seejärel klõpsake nuppu Rakendage see parandus .
5. samm : Remondiprotsessi lõpetamiseks järgige ekraanil kuvatavaid juhiseid.
Taaskäivitage arvuti ja kontrollige, kas viga „Windows Update'i iseseisev installer otsib värskendusi pidevalt” on ikka olemas. Kui see meetod ei saa probleemi Windows 10-s lahendada, võite proovida järgmist meetodit.
4. meetod: laadige alla uusim teeninduspinu värskendus (SSU)
Kui tõrkeotsingul ei õnnestunud probleemi leida ja lahendada, saate Microsofti ametlikult veebisaidilt alla laadida ja installida uusima SSU (Servicing Stack Update).
Nõuanne: Enne SSU allalaadimist peaksite seda tegema veenduge, et kasutate 32- või 64-bitist Windowsi .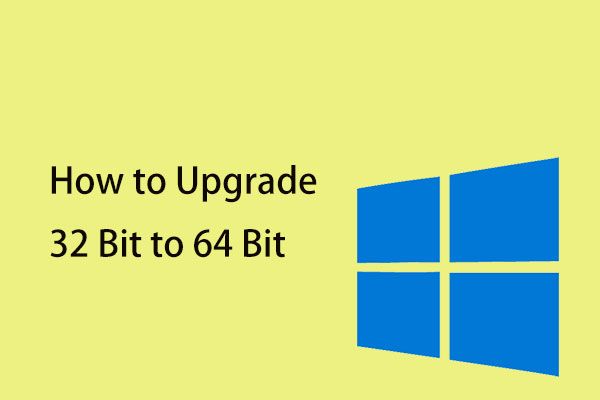 Kuidas uuendada 32-bitist 64-bitiseks Win10 / 8/7-s ilma andmekaota
Kuidas uuendada 32-bitist 64-bitiseks Win10 / 8/7-s ilma andmekaota Kuidas uuendada Windows 10/8/7 32-bitist versiooni 64-bitiseks, kaotamata andmeid? See postitus näitab teile Windowsi süsteemi täiendamise üksikasju.
Loe rohkemKui olete veendunud, et kasutate 32- või 64-bitist Windowsi, järgige uusima SSU allalaadimiseks järgmisi samme:
Samm 1: Minema SSU allalaadimine . Laadige alla 32- või 64-bitine SSU värskendus.
2. samm: Topeltklõpsake selle käitamiseks SSU-d.
3. samm: See otsib teie arvutist ootel värskendusi ja palub teil kõik ootel värskendused installida. Peate lihtsalt klõpsama Jah .
Taaskäivitage arvuti ja kontrollige uuesti, kas ootel värskendusi on veel olemas.
5. meetod: laadige alla uusim KB
Kui uusima SSU installimine ei saa probleemi lahendada, võite proovida uusima KB alla laadida Microsofti ametlikust veebisaidilt. Siin on sammud:
Samm 1: Vajutage Windows klahv + Mina klahvi samal ajal Seaded rakendus.
2. samm: Mine Värskendamine ja turvalisus ja klõpsake seda.
3. samm: Paremal paneelil peaksite klõpsama Kuva värskenduste ajalugu all Windowsi uuendus jaotises.
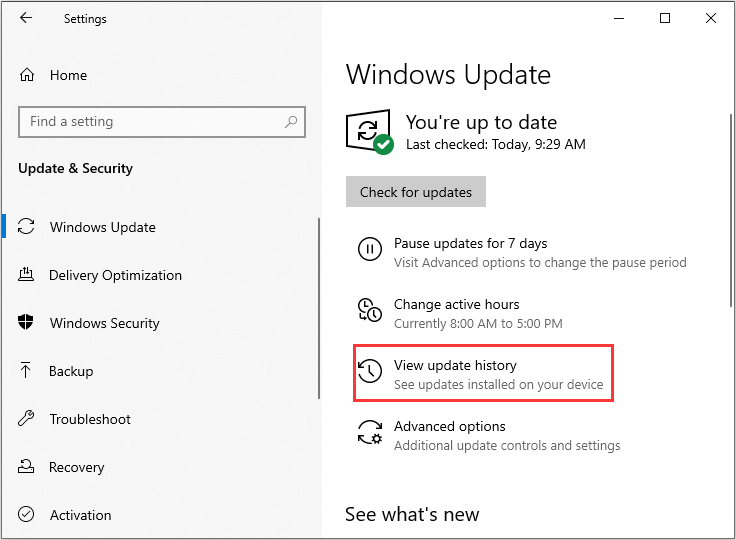
4. samm: Seejärel leidke oma Windows 10 versioonile uusim KB ja kopeerige KB kood. Mine Microsofti värskenduste veebisait ja otsige KB-koodi. Laadige see alla oma Windowsi jaoks.
Kui allalaadimine on lõppenud, avage see ja installige. Seejärel saate kontrollida, kas probleem „Windowsi eraldiseisev installiprogramm ei tööta” on lahendatud või mitte.
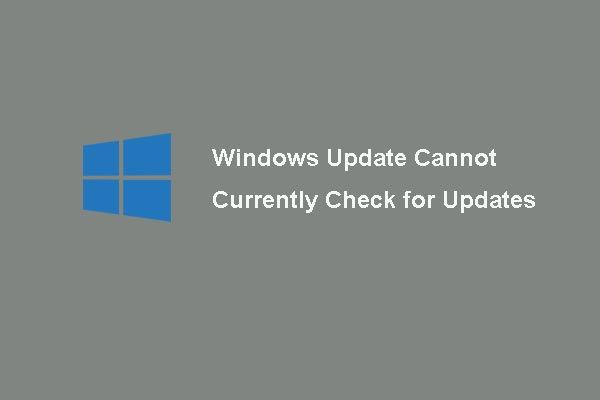 6 Windowsi värskenduse parandust ei saa praegu värskendusi kontrollida
6 Windowsi värskenduse parandust ei saa praegu värskendusi kontrollida Probleem häirib Windowsi värskendused ei saa praegu värskendusi kontrollida? Selles postituses kuvatakse 4 lahendust Windowsi värskenduse nurjumise probleemi lahendamiseks.
Loe rohkem6. meetod: parandage Windowsi failirikkumine
Windowsi süsteemifailide rikkumine võib olla üks põhjustest, miks Windowsi värskenduste eraldiseisev installer on värskenduste otsimisel kinni. Sellisel juhul saate kasutada kahte käsurea utiliiti - SFC (System File Checker) ja DISM (Deployment Image Servicing and Management) Windowsi süsteemifailide parandamiseks.
SFC on tööriist, mis võimaldab teie süsteemi skannida ja rikutud faile parandada. Kui aga SFC-l pole tõrkeid saada, aitab DISM teil seda tööd teha. See viib teie süsteemi põhjalikult läbi ja parandab rikutud failid.
Riknenud süsteemifailide parandamiseks saate SFC-d kasutada järgmiselt.
Samm 1: Sisend Käsurida aastal otsing riba ja klõpsake Käivita administraatorina .
2. samm: Sisestage järgmine käsk ja vajutage Sisenema .
sfc / scannow
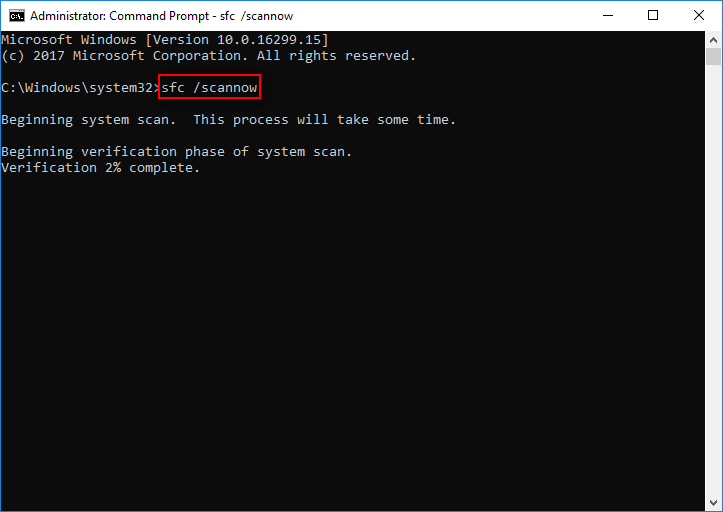
Kui kontrollimine on 100% lõpule viidud, saate skannimistulemusi kontrollida, kas on leitud vigu. Kui leitakse mõni viga, võite käskida SFC mitu korda, et proovida neid parandada.
Siin on, kuidas DISM-i kasutada rikutud süsteemifailide parandamiseks, lugege seda postitust - Parandage Windows 10 pilti DISM-iga ja muid kasulikke näpunäiteid DISM-i jaoks .
Pärast neid meetodeid, olenemata sellest, kas kasutate Windows 7,8 või Windows 10, peaks olema lahendatud probleem „Värskenduste otsimisel takerdunud Windowsi värskenduse installer”.
![Mis on kahekanaliline RAM? Siin on täielik juhend [MiniTool Wiki]](https://gov-civil-setubal.pt/img/minitool-wiki-library/11/what-is-dual-channel-ram.jpg)
![[Parandatud]: Elden Ringi PS4/PS5/Xbox One/Xbox Series X|S krahh [MiniTool Tips]](https://gov-civil-setubal.pt/img/partition-disk/74/fixed-elden-ring-crashing-ps4/ps5/xbox-one/xbox-series-x-s-minitool-tips-1.png)
![Kuidas unustada Bluetooth-seade iPhone'is/Androidis/sülearvutis? [Minitööriista näpunäited]](https://gov-civil-setubal.pt/img/news/00/how-to-unforget-a-bluetooth-device-on-iphone/android/laptop-minitool-tips-1.png)












![Kuidas keelata hüpikakende blokeerija Chrome'is, Firefoxis, Edge'is jms [MiniTooli uudised]](https://gov-civil-setubal.pt/img/minitool-news-center/31/how-disable-pop-up-blocker-chrome.png)



