4 viisi - kuidas OneDrive Windows 10 desünkroonida [MiniTooli uudised]
4 Ways How Unsync Onedrive Windows 10
Kokkuvõte:
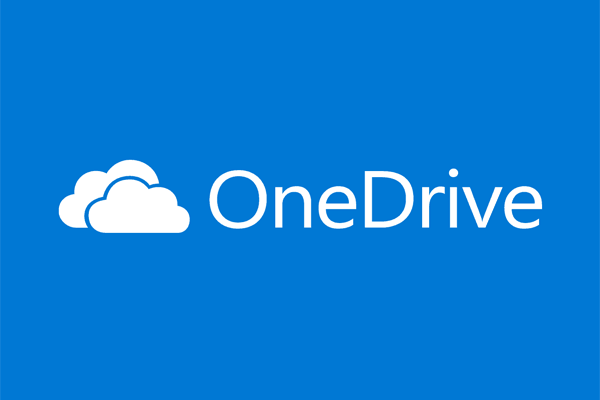
OneDrive on tööriist failide pilvega sünkroonimiseks. Kuid mõned inimesed võivad soovida OneDrive'i sünkroonida. Kas teate, kuidas OneDrive Windows 10 sünkroonida? See postitus kasutajalt MiniTool näitab teile, kuidas OneDrive arvutist sünkroonida.
OneDrive, ka Microsoft OneDrive, on failide hostimise teenus ja sünkroonimisteenus, mida Microsoft haldab osana oma Office'i veebiversioonist. OneDrive käivitati esmakordselt 2007. aasta augustis, mis võimaldas kasutajatel faile ja isiklikke andmeid, näiteks Windowsi seadeid või BitLockeri taastevõtmeid, pilve salvestada, faile jagada ja faile sünkroonida Androidi, Windows Phone'i ja iOS-i mobiilseadmetes, Windowsi ja MacOS-arvutites ning Xboxis 360 ja Xbox One konsoolid.
Mõnedele kasutajatele OneDrive aga ei meeldi ja nad tahavad keelake OneDrive või tühjendage OneDrive. Vahepeal teate, kuidas OneDrive'i sünkroonida?
4 viisi - kuidas OneDrive Windows 10 desünkroonida
Selles osas näitame teile, kuidas OneDrive arvutist sünkroonida. Kui soovite OneDrive'i arvutist sünkroonida, võite proovida neid lahendusi.
Tee 1. Desinstallige rakendus OneDrive
OneDrive'i sünkroonimiseks võite esmalt desinstallida OneDrive'i rakenduse.
Nüüd on siin juhendaja.
- Avage juhtpaneel .
- Seejärel klõpsake nuppu Desinstallige programm all Programmid jätkama.
- Valige hüpikaknas OneDrive ja paremklõpsake seda.
- Seejärel vali Desinstalli jätkama.
Pärast seda olete OneDrive'i oma arvutist eemaldanud ja te ei sünkroonige faile OneDrive'iga enam.
Tee 2. OneDrive'i sünkroonimine rühmapoliitika redaktoriga
Mis puudutab OneDrive'i arvutist sünkroonimist, võite OneDrive'i sünkroonida rühmapoliitika redaktoriga.
Nüüd on siin juhendaja.
- Vajutage Windows klahvi ja R avamiseks klahv koos Jookse dialoogiboks.
- Seejärel tippige gpedit.msc ja klõpsake nuppu Okei jätkama.
- Klõpsake hüpikaknas nuppu Arvuti seadistamine > Haldusmallid > Windowsi komponendid > OneDrive .
- Paremal paneelil topeltklõpsake Takistage OneDrive'i kasutamist failide salvestamiseks .
- Seejärel vali Lubatud .
- Seejärel klõpsake nuppu Rakenda ja Okei muudatuste salvestamiseks.
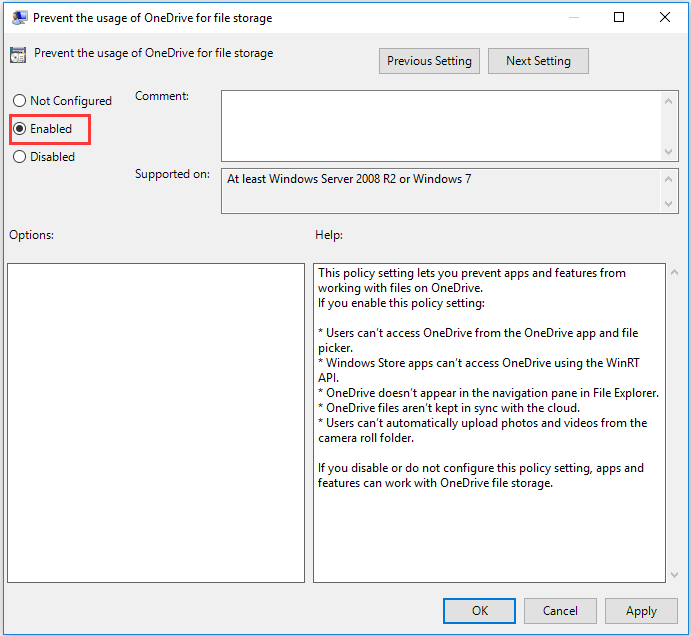
Pärast seda võib OneDrive olla keelatud ja te ei sünkrooni faile OneDrive'iga.
Tee 3. Valige suvand Konto linkimise tühistamine
Mis puudutab OneDrive'i sünkroonimist, siis võite valida ka Konto linkimise tühistamine.
Nüüd on siin juhendaja.
- Paremklõpsake OneDrive'i ikooni süsteemses salves.
- Seejärel klõpsake nuppu Veel ... ja Seaded jätkama.
- Aastal Konto ja valige Ühendage see arvuti lahti jätkama.
- Klõpsake nuppu Tühistage selle konto linkimine .
Kui kõik toimingud on lõpetatud, olete Microsofti konto linkinud ja OneDrive ei sünkrooni teie faile enam.
Tee 4. Valige Sünkroonimata spetsiifiline kaust
Mis puudutab OneDrive'i arvutist sünkroonimist, siis võite valida konkreetse kausta sünkroonimata.
Nüüd on siin juhendaja.
1. Paremklõpsake OneDrive'i ikooni süsteemses salves.
2. Seejärel valige Seaded .
3. Under Valige kaustad jaotises klõpsake nuppu Valige kaustad .
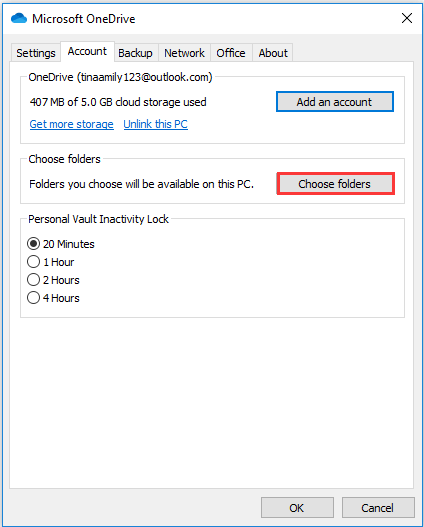
4. Seejärel eemaldage märkeruut Sünkroonige kõik OneDrive'i failid ja kaustad
5. Seejärel saate tühistada failid ja kaustad, mida pole vaja sünkroonida.
6. Pärast seda vajutage Okei jätkama.
Kui kõik toimingud on lõpetatud, ei sisalda OneDrive File Exploreri kaust sünkroonimata kaustu ja faile.
Lõppsõnad
Kokkuvõtteks võib öelda, et OneDrive Windows 10 sünkroonimise desinstallimiseks on selles postituses tutvustatud nelja viisi. Kui soovite seda teha, proovige neid lahendusi. Kui teil on ideid OneDrive'i arvutist sünkroonimise kohta, saate seda kommenteerimistsoonis jagada.



![LAHENDATUD! ERR_NETWORK_ACCESS_DENIED Windows 10/11 [MiniTool Tips]](https://gov-civil-setubal.pt/img/news/48/solved-err-network-access-denied-windows-10/11-minitool-tips-1.png)
![Kuidas värskendada BIOS-i Windows 10 HP? Vaadake üksikasjalikku juhendit! [MiniTooli näpunäited]](https://gov-civil-setubal.pt/img/backup-tips/14/how-update-bios-windows-10-hp.png)



![Lahendatud! - Kuidas parandada Steam Remote Play ei tööta? [MiniTooli uudised]](https://gov-civil-setubal.pt/img/minitool-news-center/23/solved-how-fix-steam-remote-play-not-working.png)


![Microsoft Word 2019 tasuta allalaadimine Windows 10 64-bitise/32-bitise jaoks [MiniTool Tips]](https://gov-civil-setubal.pt/img/news/3A/microsoft-word-2019-free-download-for-windows-10-64-bit/32-bit-minitool-tips-1.png)
![Kuidas massiliselt lahkhelisid kustutada? Siin on mitu viisi! [MiniTooli uudised]](https://gov-civil-setubal.pt/img/minitool-news-center/96/how-mass-delete-discord-messages.png)





![Kuidas parandada ERR_PROXY_CONNECTION_FAILED? Proovige neid meetodeid [MiniTooli uudised]](https://gov-civil-setubal.pt/img/minitool-news-center/02/how-fix-err_proxy_connection_failed.jpg)
