Lahendatud – mis on MLT-fail ja kuidas MLT-d MP4-ks teisendada?
Solved What Is An Mlt File How Convert Mlt Mp4
See postitus tutvustab lühidalt MLT-faili ja näitab ka, kuidas MLT otsetee videoredaktoriga MP4-ks teisendada. Lihtsalt lugege seda postitust kohe. Kas soovite tasuta videomuundurit? MiniTool Video Converter on siin väga soovitatav.
Sellel lehel:Mis on MLT-fail?
Mlt-faililaiendiga fail on MLT-fail, Shotcut Video Editori loodud projektifail. Pärast MLT-faili loomist saate sellesse projekti meediumifaile importida ja neid redigeerida. Tegelikult ei ole MLT-fail päris videofail, see ei sisalda tegelikku videot, heli ega pilti. See on ainult projektifail, mis sisaldab kõiki XML-vormingus projekti sätteid, sealhulgas faili asukohta, projekti nime ja muid pooleliolevaid muudatusi.
Kuidas Shotcutis MLT-faili luua. Kõigepealt avage see programm, klõpsake nuppu Fail > Uus . Seejärel määrake projekti vaikekaust. Järgmisena pange uuele projektile nimi Projekti nimi kasti. Seejärel valige videorežiim. Lõpuks klõpsake nuppu Alusta ja uus projekt luuakse.
Pärast seda saate oma video luua ja redigeerida. MLT-faili salvestamiseks saate valida Fail > Salvesta või Salvesta kui .
Samuti võib teile meeldida: Mis on LRV-fail ja kuidas seda avada ja teisendada
Kuidas teisendada MLT MP4-ks?
Pole kahtlust, et MLT-fail on Shotcuti jaoks eksklusiivne ja seda saab avada ainult Shotcutiga. Ja MLT-faili pole võimalik otse YouTube'i üles laadida. Peate selle teisendama MP4-ks, YouTube'i parimaks videovorminguks. Kuidas teisendada MLT MP4-ks? Ainus MLT-MP4-muundur on Shotcut.
Siin on, kuidas teisendada MLT MP4-ks Shotcut Video Editori abil.
Samm 1. Avage oma arvutis Shotcut Video Editor. Kui te pole seda tarkvara installinud, minge lihtsalt ametlikule veebisaidile, laadige see alla ja seejärel installige see MLT-MP4-muundur.
Samm 2. Klõpsake nuppu Fail > Avage MLT XML klipina või Avatud fail MLT-faili sisaldava kausta sirvimiseks valige see ja klõpsake nuppu Avatud MLT-faili lisamiseks Shotcuti.

Samm 3. Shotcut loeb ja kuvab teie video selles projektis automaatselt ning see video jääb samaks kui viimane redigeerimine. Ja vajadusel saate jätkata video redigeerimist, nagu soovite.
Näpunäide: Kui olete segaduses mõne redigeerimisfunktsiooniga, nagu pilt-pildis efekt, häälsalvestus, võite külastada Shotcut Tutorial Videos lehte, et leida ja vaadata videojuhendit.Samm 4. Pärast redigeerimist puudutage nuppu Ekspordi nuppu tööriistaribalt. Teise võimalusena võite klõpsata Fail > Ekspordi video lubada Ekspordi hüpikaken.
Samm 5. Alates Eelseaded vasakpoolses loendis klõpsake nuppu Vaikimisi mis loob H.264/AAC MP4-faili. Samuti saate valida H.264 baasprofiil , H.264 kõrge profiiliga , H.264 põhiprofiil , HEVC põhiprofiil , või Youtube MP4-faili hankimiseks.
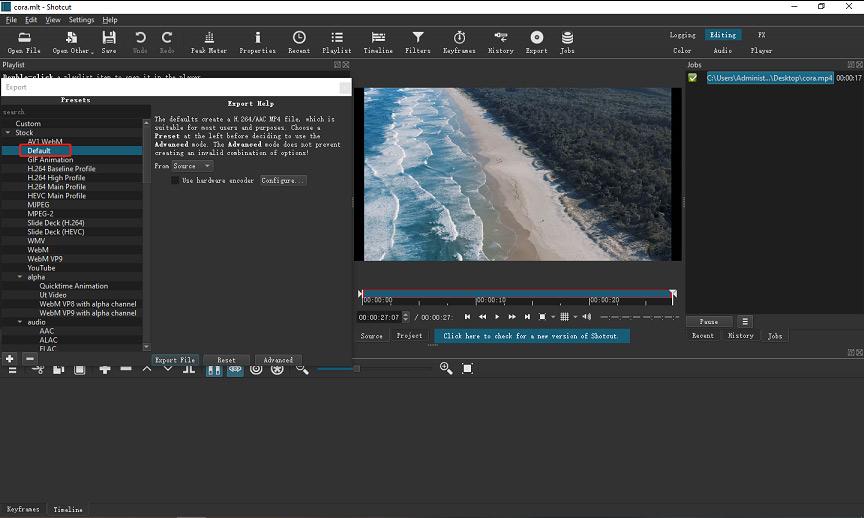
Samm 6. Seejärel klõpsake nuppu Täiustatud , saate reguleerida video eraldusvõimet, kuvasuhet, kaadreid ja muud. (Valikuline)
7. samm. Lõpuks vajutage nuppu Ekspordi fail , seejärel andke MP4-failile nimi, valige väljundkaust ja klõpsake nuppu Salvesta . Seejärel minge MP4-faili leidmiseks ja vaatamiseks sihtkausta.
Loe ka: Populaarseimad tasuta HEVC/H.265 videomuundurid | HEVC koodek/videolaiend
Järeldus
MLT-d on lihtne MP4-ks teisendada, eks? Nüüd saate proovida ülaltoodud samme Shotcut MLT kiireks teisendamiseks MP4-ks.


![Mis siis, kui Win10-s puudub teie arvuti jaoks vajalik meediadraiver? [MiniTooli uudised]](https://gov-civil-setubal.pt/img/minitool-news-center/12/what-if-media-driver-your-computer-needs-is-missing-win10.png)






![Parandus: välist kõvaketast ei kuvata ega tunnustatud [MiniTooli näpunäited]](https://gov-civil-setubal.pt/img/data-recovery-tips/69/fix-external-hard-drive-not-showing-up.jpg)
![6 lahendust ekraani täpsemate seadete parandamiseks puudub [MiniTool News]](https://gov-civil-setubal.pt/img/minitool-news-center/93/6-solutions-fix-advanced-display-settings-missing.jpg)
![Mida teha Google Chrome'i mälulekke parandamiseks Windows 10-s [MiniTool News]](https://gov-civil-setubal.pt/img/minitool-news-center/80/what-do-fix-google-chrome-memory-leak-windows-10.png)


![[Lahendatud!] Taasteserveriga ei saanud Maciga ühendust võtta [MiniTooli näpunäited]](https://gov-civil-setubal.pt/img/data-recovery-tips/23/recovery-server-could-not-be-contacted-mac.png)

![Kuidas alla laadida ja installida CCleaner Browser Windows 11/10 jaoks [MiniTool Tips]](https://gov-civil-setubal.pt/img/news/5E/how-to-download-and-install-ccleaner-browser-for-windows-11/10-minitool-tips-1.png)
![8 parimat reklaamvara eemaldamise viisi teie arvutisse [2021 värskendatud] [MiniTooli näpunäited]](https://gov-civil-setubal.pt/img/backup-tips/27/8-best-adware-removers.jpg)

