[SOLVED] Windows Update ei saa praegu värskendusi otsida [MiniTooli näpunäited]
Windows Update Cannot Currently Check
Kokkuvõte:
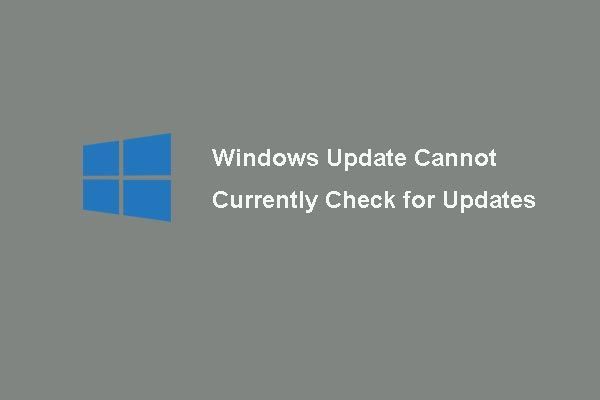
Kas teid on kunagi vaevanud probleem, mida Windows Update ei saa praegu värskendusi otsida, kui soovite operatsioonisüsteemi uuendada? Ja see postitus näitab teile 6 meetodit selle probleemi lahendamiseks. Lisaks tükk MiniTool teie arvuti turvalisuse tagamiseks tutvustatakse tarkvara.
Kiire navigeerimine:
Windows Update ei saa praegu värskendusi otsida
Mõned arvutikasutajad kaebasid foorumitel, et on probleemiga kokku puutunud Windows Update ei saa praegu värskendusi kontrollida, kuna teenus ei tööta. Võimalik, et peate arvuti taaskäivitama. ” kui nad tahavad operatsioonisüsteemi värskendada. Ja üldiselt võib see probleem ilmneda Windows 7-s.
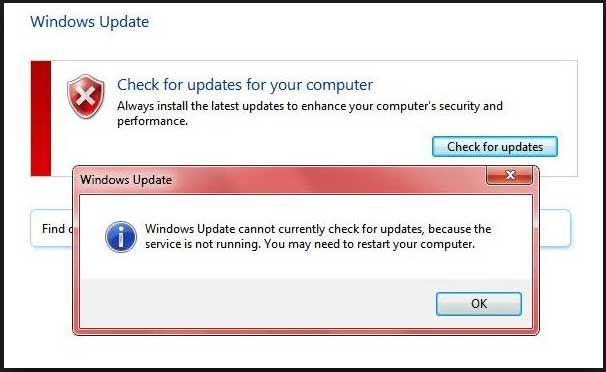
Nüüd näitame teile, kuidas lahendada probleem, mida Windowsi värskendus ei saa värskendusi kontrollida, kuna teenus ei tööta. Järgmisi lahendusi saate proovida ükshaaval.
Lahendus 1. Keelake viirusetõrje või tulemüür ajutiselt
Märge: Windowsi värskenduse nurjunud probleemi lahendamiseks võite kõigepealt oma arvuti taaskäivitada, nagu mainitud tõrketeade, ja kontrollida, kas Windows Update ei saa värskendusi kontrollida.Probleemi lahendamiseks ei saa Windows Update praegu värskendusi kontrollida, võite ajutiselt keelata kolmanda osapoole turvatarkvara või tulemüüri.
Ehkki viirusetõrjetarkvara ja tulemüür võivad aidata teil arvutit ja andmeid kaitsta viirusrünnakute või muude turvaohtude eest, võib see takistada ka mõne rakenduse normaalset töötamist.
Seetõttu saate selle ajutiselt keelata ja värskendusi kontrollida. Samal ajal peate kontrollima, kas probleem, mida Windowsi värskendus ei saa praegu värskendusi kontrollida, on lahendatud.
Kui Windowsi värskendusviga on lahendatud, peate arvuti turvalisuse tagamiseks uuesti lubama viirusetõrje ja tulemüüri.
Kuidas varundada Windowsi arvuti kaitsmiseks? Proovige MiniTooli!
Lahendus 2. Eemaldage Windowsi värskenduste ajalugu
Nüüd jätkame probleemi lahendamiseks teist meetodit. Windows Update ei saa kontrollida Windows 7 värskendusi. Ja siin saate kustutada Windowsi uuendusajaloo ja proovida Windows Update'i teenust taaskäivitada. Siin näitame teile üksikasjalikke samme.
1. samm: vajutage Windows klahvi ja R klahvi avamiseks klaviatuuril kokku Jookse dialoog ja tüüp teenused.msc kasti. Seejärel klõpsake nuppu Okei või lüüa Sisenema jätkama.
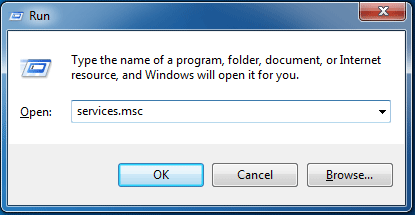
2. samm: leiate hüpikaknast teada Windowsi uuendus teenus ja paremklõpsake sellel valimiseks Lõpeta kontekstimenüüst teenuse peatamise jätkamiseks.
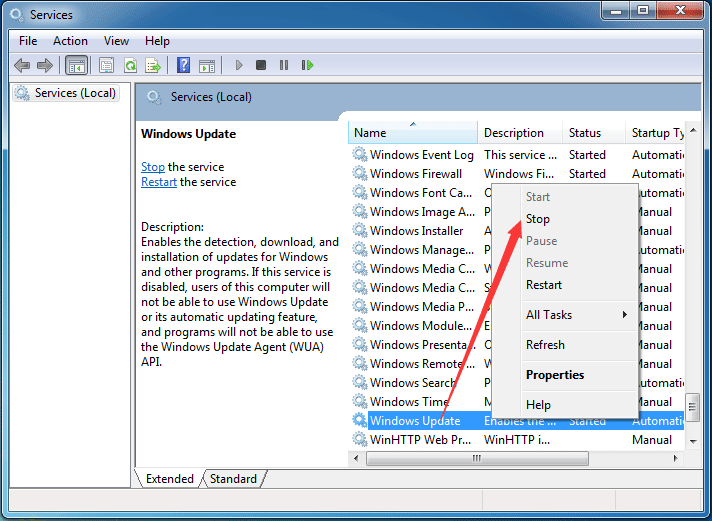
3. samm: seejärel tehke Windows Update'i ajaloo eemaldamiseks järgmised toimingud. Vajutage Windows klahvi ja ON avamiseks klahv koos Windows Explorer .
4. samm: järgmisena navigeerige järgmisele failiteele C: Windows SoftwareDistribution ja saate teada Tarkvara levitamine kausta.
5. samm: valige kõik kaustast SoftwareDistribution olevad failid ja kustutage need.
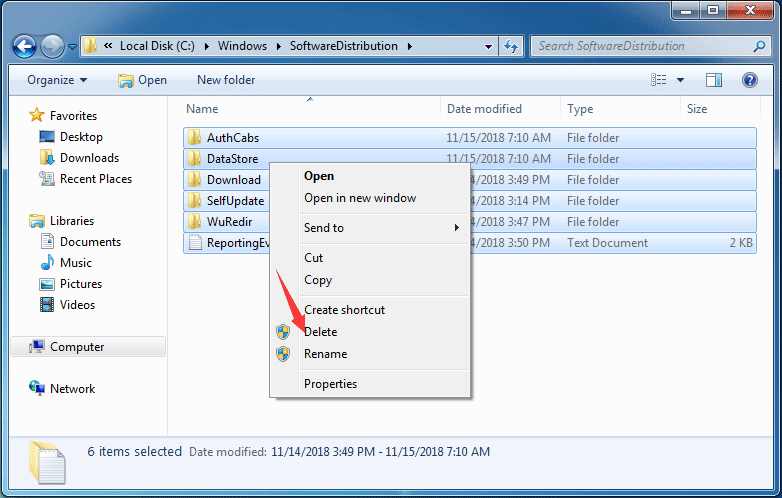
6. samm: Järgmisena saate hoiatusteate ja klõpsake nuppu Jah nuppu jätkamiseks.
Samm 7: Kui olete kõik Windowsi uuendusajaloo failid edukalt kustutanud, saate Windows Update'i uuesti teada saamiseks korrata 1. toimingut. Seejärel klõpsake nuppu Alusta teenuse taaskäivitamiseks kontekstimenüüs.
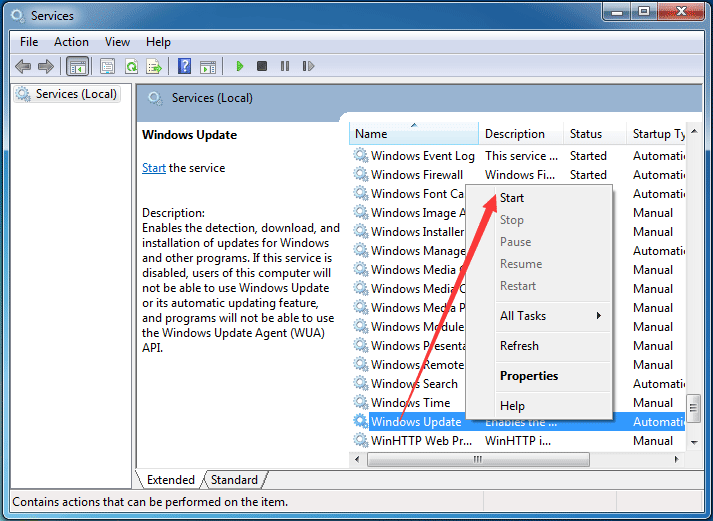
Kui kõik ülaltoodud toimingud on lõpetatud, saate oma arvuti taaskäivitada, et kontrollida, kas Windowsi värskendus ei saa värskendusi kontrollida, kuna teenus ei käivitu Windows 7 on lahendatud.
5 lahendust aitavad teil 2018. aasta taaskäivitamisel kinni jäänud Windows 10 värskendust parandada
Lahendus 3. Registreerige Windowsi värskendusteenus
Kui mõni Windows Update'i teenusega seotud .dlls-failidest pole õigesti registreeritud, võib ilmneda probleem, mida Windows Update ei saa praegu värskendusi kontrollida. Seega võite probleemi lahendamiseks proovida Windows Update'i registreerida. Ja me näitame teile, kuidas Windows Update'i teenust samm-sammult registreerida.
1. samm: vajutage Windows klahvi ja R klahv koos Jookse dialoog ja tüüp teenused.msc kasti. Seejärel klõpsake nuppu Okei edasi minema.
2. samm: leiate hüpikaknast Windows Update'i ja klõpsake nuppu Lõpeta kontekstimenüüs jätkamiseks.
3. samm: seejärel klõpsake nuppu Täht t Windows 7 nupp ja tippige cmd otsinguväljale ja valige Käivita administraatorina kontekstimenüüst jätkamiseks.
4. samm: tippige hüpikaknas käsurea aknas ükshaaval järgmised käsud ja vajutage Sisenema pärast iga käsku. Palun klõpsake Okei kui ilmub iga viip.
regsvr32 wuapi.dll
regsvr32 wuaueng.dll
regsvr32 wups.dll
regsvr32 wups2.dll
regsvr32 wuwebv.dll
regsvr32 wucltux.dll
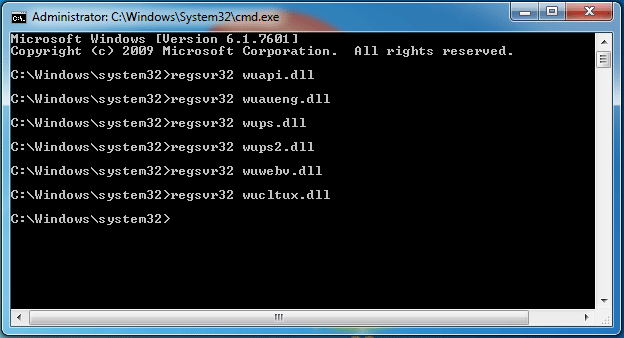
5. samm: nüüd saate käsurea akna väljuda ja selle sulgeda. Ja peate uuesti sisenema teenuseaknasse ja klõpsates saate teada Windows Update'i Alusta kontekstimenüüs Windowsi värskendusteenuse käivitamiseks.
Kui kõik toimingud on lõpetatud, saate oma arvuti taaskäivitada ja käivitada värskenduste otsimine ning kontrollida, kas probleem, mida Windows ei saa värskendusi kontrollida, kuna teenus ei tööta, on lahendatud.
Lahendus 4. Käivitage Windowsi värskenduste tõrkeotsing
Tegelikult võite probleemi lahendamiseks proovida Windows värskenduste tõrkeotsingut käivitada. Ja siin saate jätkata probleemi lahendamist, mida Windows Update ei saa praegu värskendusi kontrollida, järgides juhiseid.
Kui teie arvutis pole Windows Update'i tõrkeotsingut, saate seda teha kliki siia selle allalaadimiseks ja installimiseks.
Seejärel näitame teile, kuidas Windows 7-s Windowsi värskenduste tõrkeotsingut käivitada.
1. samm: klõpsake nuppu Alusta nupp ja tüüp tõrkeotsing Windows 7 otsingukasti ja valige Tõrkeotsing jätkama.
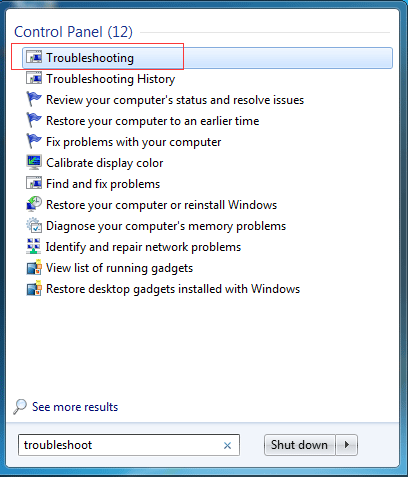
2. samm: valige hüpikaknas Windows Update'i probleemide lahendamine all Süsteem ja turvalisus jaotis jätkamiseks.
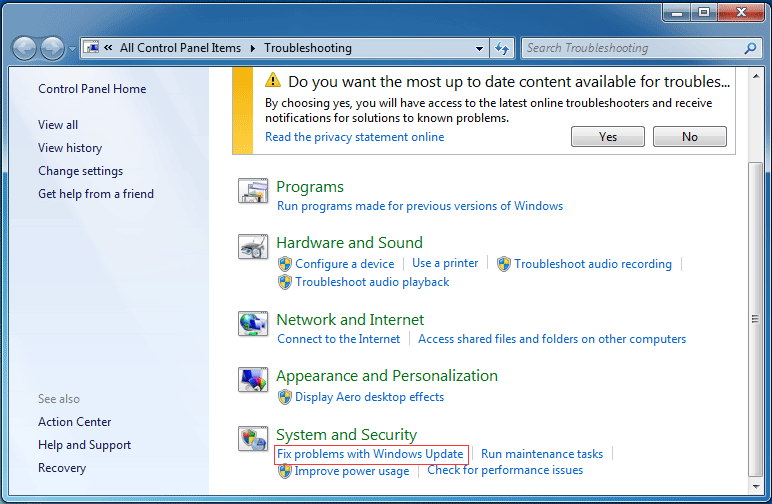
3. samm: Järgmisena võite klõpsata nupul Järgmine nuppu jätkamiseks. Seejärel tuvastab Windows Update'i tõrkeotsing probleemi automaatselt. See protsess võib võtta aega ja peate kannatlikult ootama.
4. samm: kui teie arvutiga on probleeme, loetleb Windows Update'i tõrkeotsing probleemid ja lahendab need. Pärast kogu protsessi lõppu saate Windows Update'i tõrkeotsingu sulgeda ja arvuti taaskäivitada, et kontrollida, kas probleem, mida Windows värskendus ei saa värskenduste otsimiseks praegu lahendatud.
Lahendus 5. Uuendage RST-draiver
Probleemi, mille Windows värskendus ei saa praegu värskendusi kontrollida, võib põhjustada aegunud RST-draiver. Niisiis, probleemi lahendamiseks ei värskenda Windows 7 teenust, mis ei tööta, proovige uuendada aegunud või rikutud draivereid.
Seega peaksite RST-draiverit käsitsi värskendama, külastades Inteli ametlikku veebisaiti ja laadige alla uusim RST-draiver. Seejärel installige see oma arvutisse. Veenduge, et valitud draiver ühilduks teie arvutiga.
Pärast seda taaskäivitage arvuti, et see jõustuks, ja kontrollige, kas Windowsi värskendus ei saa värskenduste otsimist praegu lahendada.
Lahendus 6. Lähtestage Windowsi värskenduste hoidla
Nüüd näitame teile probleemi lahendamise viimast meetodit, mida Windowsi värskendus ei saa praegu värskendusi kontrollida. Võite proovida Windowsi värskenduste hoidla lähtestada.
1. samm: avage Käsurida Windowsi ja käivitage see administraatorina.
2. samm: sisestage käsurea aknas järgmised käsud ja vajutage Sisenema pärast iga käsku.
- netopeatused
- netopeatus wuauserv
Samm 3: Avage Windows Explorer ja navigeerige % WINDIR% .
4. samm: nimetage kaust SoftwareDistribution ümber SoftwareDistribution.old .
5. samm: naaske käsuviiba aknasse, tippige järgmised käsud.
- neto stardibitid
- neto algus wuauserv
6. samm: seejärel taaskäivitage arvuti jõustumiseks.
Kui kõik toimingud on lõpetatud, proovige kontrollida, kas probleem, mida Windows 7 ei saa värskenduse kontrollimiseks lahendada, on lahendatud.










![Mida teha, kui Windows 7 ei käivitu [11 lahendust] [MiniTooli näpunäited]](https://gov-civil-setubal.pt/img/disk-partition-tips/34/what-do-if-windows-7-wont-boot.png)






![Kuidas Windows 10 õigesti taaskäivitada? (3 võimalikku viisi) [MiniTooli uudised]](https://gov-civil-setubal.pt/img/minitool-news-center/45/how-reboot-windows-10-properly.png)

