Viis viisi allkirjastamata seadme draiverite leidmiseks Windows 10/8/7 [MiniTool News]
5 Ways No Signed Device Drivers Were Found Windows 10 8 7
Kokkuvõte:
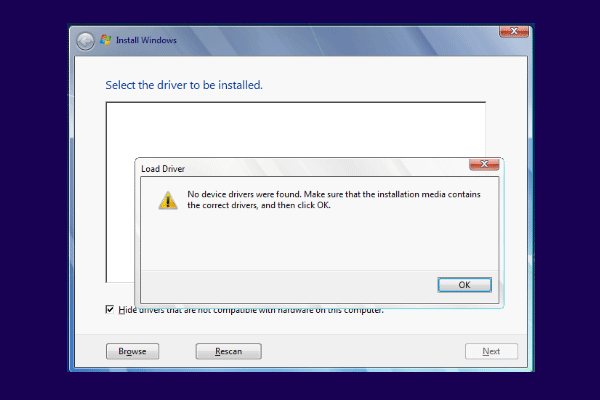
Operatsioonisüsteemi installimisel võite sattuda vea juurde, et ühtegi allkirjastatud draiverit ei leitud. See postitus kasutajalt MiniTool näitan teile, kuidas seda viga lahendada. Lisaks leiate MiniToolist veel Windowsi lahendusi ja näpunäiteid.
Paljud kasutajad kurdavad, et opsüsteemi arvutisse installimisel ilmnes viga, et allkirjastatud draiverit ei leitud. Kui nad vormindavad partitsioone enne uue OS-i installimist, näevad nad märguandeid järgmiselt:
Seadme draivereid ei leitud. Veenduge, et installikandja sisaldab õigeid draivereid, ja seejärel klõpsake nuppu OK.
See tõrge, et ühtegi draiverit ei leitud Windows 10, tähendab, et installikandjal olevad draiverid puuduvad või on rikutud.
Niisiis, järgmises jaotises näitame teile, kuidas lahendada viga, et allkirjastatud seadme draivereid ei leitud.
Viis viisi allkirjastatud seadme draiverite parandamiseks ei leitud
Selles osas näitame teile, kuidas parandada viga, et allkirjastatud seadme draivereid ei leitud.
Tee 1. Muutke USB-porti
Kui leiate vea, et ühtegi draiverit ei leitud, võite kõigepealt muuta USB-porti. Kui olete USB-installikandja ühendanud oma arvuti USB 3.0-porti, võite proovida seda USB 2.0-porti lülitada.
Pärast seda installige operatsioonisüsteem uuesti ja kontrollige, kas viga, et ühtegi draiverit ei leitud, on fikseeritud.
Tee 2. Määra partitsioon aktiivseks
Jaotise, kuhu soovite Windowsi installida, määramine aktiivseks võib aidata teil parandada ka vea, et ühtegi draiverit ei leitud Windows 7/8/10.
Nii et siin me näitame teile, kuidas seda teha määra partitsioon aktiivseks selle probleemi lahendamiseks. Nüüd on siin juhendaja.
1. Käivitage arvuti, mille soovite operatsioonisüsteemi installida.
2. Seejärel valige keel, kellaaeg ja klaviatuuri sisestus.
3. Järgmisena valige Parandage oma arvuti .
4. Seejärel valige Veaotsing > Täpsemad valikud > Käsurida .
5. Seejärel tippige järgmised käsud ja vajutage Sisenema pärast iga käsku.
ketasosa
loendi maht
vali köide X (X tähistab partitsioonidraivi tähte, kuhu soovite OS-i installida.)
aktiivne
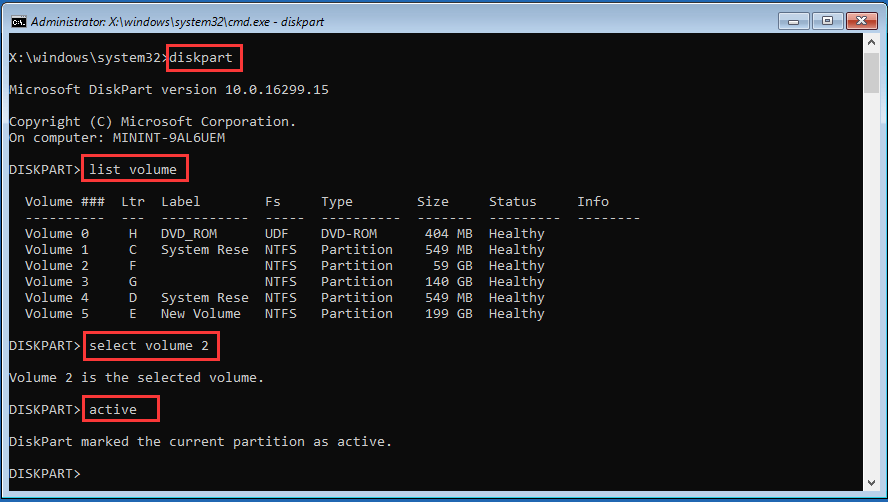
Pärast seda taaskäivitage arvuti ja kontrollige, kas viga, et Windows 10 ei leitud ühtegi draiverit, on parandatud.
Viis 3. Looge uus ketas
Selle vea parandamiseks, et allkirjastatud seadmete draivereid ei leitud, proovige luua uus ketas.
Nüüd on siin juhendaja.
1. Laadige alla Windows Media Creation Tool oma veebisaidilt.
2. Seejärel käivitage see arvutis.
3. Seejärel järgige ekraanil kuvatavaid juhiseid ja valige Looge teise arvuti jaoks installikandja .
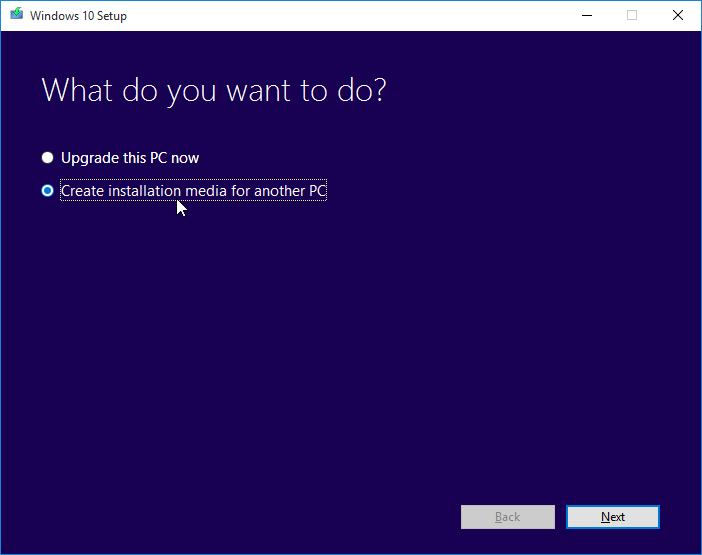
4. Seejärel valige jätkamiseks keel, arhitektuur ja väljaanne.
5. Seejärel saate luua USB-draivi või ISO-faili. Kui valite ISO-faili, saate selle ühendada ka USB-le, CD-le või DVD-le.
Pärast seda ühendage see operatsioonisüsteemi installimiseks arvutiga ja kontrollige, kas viga, et Windows 7 allkirjastatud draiverit ei leitud, on fikseeritud.
Tee 4. Lubage BIOS-is xHCI üleandmisvalikud
XHCI kätteandmise võimalus on üsna vaieldav ja selle kohta, mida see täpselt teeb, on üsna palju esitusviise. Üldiselt, kui see on keelatud, ei võimalda BIOS USB-seadmeid ja porte hallata. Kui see on lubatud, haldab seda opsüsteem.
Niisiis, vea parandamiseks, et allkirjastatud seadme draivereid ei leitud, otsustavad mõned kasutajad selle lubada ja see on tõhus. Seega võite proovida ka seda.
Nüüd on siin juhendaja.
- Käivitage arvuti sisestage BIOS .
- Siis minge Täpsem Seadeid nimetatakse BIOS xHCI üleandmiseks või BIOS EHCI üleandmiseks.
- Seejärel lubage see.
Pärast seda salvestage muudatused ja väljuge BIOS-i seadetest. Seejärel kontrollige, kas probleem, et ühtegi draiverit ei leitud, on Windows 10 lahendatud.
Viis 5. Muutke kõik pärandiks ja muutke alglaadimise järjekorda
Viimane võimalus proovida parandada viga, et ühtegi allkirjastatud draiverit ei leitud, on muuta kõik pärandiks ja seada alglaadimisseade USB-le või CD / DVD-le.
Nüüd on siin juhendaja.
- Käivitage arvuti BIOS-i.
- Seejärel navigeerige jaotisesse Turvalisus vaheleht.
- Laiendage seda ja valige Turvaline alglaadimise konfiguratsioon ja tabas Sisenema .
- Seejärel vajutage muudatuste salvestamiseks klahvi F10.
- Kasutage valimiseks allanoolt Turvaline alglaadimine ja kasutage paremnooleklahvi, et muuta sätteid Keela.
- Leidke asukoht Pärandtoe ja määrake sellele Luba .
- Seejärel muutke alglaadimise järjekorda ja määrake USB-draiv või CD / DVD esimeseks alglaadimiseks.
Pärast seda taaskäivitage arvuti ja kontrollige, kas viga, mille allkirjastatud draiverit ei leitud, on parandatud.
Lõppsõnad
Kokkuvõtteks võib öelda, et selles postituses on toodud viis viisi vea parandamiseks, kuna allkirjastatud seadme draivereid ei leitud. Kui olete sama probleemiga kokku puutunud, proovige neid lahendusi. Kui teil on mõni parem lahendus, saate seda kommentaaride tsoonis jagada.

![[PARANDATUD] Kuidas kustutatud fotosid taastada iPhone'is Parimad lahendused [MiniTooli näpunäited]](https://gov-civil-setubal.pt/img/ios-file-recovery-tips/60/how-recover-deleted-photos-iphone-top-solutions.jpg)
![Ebakõla ei avane? Fix Discordi ei saa avada 8 trikiga [MiniTool News]](https://gov-civil-setubal.pt/img/minitool-news-center/12/discord-not-opening-fix-discord-won-t-open-with-8-tricks.jpg)

![Parim mängude operatsioonisüsteem - Windows 10, Linux, macOS, hankige üks! [MiniTooli uudised]](https://gov-civil-setubal.pt/img/minitool-news-center/87/best-os-gaming-windows-10.jpg)

![Kustutatud / kaotatud failide taastamine arvutis sekunditega - juhend [MiniTooli näpunäited]](https://gov-civil-setubal.pt/img/data-recovery-tips/01/how-easily-recover-deleted-lost-files-pc-seconds-guide.png)

![Kuidas kasutada Cortana häälkäsklusi Windows 10 juhtimiseks? [MiniTooli uudised]](https://gov-civil-setubal.pt/img/minitool-news-center/40/how-use-cortana-voice-commands-control-windows-10.jpg)









![Kuidas muuta Apex Legends kiiremini käima? Siin on optimeerimisjuhend [MiniTooli näpunäited]](https://gov-civil-setubal.pt/img/disk-partition-tips/34/how-make-apex-legends-run-faster.jpg)