Samsung T5 vs T7: mis vahe on ja millist valida
Samsung T5 Vs T7 What S Difference
Mis on Samsung T5? Mis on Samsung T7? Mis vahe on Samsung T5 ja T7 vahel? Kumb on parem või kumba valida? Nüüd vaadake seda MiniTooli postitust, et saada lisateavet Samsung T5 ja T7 kohta.
Sellel lehel:Mis on Samsung T5
Mis on Samsung T5? Samsungi T5 draivid on välised pooljuhtkettad (SSD), millel on kompaktne ja vastupidav disain. Draiv on põrutuskindel, kerge ja valmistatud metallist, mis muudab selle tugevaks. Lisaks pakub Samsung T5 paroolikaitset.
Mis on Samsung T7?
2020. aastal andis Samsung välja välised SSD-d T7 ja T7 Touch. T7-seeria on Samsungi T5-draivi täiendatud versioon. See on kaitstud AES 256-bitise šifri krüptimisega. See koosneb ePCM-tehnoloogiast ja dünaamilisest termokaitsest. T7 puutetundlik versioon kasutab turvalisuse suurendamiseks ka sõrmejäljetuvastust, samas kui T7 tavaversioon mitte.
 Juhend – Samsungi garantiikontroll | Samsungi seerianumbri otsing
Juhend – Samsungi garantiikontroll | Samsungi seerianumbri otsingSee postitus õpetab teile, kuidas teha Samsungi garantiikontrolli ja kuidas otsida Samsungi seerianumbrit. See hõlmab Samsungi telereid, telefone ja arvuteid.
Loe rohkemSamsung T5 vs T7
Samsung SSD T5 ja T7 puhul keskendume kuuele põhiaspektile – värv, mahutavus, mõõtmed ja kaal, jõudlus, garantii, turvalisus ja hind. Esiteks on tabel T5 ja T7 SSD kohta.
| Samsung T5 | Samsung T7 | Samsung T7 Touch | |
| Värv | Ahvatlev sinine Must Metallik punane Roosa Kuld | Sinine Hall Punane | Must Hõbedane |
| Mahutavus | 250 GB 500 GB 1 TB 2 TB | 500 GB 1 TB 2 TB | 500 GB 1 TB 2 TB |
| Kaal | 51 g | 57 g | 57 g |
| Krüpteerimine | AES 256-bitine riistvara krüptimine | AES 256-bitine riistvara krüptimine | AES 256-bitine riistvara krüptimine |
| Garantii | 3 aastat | 3 aastat | 3 aastat |
Samsung T5 vs T7: värv
Samsung T5 on saadaval neljas värvitoonis: ahvatlev sinine, must, metallikpunane ja roosa kuld. Samsung T7 standard pakub kolme värvi: sinine, hall ja punane. Samsung T7 Touch on saadaval kahes värvitoonis: must ja hõbedane.
Seega, nagu Samsung T5 vs T7: värv, pakub Samsung T5 kõige rohkem värvivalikuid.
Samsung T5 vs T7: mahutavus
SSD- või HHD-ketta valimisel on mahutavus oluline tegur, mida tuleb arvesse võtta, kuna suur salvestusmaht võimaldab salvestada rohkem faile ja andmeid.
Samsung SSD T5 on saadaval neljas erinevas suuruses: 250 GB, 500 GB, 1 TB ja 2 TB. Nii Samsung SSD T7 kui ka T7 Touch on saadaval järgmises mahus: 500 GB, 1 TB ja 2 TB.
Seega pakub Samsung T5 selles aspektis rohkem võimsusvõimalusi kui Samsung T7 ja T7 Touch.
Samsung T5 vs T7: mõõtmed ja kaal
Seejärel vaatame Samsung T5 ja T7 erinevust mõõtmete ja kaalu osas.
Mõõdud:
Samsung T5: laius 2,9 tolli, kõrgus 2,3 tolli ja sügavus 0,4 tolli
Samsung T7: laius 3,4 tolli, kõrgus 2,2 tolli ja sügavus 0,3 tolli
Samsung T7 Touch: laius 3,4 tolli, kõrgus 2,2 tolli ja sügavus 0,3 tolli
Kaalud:
T5 kaal on 51 g, T7 ja T7 Touch aga 57 g.
Samsung T5 vs T7: jõudlus
SSD-ketta valimisel peaks jõudlus olema üks olulisemaid tegureid, mida tuleb arvesse võtta. Kiire lugemis- ja kirjutamiskiirusega SSD võib parandada arvuti jõudlust ja kasutajakogemust. Seega on see osa Samsung SSD T5 vs T7 jõudluse kohta.
Samsung SSD T5 järjestikuse lugemise kiirus on kuni 540 MB/s ja järjestikuse kirjutamise kiirus kuni 520 MB/s. Samsung T7 järjestikuse lugemise kiirus on 1050 MB/s ja järjestikuse kirjutamise kiirus on 1000 MB/s. Samsung T7 Touchi järjestikuse lugemise kiirus on 1050 MB/s ja järjestikuse kirjutamise kiirus on 1000 MB/s.
Lühidalt, jõudluse poolest on Samgsung T7 pisut parem kui Samsung T5. Lugemis- ja kirjutamiskiirust mõjutavad ka muud tegurid, seega võib Samgsung T7 tegelikul kasutamisel olla aeglasem kui Samsung T5.
Samsung T5 vs T7: garantii
Mis puudutab Samsung T5 vs T7, siis näitame teile viiendat aspekti – garantiid. Samsung T5 ja T7 ja T7 Touch pakuvad head töökindlust ja garantiid. Kõik need pakuvad 1,5 miljonit tundi töökindlust. Kõigile neile antakse 3-aastane piiratud garantii.
Samsung T5 vs T7: turvalisus
T5 SSD, T7 SSD ja T7 SSD Touch kasutavad sama AES 256-bitist riistvarakrüptimist. Pealegi kasutavad nad kõik turvalisuse tagamiseks Samsung Portable SSD tarkvara. Erinevalt tavalistest T7 välistest pooljuhtdraividest on T7 Touchil sõrmejäljetuvastus ja täiendava kaitse tagamiseks saate kasutada kuni nelja sõrmejälge.
Seega on Samsung T7 Touchil parem turvalisus kui kahel teisel.
Samsung T5 vs T7: hind
SSD-d valides tuleks arvestada ka eelarvega. Siin näitame teile viimast erinevust Samsung T5 ja T7 vahel. See on hind. Ametliku saidi andmetel on 1 TB Samsung T5 hind umbes 119,99 dollarit, kuid 1 TB Samsung T7 hind on umbes 114,99 dollarit ja 1 TB Samsung T7 Touch umbes 139,99 dollarit.
Nõuanded:Näpunäide: turu ja aja muutudes muutub ka hind.
Samsung T5 vs T7 osas on Samgsung T7 Touch kallim kui Samsung T5. Kui soovite teada saada erinevate salvestussuuruste erinevaid hindu, külastage selle ametlikku saiti.
Samsung T5 vs T7: kumba valida
Peamine erinevus Samsung T5 SSD ja Samsung T7 SSD vahel on see, et T7 draiv on peaaegu kaks korda kiirem. T7 puutetundlik versioon kasutab turvalisuse suurendamiseks ka sõrmejäljetuvastust, samas kui T7 tavaversioon mitte.
Kui soovite parimat jõudlust ja parimat turvalisust, on soovitatav valida T7 Touch. Kui te ei kavatse kasutada sõrmejäljetuvastust, on tavaline T7 SSD taskukohasem valik. Kui eelistate väikese mahutavusega ja mitmevärvilist, võite valida T5.
kloonige OS kõvakettalt SSD-le ilma andmete kadumiseta .
Nüüd näitame teile, kuidas MiniTool ShadowMakeriga oma kõvaketast Samsung T5 või T7 versioonile uuendada.
1. Ühendage SSD arvutiga.
2. Laadige MiniTool ShadowMaker alla järgmisest nupust, installige ja käivitage see. Pange tähele, et ärge installige MiniTool ShadowMakerit uuele SSD-le.
MiniTool ShadowMakeri prooviversioonKlõpsake allalaadimiseks100%Puhas ja ohutu
3. Klõpsake Jätkake prooviperioodi .
4. Seejärel sisenete MiniTool ShadowMakeri põhiliidese ja minge lehele Tööriistad lehel.
5. Seejärel klõpsake nuppu Klooni plaat .
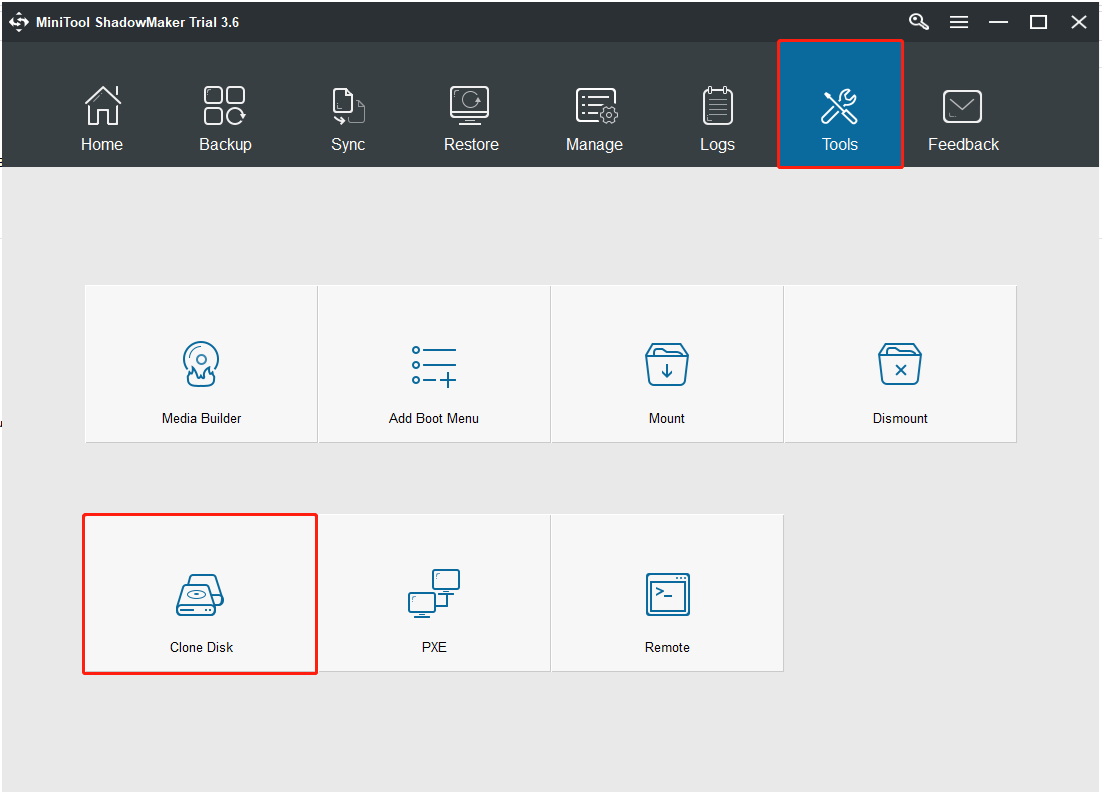
6. Pärast seda klõpsake nuppu Allikas ketta klooni allika valimiseks. Siin peate valima algse kõvaketta. Seejärel klõpsake Lõpetama .
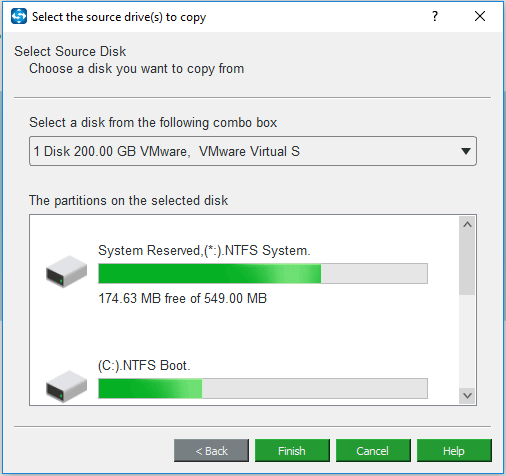
7. Seejärel klõpsake nuppu Sihtkoht moodul sihtketta valimiseks. Siin peate valima uue SSD. Seejärel klõpsake Lõpetama .
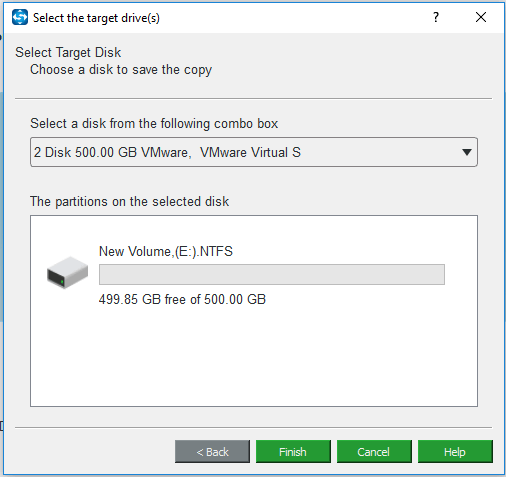
8. Seejärel saate hoiatusteate, mis ütleb, et kõik sihtkettal olevad andmed hävitatakse. Kui sellel on olulisi faile, varundage need esmalt.
9. Seejärel algab ketta kloonimise protsess. Ärge katkestage ketta kloonimise protsessi enne, kui see on lõppenud.
Kui ketta kloonimise protsess on lõppenud, kuvatakse hoiatusteade, mis ütleb, et lähtekettal ja sihtkettal on sama signatuur. Seejärel peate algse kõvaketta arvutist eemaldama või lahti ühendama. Lisaks, kui soovite arvutit sihtkettalt käivitada, peate seda tegema muutke BIOS-i järjekorda esiteks.
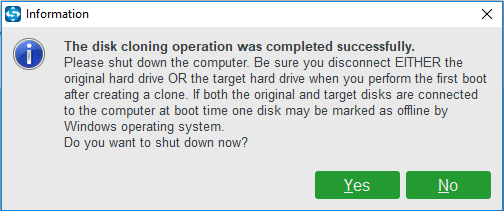
Pärast kõigi toimingute lõpetamist olete edukalt siirdanud operatsioonisüsteemi ja andmed algselt kõvakettalt uuele SSD-le.
Ülaltoodud osas näitame teile, kuidas MiniTool ShadowMakeriga süsteemi kõvakettalt SSD-le tasuta kloonida. Lisaks MiniTool ShadowMakerile on MiniTool Partition Wizard ka suurepärane tööriist kõvaketta kloonimiseks. Siit saate teada, kuidas süsteemi MiniTool Partition Wizardiga kloonida.
1. samm: laadige alla ja installige MiniTool Partition Wizard. Seejärel käivitage see.
MiniTooli partitsiooniviisardi demoKlõpsake allalaadimiseks100%Puhas ja ohutu
2. samm: valige Migreerige OS SSD/HD-le funktsiooni tarkvara kasutajaliidese vasakpoolsest servast.
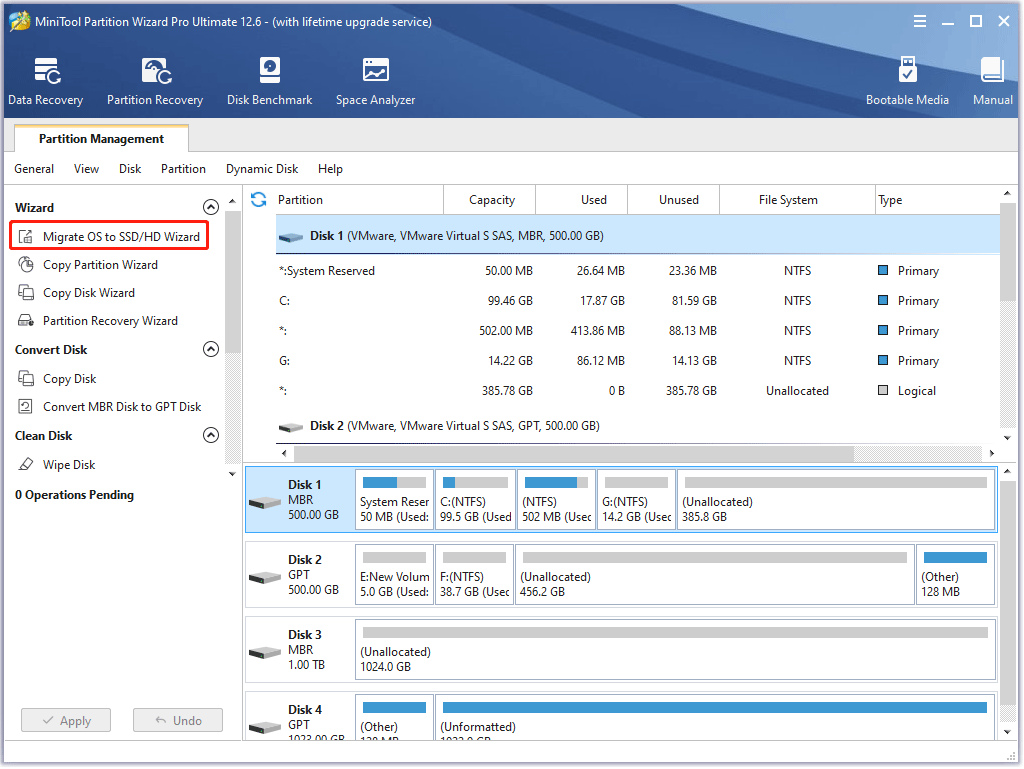
3. samm: valige Variant A või Variant B vastavalt oma vajadustele ja seejärel klõpsake nuppu Edasi jätkamiseks nuppu.
4. samm: leidke ja valige kettaloendist oma SSD Valige Sihtketas aken ja klõpsake nuppu Edasi nuppu. Seejärel klõpsake nuppu Jah nuppu.
5. samm: sisse Vaadake muudatused üle aknas, kohandage järgmisi valikuid ja klõpsake nuppu Edasi nuppu.
- Vali Sobitage partitsioonid kogu kettale valik või Kopeerige partitsioonid suurust muutmata valik.
- Hoidke Sektsioonide joondamine 1 MB-ni on märgitud valik märgitud, mis võiks parandada SSD jõudlust .
- Kontrolli Kasutage sihtketta jaoks GUID-i partitsioonitabelit valik, kui teie arvuti toetab UEFI alglaadimisrežiim ja SSD maht on üle 2TB.
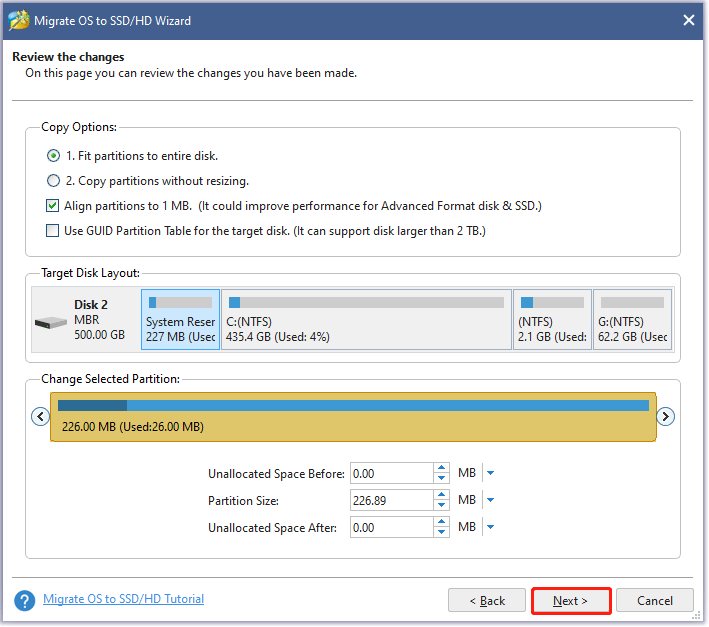
6. samm: lugege praeguses aknas olevat märkust ja seejärel klõpsake nuppu Lõpetama nuppu.
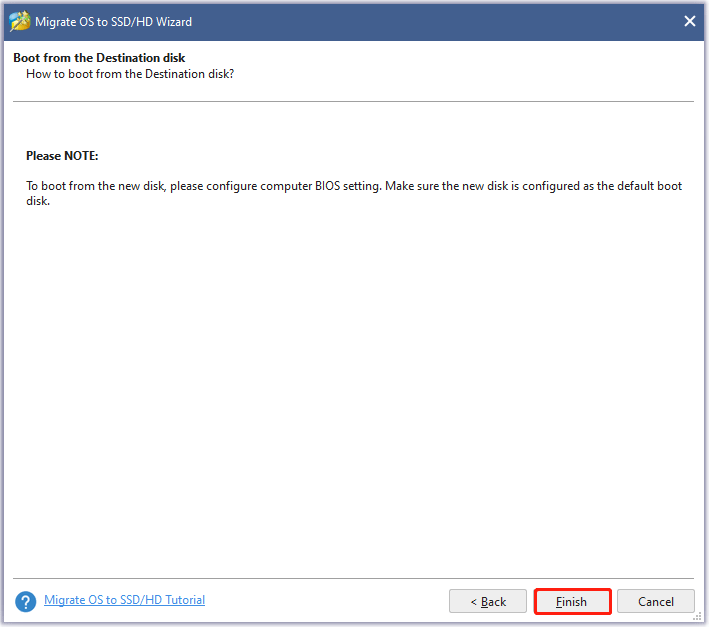
7. samm: vaadake muudatuse eelvaadet kasutajaliideses. Seejärel klõpsake nuppu Rakenda nuppu süsteemi migreerimise alustamiseks.
8. samm: oodake, kuni MiniTool Partition Wizard ülesande lõpetab.
Seotud artiklid:
- Kloonige OS kõvakettalt SSD-le kahe võimsa SSD kloonimistarkvaraga
- Kuidas kloonida kõvaketast SSD-le operatsioonisüsteemis Windows 10/8/7?
Alumine joon
Mis puudutab Samsung T7 vs T5, siis see postitus on näidanud nende erinevusi mitmes aspektis. Kui te ei tea, milline neist on parem, võite vaadata ülaltoodud osa. Kui teil on Samsung T7 vs T5 jaoks erinevaid ideid, võite jätta kommentaaride tsooni sõnumi.
Lisaks, kui teil on MiniTool ShadowMakeriga probleeme, võtke meiega ühendust e-posti teel Meie ja me vastame teile esimesel võimalusel.


![Failide ja kaustade otsinguvalikute muutmine Windows 10-s [MiniTool News]](https://gov-civil-setubal.pt/img/minitool-news-center/38/change-search-options-windows-10.jpg)

![Kuidas kõvaketast ei kuvata ilma andmete kaotamiseta (SOLVED) [MiniTooli näpunäited]](https://gov-civil-setubal.pt/img/data-recovery-tips/46/how-fixhard-drive-not-showing-upwithout-data-loss.jpg)






![Windows Update'i lehele ei saa nuppu Värskenduste installimine ja probleemide lahendamine [MiniTooli uudised]](https://gov-civil-setubal.pt/img/minitool-news-center/46/can-t-install-updates-fix-issues-button-windows-update-page.jpg)
![Samsung 860 EVO VS 970 EVO: kumba peaksite kasutama? [MiniTooli näpunäited]](https://gov-civil-setubal.pt/img/backup-tips/18/samsung-860-evo-vs-970-evo.jpg)
![Mis on Windows Update'i meditsiiniteenus ja kuidas seda keelata? [MiniTooli uudised]](https://gov-civil-setubal.pt/img/minitool-news-center/54/what-is-windows-update-medic-service.png)

![Sülearvuti ekraan läheb juhuslikult mustaks? Parandage musta ekraani probleem! [MiniTooli näpunäited]](https://gov-civil-setubal.pt/img/backup-tips/54/laptop-screen-goes-black-randomly.jpg)



![Xboxi mänguriba desinstallimine / eemaldamine Windows 10-s [MiniTool News]](https://gov-civil-setubal.pt/img/minitool-news-center/07/how-uninstall-remove-xbox-game-bar-windows-10.png)