Mis põhjustab Chromebooki musta ekraani ja kuidas seda tõrkeotsingut teha
What Causes Chromebook Black Screen How Troubleshoot It
Nii nagu arvutid, sülearvutid ja tahvelarvutid, jookseb ka Chromebook erinevatel põhjustel aeg-ajalt mustale ekraanile. Enamikku inimesi häirib must ekraan, kuid sageli ei tea nad, mis probleemi täpselt põhjustab, ega tea, kuidas Chromebooki musta ekraaniga toime tulla. Selles MiniTooli postituses loetleme selle probleemi lahendamiseks käputäie lihtsaid meetodeid.
Sellel lehel:- Jookse Chromebooki musta ekraaniga
- Kuidas Chromebooki parandada
- Mida teha pärast Chromebooki musta ekraani parandamist
- Järeldus
Viimastel aastatel on Chromebook muutunud üha populaarsemaks kaasaskantavaks seadmeks; selle suurus, välimus ja põhifunktsioonid on väga sarnased teie kasutatava sülearvutiga. Kuid mõned Chromebooki aspektid on sülearvuti või lauaarvuti omadest väga erinevad. Võtke näiteks unikaalne OS: Chromebookis (olenemata sellest, kas see on Acer Chromebook, Samsung Chromebook või mõni muu Chromebook) kasutatav vaikeoperatsioonisüsteem on Chrome OS, mille on välja töötanud Google. Chrome OS kaitseb Chromebooki viiruserünnakute eest, kuid see võib siiski põhjustada Chromebooki ekraani mustaks muutumist kasutuses või pärast käivitamist.
Jookse Chromebooki musta ekraaniga
Kui loete seda lõiku, võib teie Chromebookil olla sama probleem, mida mainisime. Selles jaotises koondame kasutajate järgi mitu võimalikku põhjust, mis põhjustavad teie Chromebooki musta ekraani. Asja teeb veelgi hullemaks a must surmaekraan : teie seadmes tuvastatakse saatuslik viga, mille tõttu operatsioonisüsteem sunniviisiliselt välja lülitub.
Probleemid Chromebooki ekraani mustaga
Võite Chromebookis silmitsi seista järgmiste probleemidega.
- Chromebooki must surmaekraan
- Chromebook ei lülitu sisse ega lae
- Chromebooki must ekraan pärast sisselogimist
- Chromebooki ekraan läheb juhuslikult mustaks
- Chromebook jäi mustale Chrome'i ekraanile kinni
- Jne.
7 Chromebooki musta ekraani võimalikku põhjust
Põhjus 1: probleemid akuga
Kõigepealt peaksite mõtlema, kas Chromebooki aku hakkab tühjaks saama või tekib probleeme. Aku on Chromebooki, nagu sülearvutigi, peamine toiteallikas. Kui aku ei tööta hästi, ei lülitu Chromebook sisse. Akuprobleem on üks populaarsemaid põhjuseid, miks vastata küsimustele, näiteks miks minu Chromebook ei lülitu sisse.
Põhjus 2: ekraani heledus on liiga madal
Võimalik, et teie Chromebooki ekraani heledus on reguleeritud madalale tasemele, nii et te ei näe ekraanil teavet selgelt. Sel juhul töötab teie Chromebook korralikult, kuid te lihtsalt ei näe midagi.
Põhjus 3: USB-seadme probleemid
Kui teie Chromebookiga on ühendatud üks või mitu vigast USB-seadet (USB-mälupulgad või USB-kettad), võib see põhjustada mitmesuguseid probleeme, sealhulgas must ekraan.
Põhjus 4: ülekuumenenud arvuti
Kui toitenupu vajutamisel ükski tuli ei sütti, saate kätega puudutada Chromebooki põhja. Kui see on väga kuum, võite kinnitada, et teie Chromebooki ekraan muutub ülekuumenemise tõttu mustaks. Ülekuumenemist võivad põhjustada mitmed põhjused, näiteks ületöötamine, laadijate pidev ühendamine, mitteviibimine ventileeritavas kohas jne.
Põhjus 5: Chromebooki ekraan on katki
Mõnikord on must ekraan põhjustatud ekraani füüsilisest kahjustusest, nii et te ei näe Chromebookis midagi.
Põhjus 6: riistvaratõrge
Taaskäivitage Chromebook ja vaadake tulesid.
- Kui toitenupu vajutamisel süttivad tuled, kuid te ei pääse Chrome OS-ile juurde, võib teie kõvaketas olla kahjustatud/katki. Peaksite proovima süsteemi uuesti installida või proovige kõvaketas uuega asendada.
- Kui toitenuppu vajutades ei sütti ükski tuli, ühendage laadija Chromebookiga. Kuid see võib ebaõnnestuda ka siis, kui teie emaplaat on katki. Peaksite saatma oma seadme tootjale asendamiseks, kui see on veel garantiiaja jooksul.
Põhjus 7: Chrome OS on aegunud/kahjustatud
Kui võite saada meeldiva sõnumi Chrome OS puudub või on kahjustatud Chromebooki käivitamisel peaksite mõistma, et teie süsteem on rikutud. Selle probleemi lahendamiseks leiate sellest lõigust mõned meetodid.
![[Lahendatud] Kuidas parandada, kas Chrome OS puudub või on kahjustatud?](http://gov-civil-setubal.pt/img/data-recovery/51/what-causes-chromebook-black-screen-how-troubleshoot-it.jpg) [Lahendatud] Kuidas parandada, kas Chrome OS puudub või on kahjustatud?
[Lahendatud] Kuidas parandada, kas Chrome OS puudub või on kahjustatud?Kas teid häirib veateade: Chrome OS puudub või on kahjustatud? Nüüd näitame teile selles postituses 3 saadaolevat lahendust.
Loe rohkemSamuti saate Chrome OS-i uuesti installida järgmiste juhiste järgi. Google näitab sellel lehel, kuidas Chromebooki taastada .
Kuidas Chromebooki parandada
Pole tähtis, kui te ei saa kinnitada Chromebooki musta ekraani probleemi täpset põhjust. Oluline on vaid see, kuidas probleem tõhusalt lahendada.
Kontrollige järgmisi asju kohe, kui leiate oma Chromebooki ekraani mustana.
- Kontrollige, kas vahelduvvooluadapter on täielikult laadimisporti ühendatud või mitte.
- Kontrollige, kas Chromebook on sisse lülitatud, vajutades toitenuppu.
- Kontrollige, kas Chromebookiga on ühendatud mittevajalik välisseade.
Kui probleem püsib, vaadake allolevaid lahendusi.
1. lahendus: jahutage Chromebook maha
Nagu eespool mainitud, muudab ülekuumenemise Chromebooki ekraani mustaks. Võite proovida Chromebooki jahutamiseks panna hästi ventileeritavasse kohta. Proovige 30–40 minuti pärast taaskäivitada. Kui teie probleem on lahendatud, peaksite pöörama tähelepanu sellele, et vältida ülekuumenemist kasutamise ajal.
Parandus 2: suurendage ekraani heledust
Kui teie Chromebook on käivitatud, võite proovida suurendada ekraani heledust, mis võib olla kogemata madalaimale tasemele seatud. Vajutage ekraani heleduse klahvi (numbrite 8 ja 9 kohal), kuni kuva on näha. Kui see ei tööta, jätkake.
3. lahendus: taaskäivitage Chromebook
Valik 1: tavaline taaskäivitamine.
Proovige Chromebooki taaskäivitada, vajutades nuppu Võimsus nuppu, nagu tavaliselt.
Valik 2: toite lähtestamine.
Vajutage ja hoidke all nuppu Võimsus nuppu kuus sekundit. Seejärel vajutage nuppu Võimsus nuppu uuesti, et see uuesti sisse lülitada.
Valik 3: kõva taaskäivitamine.
Kui tavaline taaskäivitamine ei toiminud, peaksite oma Chromebooki sundima kõvasti taaskäivitama.
- Vajutage ja hoidke all nuppu Värskenda nuppu ja klõpsake nuppu Võimsus nuppu, peaksite vabastama Värskenda nuppu, kui arvuti taaskäivitub.
- Lülitage Chromebook välja ja sulgege kaas > eemaldage laadimiskaabel > eemaldage vahelduvvooluadapter > oodake mõni minut > ühendage adapter ja laadija uuesti > proovige Chromebook sisse lülitada.
4. võimalus: aku tühjeneb.
1. toiming: võite lasta Chromebooki akul tühjeneda ja oodata paar minutit.
2. toiming: laadige Chromebooki vähemalt 30 minutit.
3. samm: proovige see uuesti sisse lülitada.
Samuti võite proovida aku välja võtta; seejärel pange see tagasi ja taaskäivitage Chromebook.
Kui teie Chromebook käivitub edukalt, peaksite tulevikus musta ekraani vältimiseks graafikakaardi draiverit värskendama, teisele kasutajakontole sisse logides või kasutuid rakendusi kustutades.
Kui Chromebook ei lülitu sisse, jätkake järgmiste nõuannetega Chromebooki veaotsinguks.
4. parandus: Chromebooki tehaseseadetele lähtestamine
Pange tähele, et Chromebooki tehaseseadetele lähtestamine kustutab kogu kõvakettal oleva teabe. Seetõttu varundage enne sammude alustamist oma olulised andmed, järgides juhiseid jaotises Andmete varundamine.
1. toiming: taaskäivitage oma Chromebook ja vajutage ja hoidke all Ctrl + Alt + tõstuklahv + r samal ajal sisselogimiskuval.
2. samm: klõpsake Taaskäivita hüpikaknas.
3. samm: valige Powerwash > Jätka ekraanil kuvatavas dialoogiboksis.
4. toiming. Järgige ülejäänud toimingute tegemiseks ekraanil kuvatavaid juhiseid.
5. samm: logige sisse oma Google'i kontoga (see on omaniku konto ).
6. toiming: seadistage oma Chromebook, kui olete Chromebooki lähtestamise lõpetanud.
7. samm: kontrollige, kas probleem on lahendatud.
Andmete varundamine
1. meetod: varundage andmed rakenduse Chrome OS Files kaudu.
- Avage Chrome OS-i rakendus Files.
- Vali Lae alla ja vajutage Ctrl + A kõigi failide valimiseks.
- Vajutage Ctrl + C neid kopeerida.
- Valige Google Drive > looge ja avage a Uus kaust .
- Vajutage Ctrl + V et kleepida need sellesse kausta ja oodata lõppu.
2. meetod: varundage andmed MiniTool ShadowMakeriga.
Kui teie Chromebooki on installitud ka Windowsi süsteem, saate oma oluliste failide varundamiseks kasutada MiniTool ShadowMakerit. Selle tarkvara eesmärk on pakkuda lihtsat ja tõhusat teenust failide, kaustade, süsteemide ja ketaste varundamiseks. Lisaks saab seda teha MiniTool ShadowMaker diferentsiaal- ja inkrementaalsed varundusskeemid , mis võib tõhusalt vähendada dubleeritud varukoopiaid.
1. Käivitage Chromebook Windowsi süsteemis.
2. Laadige alla ja installige MiniTool ShadowMaker.
MiniTool ShadowMakeri prooviversioonKlõpsake allalaadimiseks100%Puhas ja ohutu
3. Käivitage see ja valige Varundamine sakk.
4. Valige Allikas valik failide või kettade otsimiseks ja valimiseks, mida soovite varundada.

5. Valige Sihtkoht varutee määramiseks.
6. Pärast liidesesse naasmist klõpsake nuppu Tagasi üles kohe varundusprotsessi alustamiseks.
Täpsema teabe saamiseks MiniTool ShadowMakeri kasutamise kohta saate lugeda seda lehekülge:
 Failide varundamine rakenduses Win11/10/8/7, kasutades MiniTool ShadowMakerit
Failide varundamine rakenduses Win11/10/8/7, kasutades MiniTool ShadowMakeritKuidas varundada faile opsüsteemis Windows 11/10/8/7 MiniTool ShadowMakeriga andmekaitseks? Vaadake seda juhendit nüüd siit.
Loe rohkemParandus 5: süsteemi taastamine
Süsteemi taastamine võib probleemi lahendada operatsioonisüsteemi eemaldamise ja uuesti installimisega. Kui teie Chromebook muutub mustaks ja muud parandused ei tööta, võite proovida seda meetodit. Kuid pange tähele, et süsteemi taastamine kustutab kõik teie failid jäädavalt.
1. samm: ühendage lahti kõik välised tarvikud: hiir, väline ketas jne.
2. samm: vajutage ja hoidke all Esc + Värskenda ja vajutage nuppu Võimsus klahvi korraga.
3. samm: vabastage Võimsus esiteks.
4. samm: vabastage teised klahvid, kui ekraanil kuvatakse teade.
Kui olete Chrome OS-i failirakenduses andmed varundanud, saate varukoopiast andmed taastada kohe pärast seda, kui Chromebook töötab hästi. Kuid kui te pole varundanud, võite otsida oma andmete toomiseks kolmanda osapoole andmete taastamise tarkvara.
Kui olete Windowsi süsteemi alla laadinud ja Chromebooki installinud, soovitame teil andmete toomiseks kasutada rakendust MiniTool Power Data Recovery.
MiniTool Power Data Recovery, parim tasuta andmete taastamise tarkvara, töötab hästi erinevates olukordades, nagu operatsioonisüsteemi kokkujooksmine, seadme ligipääsmatus, viirusrünnak jne. See võimaldab teil skannida kindlaid asukohti, nagu töölaud, prügikast ja valitud kaust. Lisaks on see loodud puhta liidese ja selgete juhistega. Isegi kui te pole kunagi andmete taastamise tarkvara kasutanud, saate sellega hõlpsalt alustada.
1. Käivitage Chromebook Windowsi süsteemis.
2. Laadige alla ja installige MiniTool Power Data Recovery.
MiniTool Power Data Recovery tasutaKlõpsake allalaadimiseks100%Puhas ja ohutu
3. Käivitage tarkvara ja valige seade, millest soovite skannimiseks andmeid taastada.
4. Oodake, kuni skannimisprotsess lõpeb, ja sirvige soovitud faile.

Kui skannimise tulemuste lehel on palju faile, saate valida Filter , Otsing ja Tüüp funktsioonid, mis vähendavad tähelepanu hajutamise valikuid. Lisaks, Eelvaade on kasulik, et aidata teil kontrollida, kas fail on see, mida soovite.
5. Valige sobiv tee ja klõpsake Okei failide salvestamiseks. Ärge taastage faile algsel draivil.

Tasuta MiniTool Power Data Recovery võimaldab teil taastada kuni 1 GB andmeid. Saate esmalt proovida tasuta väljaannet, seejärel hankige sellelt saidilt vajadusel täiustatud väljaandeid. Täiustatud väljaanne pakub piiramatut taastamisvõimsust ja toetab päästeandmeid käivitamatutest arvutitest.
Parandus 6: värskendage Chrome OS-i
1. toiming: ühendage oma Chromebook võrku.
2. samm: klõpsake paremas alanurgas ajajaotist ja valige Seaded .
3. samm: otsige Teave Chrome OS-i kohta ja klõpsake seda.
4. toiming. Kasutatava Chrome OS-i versioon kuvatakse all Google Chrome OS .
5. samm: klõpsake nuppu Kontrolli kas uuendused on saadaval nuppu ja oodake.
6. samm: jätkamiseks järgige ekraanil kuvatavaid juhiseid.
Leiate rohkem meetodeid Chrome OS-i värskendamiseks sellel lehel .
Parandus 7: värskendage BIOS-i
Samuti võite proovida värskendada oma Chromebooki põhilist sisendväljundsüsteemi (BIOS), kuna liiga vana BIOS-i versioon põhjustab mitmesuguseid probleeme. BIOS-i värskendus peaks aga olema väga ohtlik; kõik protsessi käigus tehtud vead viivad kohutavate tulemusteni. Värskendage BIOS-i samm-sammult allolevate juhiste järgi.
BIOS-i värskendamine:
1. samm: külastage oma tootja tugilehte.
2. samm: leidke oma mudeli BIOS-fail.
3. samm: laadige see alla välisele kettale.
4. toiming: BIOS-i hoolikalt värskendamiseks järgige oma tootja juhiseid.
Kui kõik ülaltoodud meetodid ebaõnnestusid, võtke teeninduse taotlemiseks ühendust tootjaga.
Mida teha pärast Chromebooki musta ekraani parandamist
Siin on mõned lihtsad näpunäited Chromebooki musta ekraani vältimiseks.
- Ärge avage Chromebooki liiga kaua, kuna see põhjustab ülekuumenemist.
- Ärge kasutage Chromebooki niiskes või kõrge temperatuuriga keskkonnas.
- Laadige rakendusi alla ainult professionaalsetelt ja usaldusväärsetelt veebisaitidelt.
- Hoidke oma Chromebooki ajakohasena: värskendage regulaarselt Chrome OS-i, programme ja draivereid.
Järeldus
Ärge muretsege, kui teie Chromebooki ekraan on must. Arvuti must ekraan võib olla põhjustatud paljudest teguritest, kuid enamasti pole see suur probleem. See artikkel pakub 7 võimalust probleemi lahendamiseks. Saate neid proovida, et näha, milline meetod töötab kõige paremini. Selles postituses soovitatakse ka võimsat andmete taastamise tarkvara MiniTool Power Data Recovery, mis aitab teil faile päästa.
MiniTool Power Data Recovery tasutaKlõpsake allalaadimiseks100%Puhas ja ohutu
Kui teil on selle tarkvara kasutamisel probleeme või raskusi, andke meile sellest teada Meie .

![2,5 VS 3,5 HDD: millised on erinevused ja kumb on parem? [MiniTooli näpunäited]](https://gov-civil-setubal.pt/img/backup-tips/04/2-5-vs-3-5-hdd-what-are-differences.png)
![8 parimat viisi: parandage tegumihaldur, mis ei reageeri Windows 7/8/10 [MiniTooli näpunäited]](https://gov-civil-setubal.pt/img/backup-tips/05/top-8-ways-fix-task-manager-not-responding-windows-7-8-10.jpg)
![Realtek HD helihalduri allalaadimine Windows 10 jaoks [MiniTooli uudised]](https://gov-civil-setubal.pt/img/minitool-news-center/48/realtek-hd-audio-manager-download.png)

![Parandatud: Palun logige sisse administraatoriõigusega ja proovige uuesti [MiniTool News]](https://gov-civil-setubal.pt/img/minitool-news-center/31/fixed-please-login-with-administrator-privileged.jpg)
![Warframe Cross Save: kas see on võimalik nüüd või tulevikus? [MiniTooli uudised]](https://gov-civil-setubal.pt/img/minitool-news-center/95/warframe-cross-save-is-it-possible-now.png)


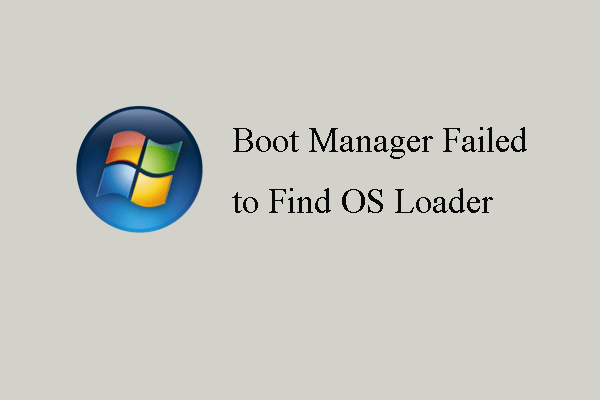





![[Täielik] Samsung Bloatware'i eemaldamise ohutu loend [MiniTool News]](https://gov-civil-setubal.pt/img/minitool-news-center/65/list-samsung-bloatware-safe-remove.png)
![Kuidas lahendada probleem 'Twitch Black Screen' Google Chrome'is [MiniTool News]](https://gov-civil-setubal.pt/img/minitool-news-center/86/how-fix-twitch-black-screen-issue-google-chrome.jpg)
![Chrome avaneb Windows 10 käivitamisel? Kuidas seda peatada? [MiniTooli uudised]](https://gov-civil-setubal.pt/img/minitool-news-center/51/chrome-opens-startup-windows-10.png)
![[Selgitatud] AI küberturvalisuses – plussid ja miinused, kasutusjuhtumid](https://gov-civil-setubal.pt/img/backup-tips/E5/explained-ai-in-cybersecurity-pros-cons-use-cases-1.jpg)