Kas minu arvuti on 64- või 32-bitine? Proovige 5 võimalust kohtumõistmiseks [MiniTool Wiki]
Is My Computer 64 Bit
Kiire navigeerimine:
Kas minu arvuti on 64- või 32-bitine?
Enamik inimesi teab, kas nende arvutis töötab Windows 7 või Windows 10 , kuid nad ei pruugi teada, kas nende arvutid on 32- või 64-bitised. Teadmine, kas teie arvuti on 32- või 64-bitine, on väga oluline, kui peate installima seadme draiverid või valima arvuti jaoks tarkvara.
Näpunäide: Kui soovite oma 32-bitise operatsioonisüsteemi uuendada 64-bitisele, soovitan teil tungivalt seda kasutada MiniTooli tarkvara oluliste andmete varundamiseks.Kas minu arvuti on 64- või 32-bitine? Paljud Windowsi kasutajad küsivad endalt alati. Tegelikult on väga lihtne kindlaks teha, kas teie arvuti on 64- või 32-bitine. Ja kontrollimiseks on viis kiiret ja tõhusat viisi. Järgmised meetodid võtavad kõik näiteks Windows 10.
Esimene meetod: seadete tööriist
Programmi kaudu saate kontrollida, kas teie arvuti on 32 - või 64 - bitine Seaded Windowsis. Tulemuse teadmiseks peate lihtsalt järgima alltoodud samme.
Klõpsake nuppu Seaded > klõpsake Süsteem > klõpsake Umbes > leidke Süsteemi tüüp jaotises Seadme spetsifikatsioonid.
Siis saate teada, kas teie arvuti on 32- või 64-bitine. Võite saada ka muud teavet, näiteks Windowsi spetsifikatsioonid .
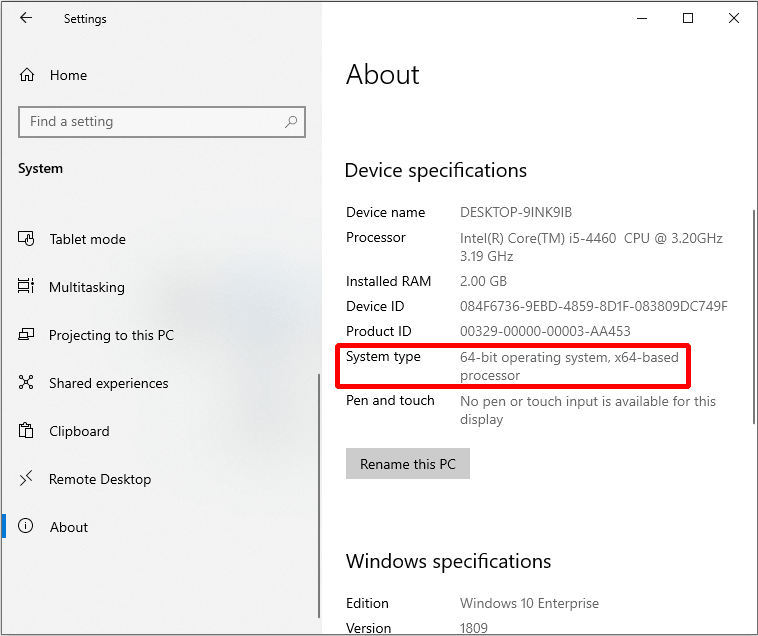
Teine meetod: see arvuti
Samuti saate teada, kas teie arvuti on vastavalt 32- või 64-bitine See arvuti . Ja vastuse teadmiseks peate lihtsalt klõpsama mitmel nupul.
Avatud Failihaldur > paremklõpsake See arvuti > klõpsake Atribuudid > leia Süsteemi tüüp .
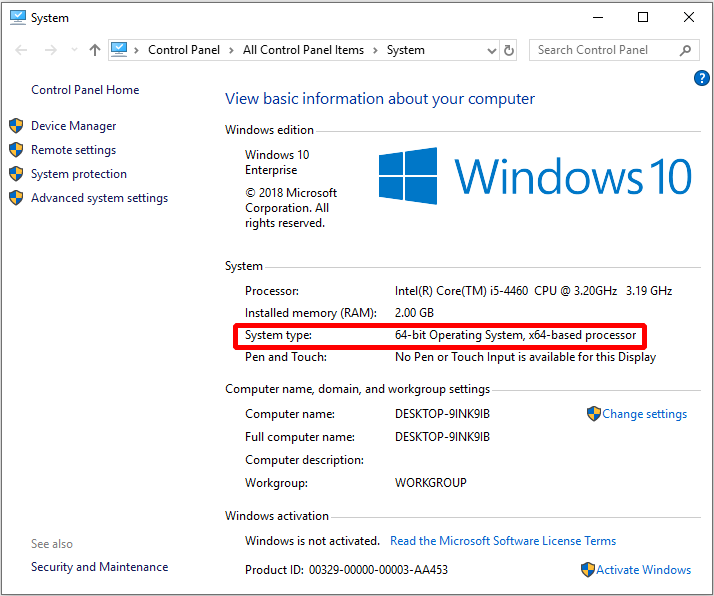
Kolmas meetod: süsteemiteave
Vastuse saate ka süsteemiteabe kontrollimisega. Ja võite saada muud teavet süsteemi, riistvara, põrandalaua ja muu kohta.
Sa pead lihtsalt tegema järgmised juhised, et teada saada, kas teie süsteem on 32- või 64-bitine.
1. samm: sisestage msinfo32 Cortana kõrval olevas otsingukastis jätkamiseks.
2. samm: klõpsake ülemist ( Süsteemi info ) jätkama.
3. samm: leidke Süsteemi tüüp et kontrollida, kas teie arvuti on 32- või 64-bitine.
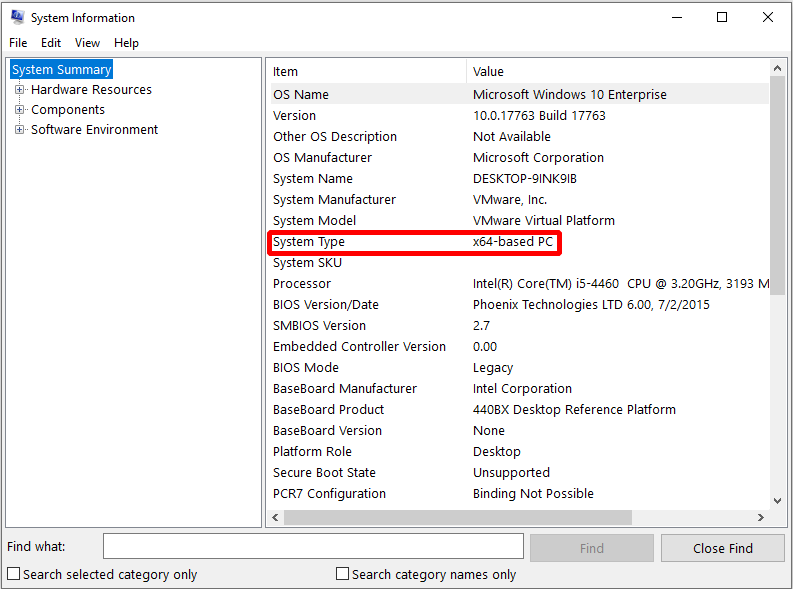
Neljas meetod: kaust Program Files
Neljas meetod on teada saada Programmi failid kausta, sest 64-bitisel süsteemil on kaks programmifailide kausta, mille nimi on Programmi failid ja Programmifailid (x86) ja 32-bitises süsteemis on ainult üks kaust Program Files.
Niisiis, kuidas leida kausta Program Files? Siin on juhendaja.
Avatud Failihaldur > klõpsake See arvuti > topeltklõps Kohalik ketas (C :) (ketas sõltub operatsioonisüsteemi asukohast)> kontrollige, kui palju Programmi failid kaustad on siin.
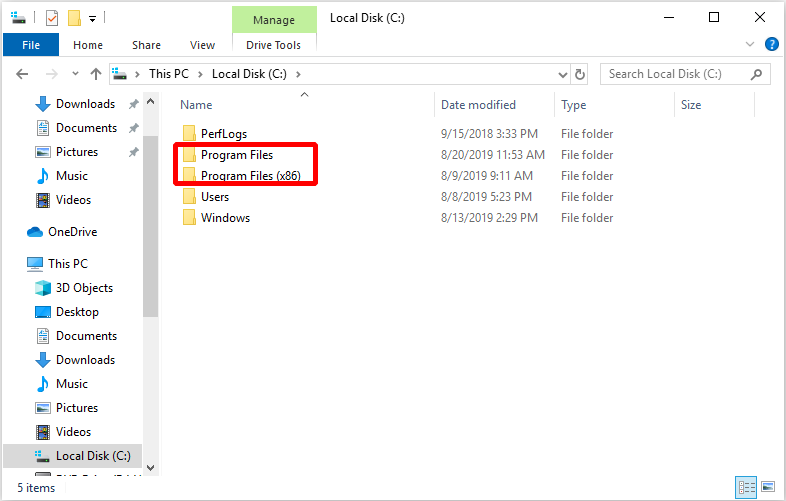
Viies meetod: DirectX-i diagnostikavahend
Teil on veel üks meetod, kuidas kontrollida, kas teie arvuti on 32- või 64-bitine. Vastuse leiate DirectX-i diagnostika tööriista abil.
Peate lihtsalt sisestama dxdiag kõrval olevas otsingukastis Cortana ja klõpsake ülemist, seejärel klõpsake lihtsalt nuppu Jah et välja kutsuda DirectX-i diagnostikavahend.
Nüüd saate hüpikaknas DirectX Diagnostic Tool aknast teada, kas kasutate 32- või 64-bitist operatsioonisüsteemi.
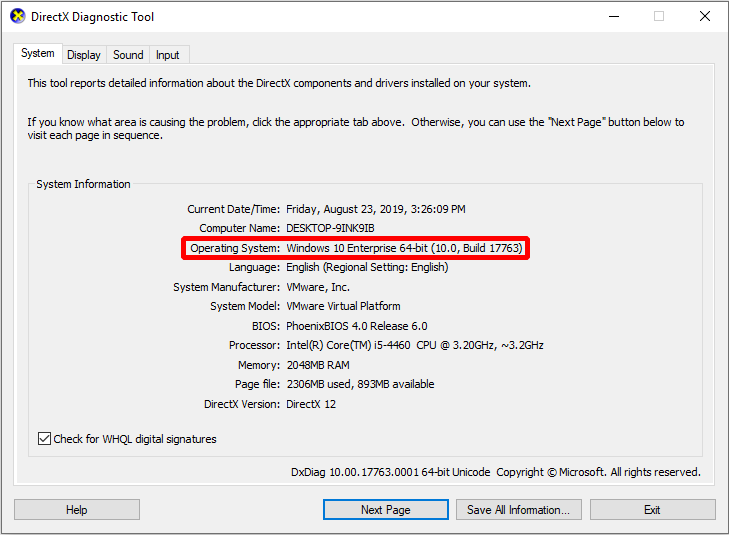
Mis on 64-bitise ja 32-bitise süsteemi erinevused?
1990. aastate alguses kohandasid protsessorid 32-bitist arhitektuuri. Andmesiin suutis korraga käsitseda 32-bitist. Ja siis tulid turule 64-bitised protsessorid, nii et andmesiin suudab korraga 64-bitist töödelda.
Seetõttu andis 64-bitiste protsessorite võimaluste kasutamiseks Microsoft välja 64-bitised operatsioonisüsteemi versioonid.
Parim osa 64-bitistest protsessoritest on see, et 64-bitine protsessor toetab nii 64- kui 32-bitist operatsioonisüsteemi. Kuid 32-bitine protsessor saab toetada ainult 32-bitist süsteemi.
Veelgi enam, 32-bitise süsteemi jaoks on ainult 4 GB RAM-i, nii et kui soovite kasutada rohkem RAM-i, siis parem uuendada 32-bitine operatsioonisüsteem 64-bitiseks .
![Kuidas Seagate BarraCuda kõvaketast kätte võtta ja paigaldada? [MiniTooli näpunäited]](https://gov-civil-setubal.pt/img/disk-partition-tips/31/how-pick-up-install-seagate-barracuda-hard-drive.png)





![Kui teie iTunes ei saanud iPhone'i varundada, proovige neid meetodeid [MiniTooli näpunäited]](https://gov-civil-setubal.pt/img/ios-file-recovery-tips/21/if-your-itunes-could-not-back-up-iphone.jpg)

![Kuidas parandada iTunes'i sünkroonimisviga 54 Windowsis ja Macis [MiniTool News]](https://gov-civil-setubal.pt/img/minitool-news-center/23/how-fix-itunes-sync-error-54-windows-mac.png)
![Mida teha, kui heli hoiab Windows 10 välja lõigates? [MiniTooli uudised]](https://gov-civil-setubal.pt/img/minitool-news-center/31/what-do-when-sound-keeps-cutting-out-windows-10.jpg)






![Mis siis, kui leiate Windows 10-s MOM-i rakendusvea [MiniTooli uudised]](https://gov-civil-setubal.pt/img/minitool-news-center/80/what-if-you-encounter-mom.png)


