10 põhjust arvuti mahajäämiseks ja aeglase arvuti parandamine [MiniTooli näpunäited]
10 Reasons Computer Lagging
Kokkuvõte:
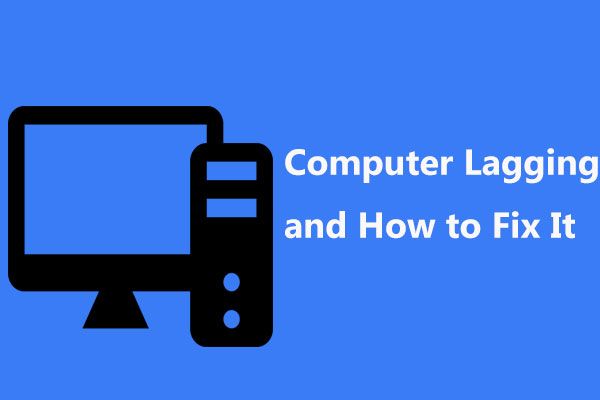
Miks mu arvuti mängude mängimisel, videote vaatamisel, programmide käivitamisel, Windowsi käivitamisel jne järsku maha jääb? Seda küsivad alati Windows 10/8/7 kasutajad? Siin on kümme põhjust, miks arvuti töötab aeglaselt, ja ka see, kuidas parandada viivitusi arvutis, et tagada selle kiire töötamine.
Kiire navigeerimine:
Minu arvuti jääb mängude mängimisel maha
'Eelmisest nädalast alates on minu mängude mängimisega alustamisel viivitus, mis pärast taaskäivitamist lahenes ... Näib, et viivitus mõjutab kogu mu arvutit: minu fps liigub ühekohaliseks, heli viivituseks ja ping ~ 1500-ni. .. 'CNET
Tegelikult juhtub arvuti mahajäämus alati Windows 10/8/7-s ootamatult mängude mängimisel, videote vaatamisel, programmide käivitamisel jne. arvuti külmub pidevalt . Kui tüütu see võib olla! Isegi mõned kasutajad on meile teatanud uuest arvuti mahajäämusest või külmumisest või heast arvuti mahajäämuse probleemist.
Lühidalt võib arvuti või sülearvuti mahajäämus avalduda mitmel viisil, sealhulgas:
- Programmid avanevad aeglaselt.
- Dokumentide salvestamine või failide teisendamine maksab palju aega
- Windows avaneb väga aeglaselt
- Graafika värelus, kogelemine ja kaadrisagedus langevad
- Operatsioonisüsteemi laadimine või väljalülitamine võtab kaua aega
- Mängud või rakendused kogelevad, värelevad ja viivitavad
- Interneti-ühenduse allalaadimise / üleslaadimise kiirus väheneb
- Ilmuvad failide kirjutamise vead
- Kuvatakse Windowsi veateated
- Arvutiga ühendatud printerid või muud lisaseadmed keelduvad korralikult töötamast
Ühesõnaga, kõik muutub järjest aeglasemaks. Seejärel võite küsida: miks mu arvuti jääb maha, kui mängin mänge, vaatan videoid, töötan rakendusi jne? Kuidas peatada arvuti mahajäämust? Vastuste otsimiseks minge järgmisele osale!
10 põhjust arvuti mahajäämusele ja kuidas Stop Lag Windows 10/8/7 parandada
Üldiselt võib viivituse arvuti arvutis põhjustada riist- või tarkvara. Siin me näitame teile üksikasjalikku vastust sellele küsimusele 'miks mu arvuti äkki nii aeglane on' ja seda, kuidas vabaneda viivitustest arvutis.
1. Kehva jõudlusega protsessor
Vana, ülekuumenenud või piisavalt kiire protsessor võib põhjustada suurt protsessori kasutamist, mis võib põhjustada viivitusi või isegi viivitusi teie arvutis. Lihtsamalt öeldes, mida parem on CPU jõudlus, seda kiiremini teie arvuti töötab.
Veendumaks, et teie arvuti protsessor töötab täisvõimsusel, peate tegema protsessori stressitesti (saadaval Inteli protsessorite jaoks tasuta) ja jälgima AMD protsessorit AMD süsteemimonitori kaudu, et näha, kas teie protsessor töötab eeldatavalt. Kui selle jõudlus on kehv, proovige vana välja vahetada.
2. Rikutud või ebapiisav RAM
Rikutud või ebapiisav RAM võib mõjutada arvuti jõudlust arvuti taaskäivitage juhuslikult , põhjustada sinise ekraani jne. Pealegi, kui RAM on katki või rikutud, ei suuda süsteemimälu protsesside ja teenustega vastavalt vajadusele hakkama saada. Seetõttu on teie arvuti mahajäämus.
Sel juhul proovige rikutud RAM-i asendada või lisage oma arvutile rohkem mälu, et vabaneda Windows 10/8/7 PC-i mahajäämusest.
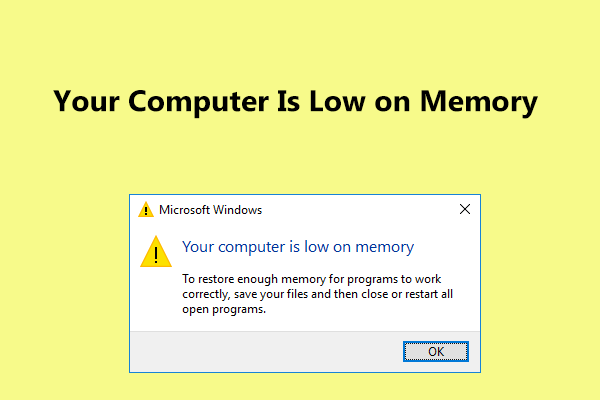 Teie arvuti täielike paranduste mälu on Windows 10/8/7-s vähe
Teie arvuti täielike paranduste mälu on Windows 10/8/7-s vähe Kas saada Windows 10/8/7-s teadet „Teie arvutil on vähe mälu”? Siin on täielikud parandused ja võite proovida neid vähese mäluvea parandamiseks.
Loe rohkem3. Vana graafikakaart
Kui teie arvuti mängude mängimisel viibib, on üks peamisi tegureid graafikakaardi probleem. Mängukogemuse jaoks on kõige olulisem graafikakaart, kuna graafikakaardil tehakse nii 3D-graafika renderdamist kui ka mängusisese füüsika arvutamist.
Madalal graafikakaardil arvutites mänge mängides on arvuti tõenäoliselt viivitatud. Kuidas parandada Windows 10/8/7 arvutimängude mahajäämust? Kui praegune on vana, värskendage seda kohe!
4. Windows töötab kõvakettal
Kõvaketta kiirus määrab laadimisajad. Kui mängite mänge arvutites, mis kasutavad endiselt traditsioonilist mehaanilist kõvaketast, jääks teie arvuti isegi eriti külmuma, kui mängite kiiruse suhtes üsna nõudlikke mänge.
Sel põhjusel soovitame HDD uuendada versioonile SSD kuna kõvakettal töötav Windows on alati aeglasem kui SSD-l. Kui konfigureerite SSD õigesti, kiirendaks see märkimisväärselt teie mängukiirust, et lahendada arvuti mahajäämuse ja külmutamise probleem.
Uuendage HDD SSD-le ilma OS-i uuesti installimata
Aga kuidas uuendada? Võite küsida abi tehnikutelt, kuid see võib maksta lisaraha. Selle asemel saate kõvaketta professionaalse kõvaketta kloonimistarkvaraga uuendada HDD-d SSD-le või migreerida Windows 10/8/7 SSD-le. MiniTool Partition Wizard Free Edition aitab teil hõlpsasti ketta täiendamist ja süsteemi migreerimist lõpule viia.
Selle Migreeri operatsioonisüsteem HD / SSD-le funktsioon aitab teil operatsioonisüsteemi teisaldada ainult teisele kettale või kogu süsteemiketta üle kanda. Pealegi Kopeeri ketas on loodud kogu süsteemiketta või andmeketta kloonimiseks teisele kõvakettale.
Ketta värskendamiseks SSD-le kiireks lahendamiseks arvuti mahajääva Windows 10/8/7 probleemi lahendamiseks saab neid mõlemaid kasutada. Nüüd proovimiseks proovige tasuta alla laadida MiniTooli partitsiooniviisard.
Siin, võta Kopeeri ketas näitena.
Samm 1: Käivitage MiniTool Partition Wizard põhiliidesesse. Seejärel valige süsteemiketas ja klõpsake nuppu Kopeeri ketas vasakul paneelil või valige Kopeeri kontekstimenüüst.
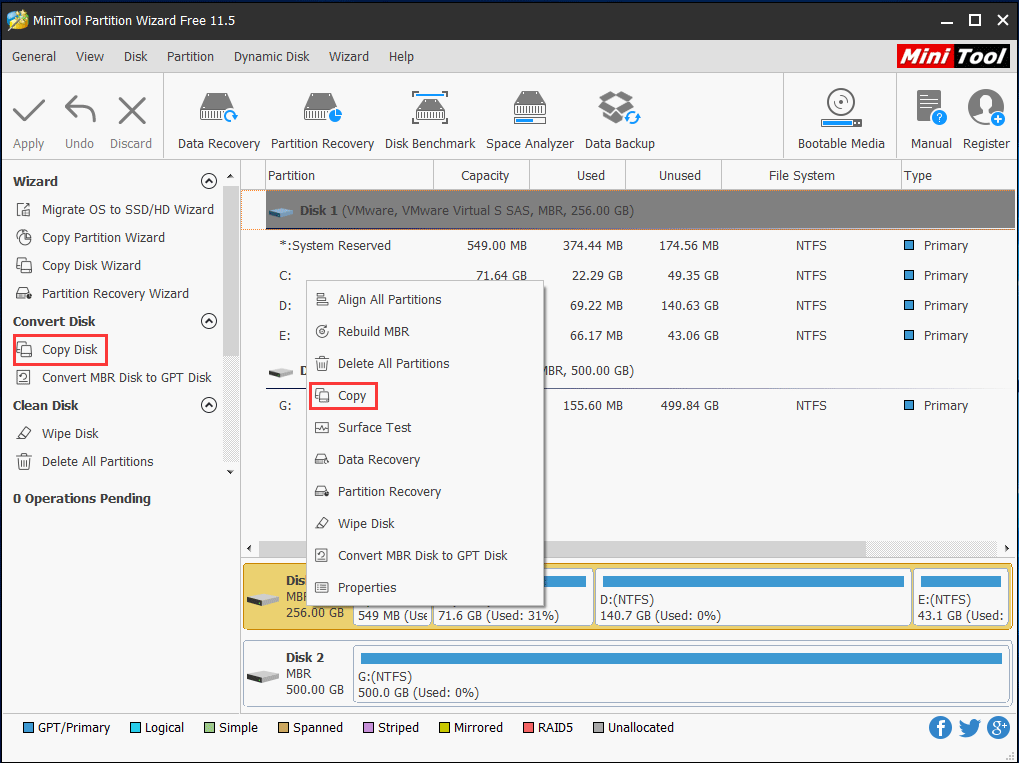
2. samm: Allikasisu salvestamiseks valige sihtkettaks SSD, mille olete arvutiga ühendanud.
Nõuanne: Veenduge, et SSD-l oleks piisavalt mahtu partitsioonide sisu hoidmiseks. Pealegi veenduge, et olete SSD-draiverist varundanud olulised failid, kuna kloonimisprotsess kustutab ketta sisu. 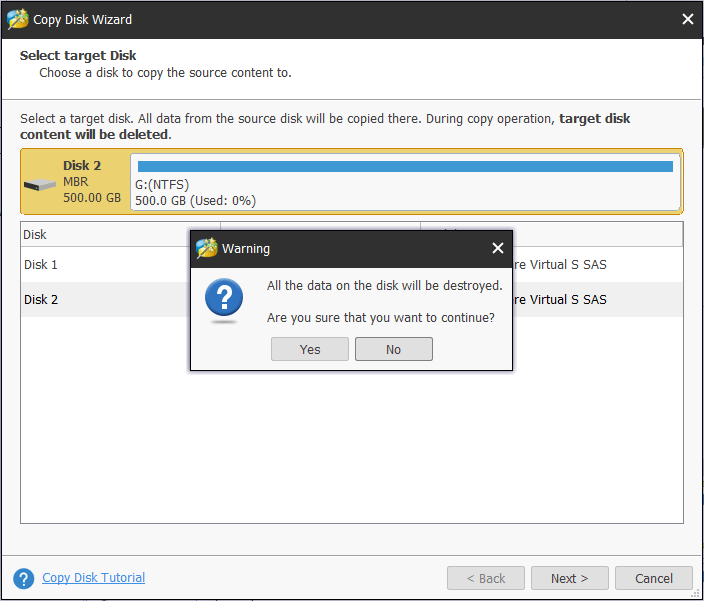
3. samm: Määrake ketta kloonimiseks kopeerimismeetod ja klõpsake nuppu Järgmine nuppu jätkamiseks.
Nõuanne: Mis puutub SSD-sse, siis soovitame seda kontrollida Joondage partitsioonid 1 MB-ni jõudluse parandamise võimalus. Pealegi, kui teie SSD on suurem kui 2TB, saate valida Kasutage sihtketta jaoks GUID-i partitsioonitabelit valik MiniTool Partition Wizardi tasulises väljaandes, kuna Free Edition seda ei toeta.Seotud artikkel: Parim viis MBR-i kloonimiseks GPT-le ilma alglaadimiseta
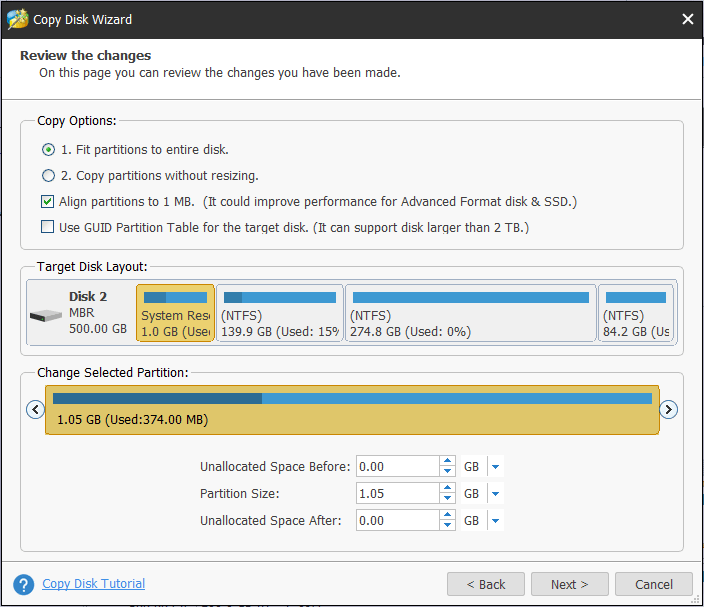
4. samm: Siit saate teada, kuidas Windowsi sihtkettalt käivitada.
5. samm: Klõpsake nuppu Rakenda kõigi muudatuste tõhusaks muutmiseks.
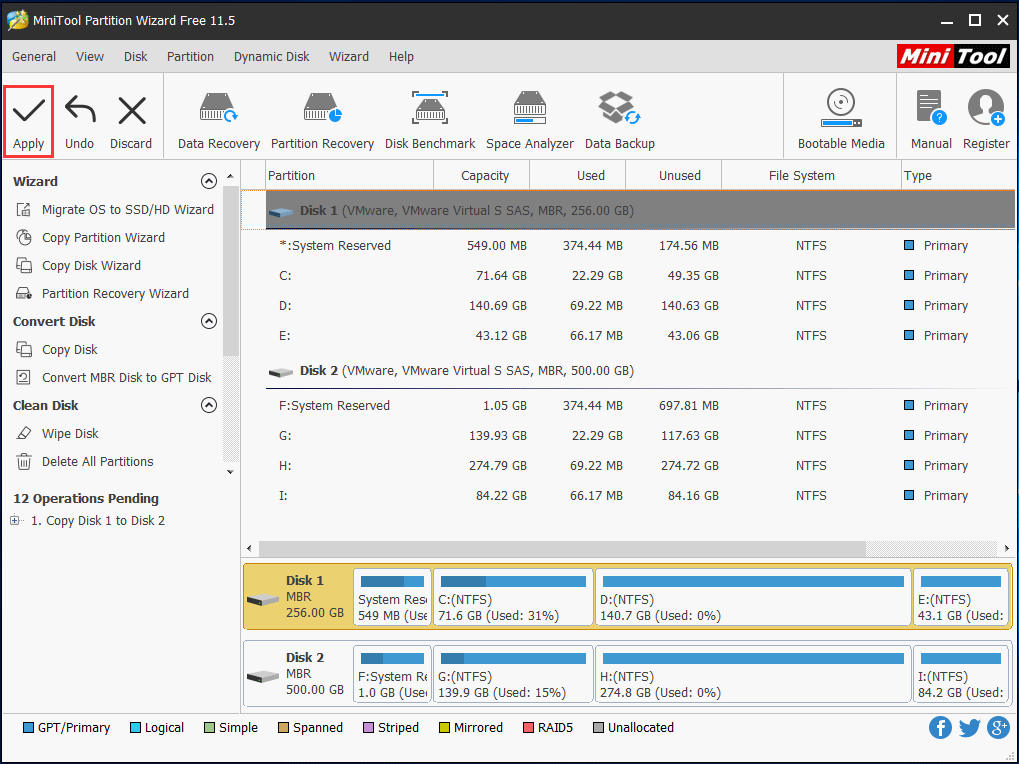
Kui teie mängud on installitud süsteemi sektsiooni ja soovite migreerida operatsioonisüsteemi ainult SSD-le, Migreeri operatsioonisüsteem HD / SSD viisardisse on saadaval, kuna Windowsi migreerimine kannab teie mängud üle ka SSD-le, mis võimaldab SSD-l mänge mängida ilma uuesti installimata.
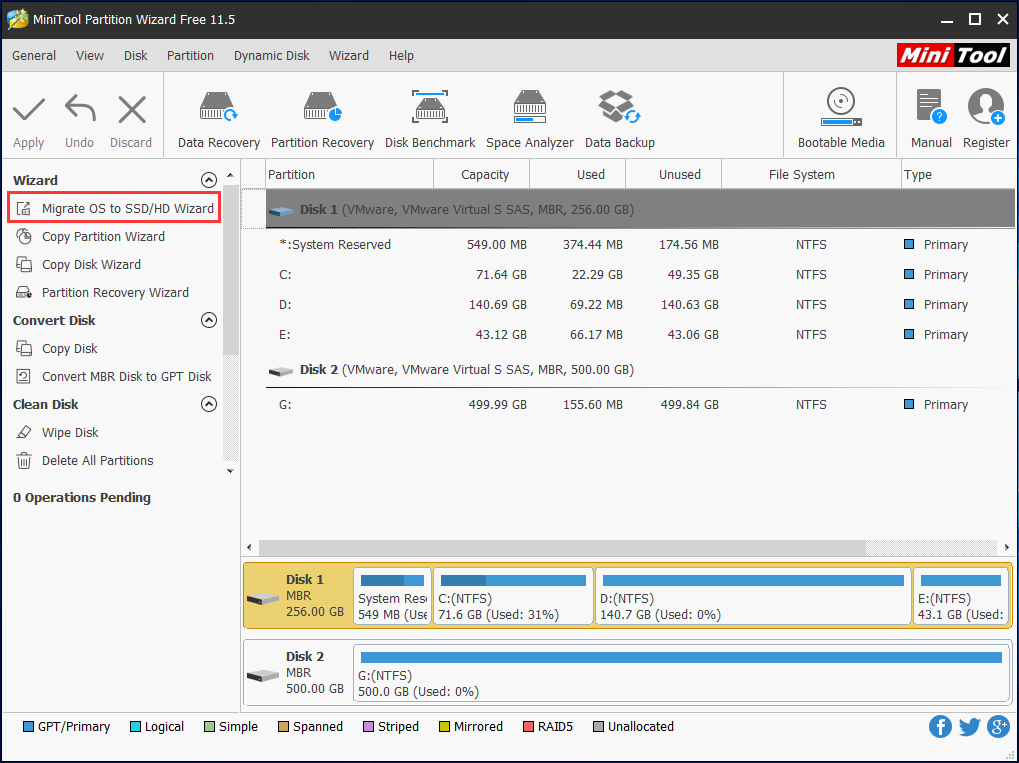
Kas olete sellest huvitatud? Lihtsalt laadige selle prooviversioon järgmisel nupul alla ja alustage ketta kloonimist, järgides postituses olevaid juhiseid Kuidas kloonida kõvaketas SSD-le Windows 10/8/7-s
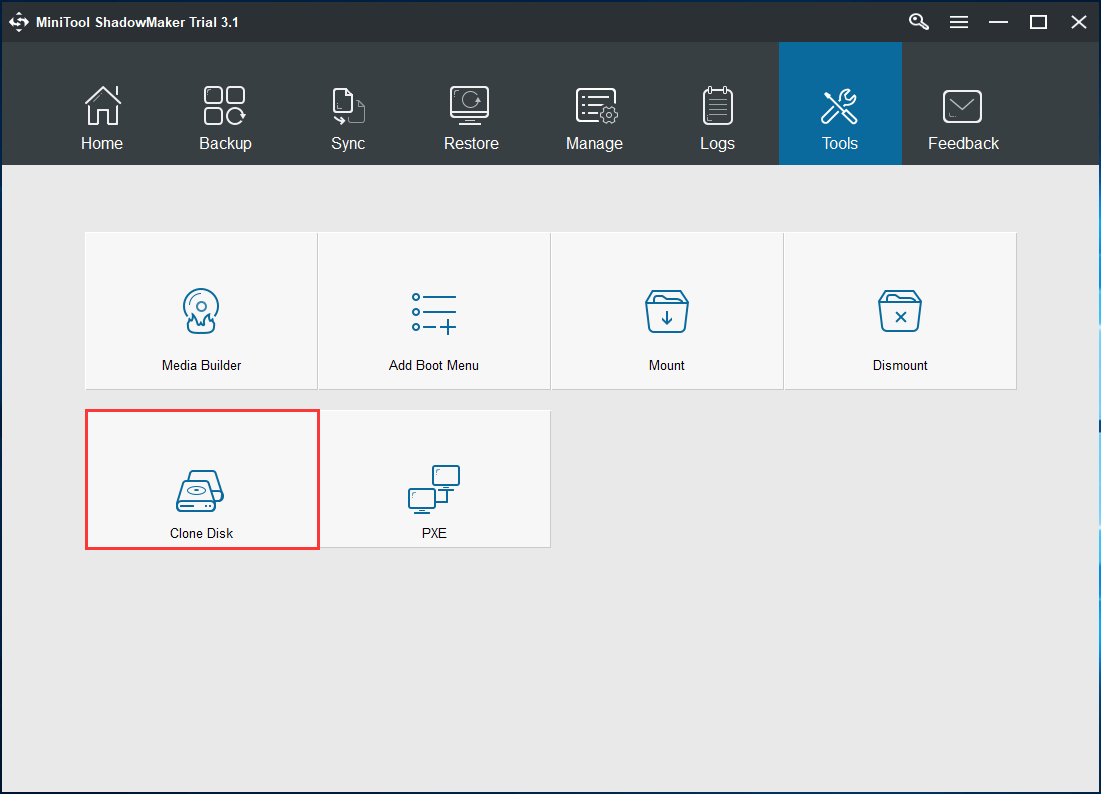
Pärast kõvaketta värskendamist SSD-le saate selle asendada SSD-ga ja Windowsi SSD-lt käivitada. Siis ei toimu arvuti mahajäämust Windows 7/8/10.
5. Kõvaketas on kahjustatud
Kui teie kõvakettal (eriti süsteemikettal) on midagi valesti, võib teie arvuti töötada väga aeglaselt, isegi külmuda ja ebaõnnestuda. Kuidas vabaneda Windows 10/8/7 arvutis viibimisest?
Sellisel juhul saate oma kõvakettalt kontrollida, kas arvuti mahajäämuse ja külmumise põhjuseks on ketta loogiline või halb kahjustus, ja seejärel parandada vead või varjata valed plokid.
Selleks avage käsuviip ja kasutage loogiliste vigade või füüsiliste kahjustuste kontrollimiseks faili chkdsk.exe. Lihtsalt tippige käsud ükshaaval: chkdsk x: / f või chkdsk x: / r (x tähendab draivitähte, mida soovite kontrollida).
Lisaks võib partitsioonihaldur - MiniTool Partition Wizard aidata teil kontrollida ja parandada failisüsteemi vigu ning testida ketta vigaseid sektoreid. Pange tähele, et see tööriist ei suuda halbu plokke parandada, kui ta need leiab, kuid ainult kontrollib ja saate nende varjestamiseks kasutada funktsiooni chkdsk / r.
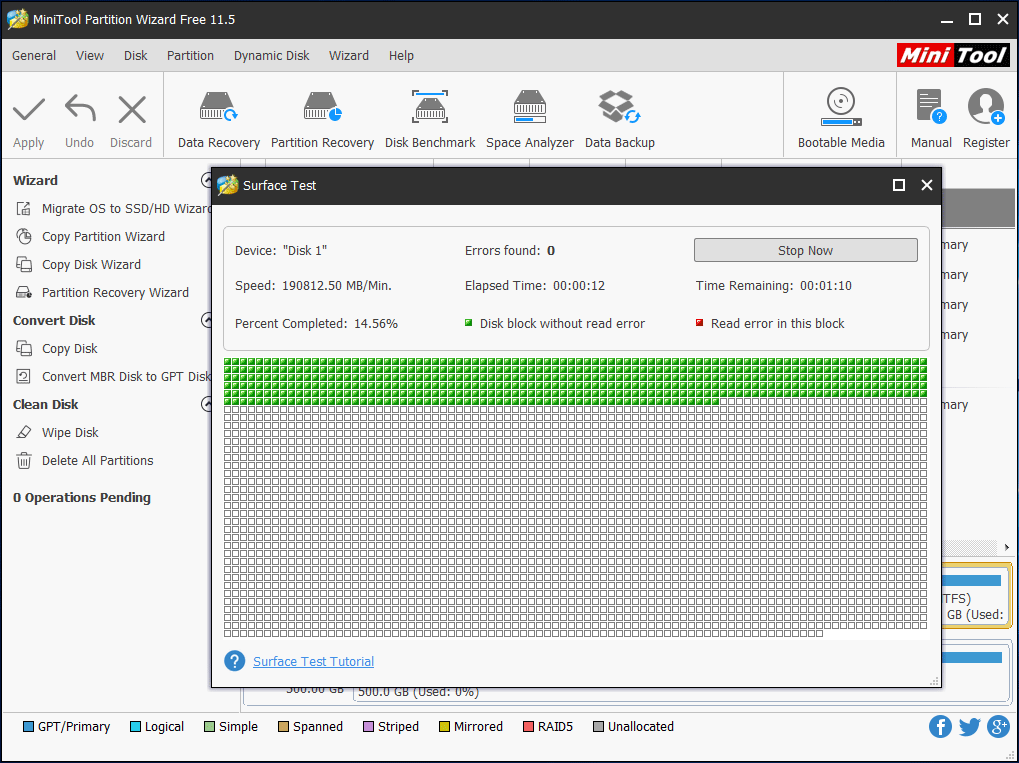
6. Operatsioonisüsteemi ei hooldata ega täiendata
Kui teie operatsioonisüsteemi pole regulaarselt hooldatud, õigesti konfigureeritud ega täiendatud, võib installitud olla mitu programmi ja tööriista. Seetõttu jääb teie arvuti ootamatult hiljaks isegi siis, kui arvuti on uus või hea.
Kuidas peatada viivitus arvutis või kuidas aeglast arvutit Windows 10/8/7 parandada? Järgige allpool toodud meetodeid.
1. viis: desinstallige kasutamata programmid
Uue arvuti ostmisel on tõenäoliselt sellele eelinstallitud palju programme. Aja jooksul võivad vanad arvutid neid lihtsalt koguda. Enamikku neist rakendustest ei kasutata kunagi ja isegi mõned võivad töötada taustal, kuid te ei märka neid.
Isegi kui teie arvutis on piisavalt mälu, võib paljude programmide korraga käivitamine arvuti tööprotsessi aeglustada ja põhjustada arvuti mahajäämust.
Seetõttu on vaja need programmid individuaalselt sulgeda või avada tegumihaldur, et näha, mis praegu töötab, ja protsessid sealt lõpetada.
2. viis: ajutiste failide puhastamine
Internet Exploreri kasutamisel jääb kogu sirvimisajalugu teie arvuti sügavusse. Samamoodi luuakse millegi installimine või operatsioonisüsteemi käivitamine mõned ajutised failid, mis on Windowsis salvestatud Temp kausta.
Süsteemis ruumi vabastamiseks, et vabaneda viivitustest arvutis, võite need ajutised failid kettapuhastuse abil kustutada.
Nõuanne: Windows 10-s eemaldatakse see programm, kuid Microsoft pakub teile veel ühte tööriista - Storage Sense. Kui teie arvutis pole kettapuhastust, võite ajutiste failide puhastamiseks proovida rakendust Sense.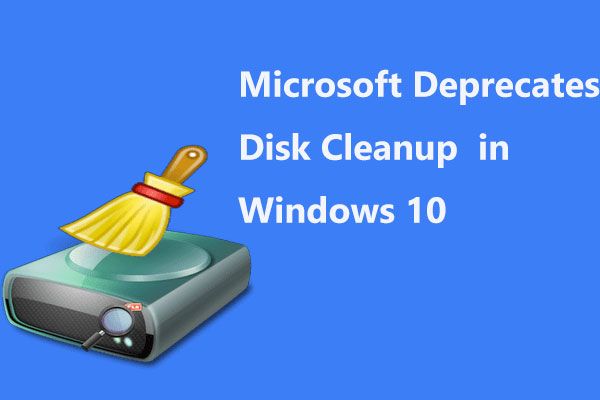 Microsoft kavatseb kettapuhastustööriista Windows 10-s tühistada
Microsoft kavatseb kettapuhastustööriista Windows 10-s tühistada Microsoft teatab, et kettapuhastus on Windows 10-s aegunud, kuna Storage Sense teeb peaaegu sarnast tööd.
Loe rohkemSamm 1: Avatud Minu arvuti või See arvuti ja paremklõpsake süsteemi partitsioonil C valimiseks Atribuudid .
2. samm: Vastavalt üldine klõpsake vahekaarti Ketta puhastamine nuppu.
3. samm: Kerige jaotises allapoole Kustutatavad failid loend ja valige seejärel Ajutised toimikud .
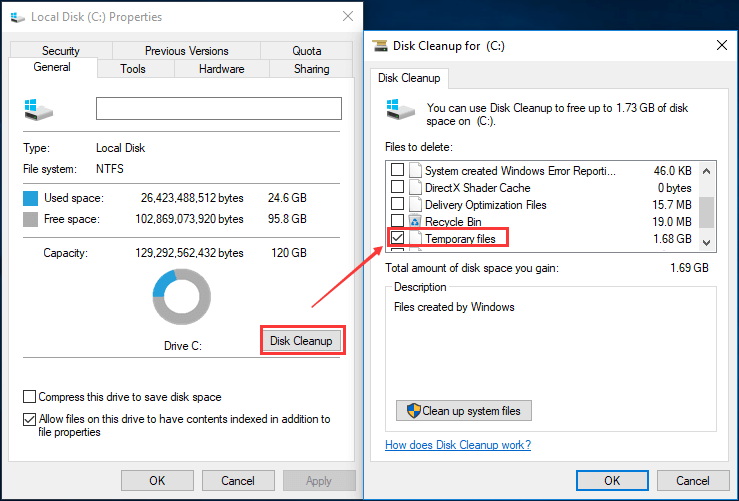
4. samm: klõpsake nuppu Okei ja kinnitage kustutamine, klõpsates nuppu Kustuta failid nuppu.
Nii saate teatud määral vabastada kettaruumi ja parandada 'minu arvuti mängude mängimisel viivitus'.
3. viis: optimeerige ja killustage draivi regulaarselt
Põhimõtteliselt on see viis kõvaketta efektiivsuse optimeerimiseks. Selleks minge aadressile Minu arvuti või See arvuti , paremklõpsake valikul C-draiv Atribuudid tunnusjoon. Siis all Tööriistad valige vahekaart Optimeeri arvuti draivi optimeerimise alustamiseks, et seda tõhusamalt käitada.
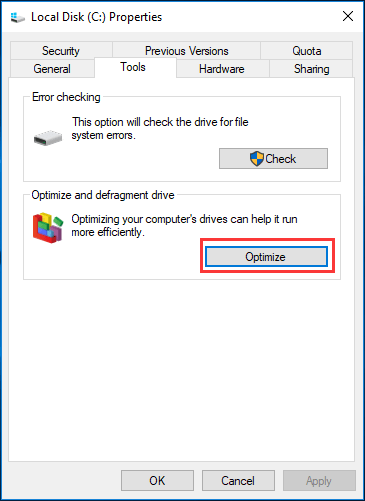
4. viis: täiendage operatsioonisüsteemi regulaarselt
Süsteemivärskendusest võib abi olla mõne probleemi lahendamisel, näiteks arvuti mahajäämus Windows 10/8/7-s. Niisiis, peaksite OS-i regulaarselt täiendama.
Nõuanne: Enne värskendamist on soovitatav varundage operatsioonisüsteem või kettateavet MiniTool ShadowMakeriga, et vältida värskenduse järgset süsteemi rikkumist.7. Vananenud draiverid
Kui draiverid on aegunud, ilmnevad riist- või tarkvaraprobleemid sageli Windows 10/8/7 arvutis. Enamasti põhjustavad sellised probleemid arvuti mahajäämuse probleemi. Enamasti peate arvuti viivituse vähendamiseks draiverid värskendama.
8. Interneti-ühenduse probleem
Internet muutub üha olulisemaks. Alati juhtub aga nõrku signaale, ebastabiilseid liine, lüüsi või ühenduse katkestamise probleeme, madalat ja allalaadimiskiirust, mis võib põhjustada arvuti mahajäämust.
See juhtub peamiselt siis, kui teie OS üritab andmeid värskendada või andmekeskusesse saata ja installitud tarkvara laadib andmeid taustal alla või üles.
Sellisel juhul saate kasutada Windowsi Performance Monitor protsessori, RAM-i ja võrguprobleemide kohta teabe saamiseks. Selleks sisestage lihtsalt jõudlusmonitor Windows 10 Cortana otsingukastis ja klõpsake tulemust.
9. Teie arvuti on nakatunud viirustega
Arvuti võib kergesti viirusesse nakatuda, isegi kui olete installinud viirusetõrjeprogrammi Windows 10/8/7. Tänapäeval on viirus ja nuhkvara või pahavara PC-arvutiprobleemide, sealhulgas arvuti mahajäämuse probleemide suur põhjus.
Kuidas parandada aeglast arvutit või mahajäänud arvutit? Praegu käivitage viirusetõrje arvuti täielikuks skannimiseks ja viiruse eemaldamiseks. Seejärel kontrollige, kas teie arvuti on endiselt mahajäänud.
Lisaks võivad valesti konfigureeritud või ebakvaliteetsed tulemüürid põhjustada ka arvuti mahajäämuse. Kui kahtlustate, et mõni turvaprogramm põhjustab mahajäänud arvuti, proovige ajutiselt välja lülitada tulemüür või viirus / pahavara skannerid ja vaadake, kas viivitus on endiselt olemas.
Märge: Ärge unustage pärast testi tulemüüri või viirusetõrjetarkvara sisse lülitada.10. Ebapiisav või halvasti töötav toiteallikas
Paljudel juhtudel võib ebapiisav või valesti töötav toiteallikas põhjustada teie arvuti mahajäämuse. Veenduge, et protsessori või graafikakaardi jaoks oleks piisavalt toite. Probleemi lahendamiseks võite pöörduda tootja poole ja küsida abi.



![Windowsi varukoopia vea 0x80070001 parandamine [MiniTool News]](https://gov-civil-setubal.pt/img/minitool-news-center/43/how-fix-windows-backup-error-0x80070001.png)
![Kuidas saate lahendada Microsofti Teredo tunneliadapteri probleeme [MiniTool News]](https://gov-civil-setubal.pt/img/minitool-news-center/54/how-can-you-fix-microsoft-teredo-tunneling-adapter-problems.png)
![[Kiirparandused] Pärast lõppu hääbub valgus 2 must ekraan](https://gov-civil-setubal.pt/img/news/86/quick-fixes-dying-light-2-black-screen-after-ending-1.png)




![[LAHENDATUD] See Windowsi koopia ei ole ehtne 7600/7601 - parim lahendus [MiniTooli näpunäited]](https://gov-civil-setubal.pt/img/blog/05/esta-copia-de-windows-no-es-original-7600-7601-mejor-soluci-n.png)
![Kuidas uuendada Windows XP operatsioonisüsteemi Windows 10? Vaadake juhendit! [MiniTooli näpunäited]](https://gov-civil-setubal.pt/img/backup-tips/45/how-upgrade-windows-xp-windows-10.jpg)
![Vea „Malwarebytes veebikaitset ei lülitu sisse” parandamine [MiniTooli näpunäited]](https://gov-civil-setubal.pt/img/backup-tips/85/how-fix-malwarebytes-web-protection-won-t-turn-error.jpg)
![8 tõhusat lahendust 0xc1900101 vea parandamiseks Windows 10-s [MiniTooli näpunäited]](https://gov-civil-setubal.pt/img/backup-tips/00/8-efficient-solutions-fix-0xc1900101-error-windows-10.png)
![Kuidas pääseda Linuxi failidele Windows 10-st [täielik juhend] [MiniTooli näpunäited]](https://gov-civil-setubal.pt/img/disk-partition-tips/11/how-access-linux-files-from-windows-10.jpg)




![Kümme kõige ebameeldivamat videot YouTube'is [2021]](https://gov-civil-setubal.pt/img/youtube/99/top-10-most-disliked-video-youtube.png)