4 parandust Svchost.exe kõrge protsessori kasutuse jaoks (100%) Windows 10-s [MiniTool News]
4 Fixes Svchost Exe High Cpu Usage Windows 10
Kokkuvõte:
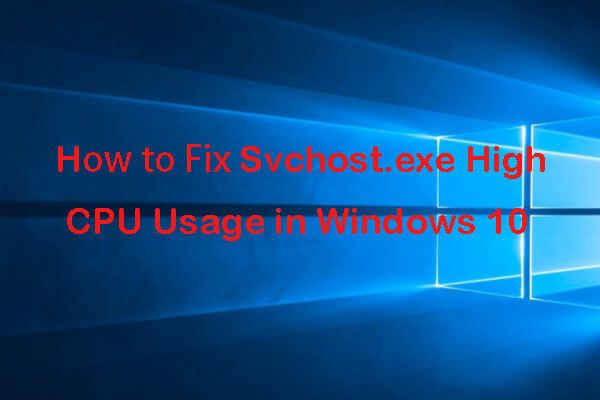
Kuidas parandada svchost.exe suurt protsessorikasutust Windows 10? See postitus pakub 4 lahendust, mis aitavad teil lahendada svchost.exe kõrge protsessori (100%) kasutusviga Windows 10-s. Kui teie arvutil on probleeme, võite kasutada MiniTooli tarkvara kaotatud andmete tasuta taastamiseks, Windows 10 süsteemi varundamiseks ja taastamiseks, kõvaketta partitsioonide haldamiseks ja muuks.
Svchost.exe tähistab Service Host, aidates hostida Windowsi teenuseid. Windowsi teenus on OS-i programm, mis teeb teatud tööd ja töötab taustal pärast arvuti sisselülitamist. Sa saad avage Windowsi teenused Windows 10-s konkreetse Windowsi teenuse vaatamiseks, käivitamiseks, peatamiseks ja keelamiseks.
Mõnikord võite selle leida Svchost.exe kasutab palju kettaruumi , kõrge protsessori ja suure mälumahuga, kuni 100%, Windows 10-s. Mis seda põhjustab? Selles õpetuses on neli lahendust, mis aitavad teil parandada svchost.exe suurt protsessorikasutust Windows 10.
4 Svchost.exe kõrge protsessori kasutamise parandused Windows 10-s
Kontrollige allpool olevaid parandusi, et näha, kas need aitavad teil lahendada svchost.exe kõrge protsessori kasutamise probleemi Windows 10-s.
Parandus 1. Käivitage viirusetõrje skannimine
Kui teie arvuti on nakatunud viiruse või pahavara poolt, võib see põhjustada svchost.exe protsessori 100% -lise kasutusprobleemi Windows 10-s.
Esimene nõuanne selle probleemi lahendamiseks on käivitada arvutis viirusetõrje. Saate avada Windows Defender või mõni muu usaldusväärne kolmanda osapoole viirusetõrjetarkvara teie arvuti viiruste või pahavara skannimiseks ja hävitamiseks.
Parandage 2. Keelake teenused, mis põhjustavad Svchost.exe kõrge protsessori kasutamise
Leiate probleemsed svchost.exe programmid või teenused, mis võivad põhjustada teie Windows 10 arvutis 100% protsessori kasutamise, ja keelake need selle probleemi lahendamiseks.
Samm 1. Avatud Task Manager operatsioonisüsteemis Windows 10. Lihtsaim viis Windows 10-s tegumihalduri avamiseks on vajutamine Ctrl + Tõst + Esc samal ajal.
2. samm. Puudutage valikut Üksikasjad sakk ja kerige alla, et leida loendist svchost.exe protsessid. Leidke kõrge protsessorit kasutav svchost.exe, paremklõpsake seda ja valige Ava teenus (ed) , avaneb aken, kus on esile tõstetud teenused, mis töötavad selle svchost.exe protsessi käigus.
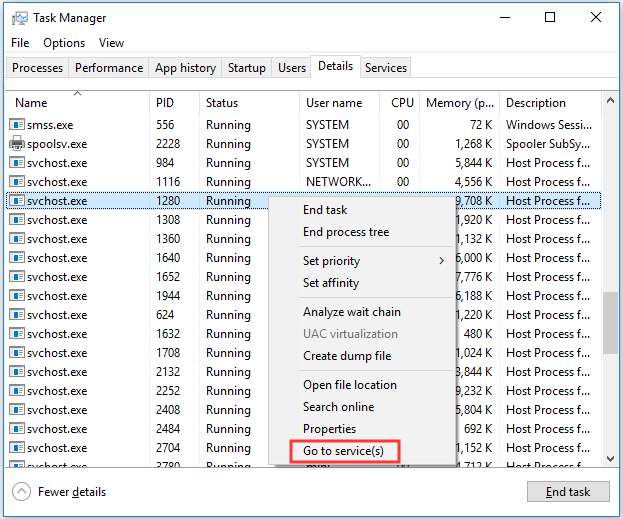
3. samm. Võite paremklõpsata ühte protsessi ja klõpsata Lõpeta võimalus see protsess lõpetada.
4. samm. Teenuse peatamine tegumihalduris saab selle ajutiselt keelata. Pärast probleemse teenuse leidmist võite sellel klõpsata ja klõpsata Avatud teenused allosas olev ikoon selle avamiseks Windowsi teenustes. Paremklõpsake teenusel ja valige Atribuudid . Sa võid valida Keela kõrval olev valik Käivitamise tüüp et see jäädavalt peatada. Lõpuks klõpsake nuppu Okei ja taaskäivitage oma Windows 10 arvuti, et muudatused jõustuksid.
Pärast seda saate kontrollida, kas teie Windows 10 arvutis on lahendatud svchost.exe kõrge protsessori kasutamise probleem.
Parandage 3. Kustutage sündmuste vaaturi logi
Teine viis, kuidas proovida Windows 10 svchost.exe suurt protsessorikasutust parandada, on Windowsi sündmuste vaate logide tühjendamine.
Samm 1. Avage Windows 10-s Event Viewer . Võite vajutada Windows + R avama Jookse , tüüp eventvwr Windowsi sündmuste vaaturi avamiseks.
2. samm. Järgmisena võite klõpsata Windowsi logid ja klõpsake nuppu Rakendus selle all. Ja klõpsa Kustuta logi ... rakenduse logide kustutamiseks.
3. samm. Tühjendamiseks võite järgida sama protsessi Süsteem, seadistamine ja turvalisus palgid. Lõpuks taaskäivitage oma Windows 10 arvuti muudatuste rakendamiseks.
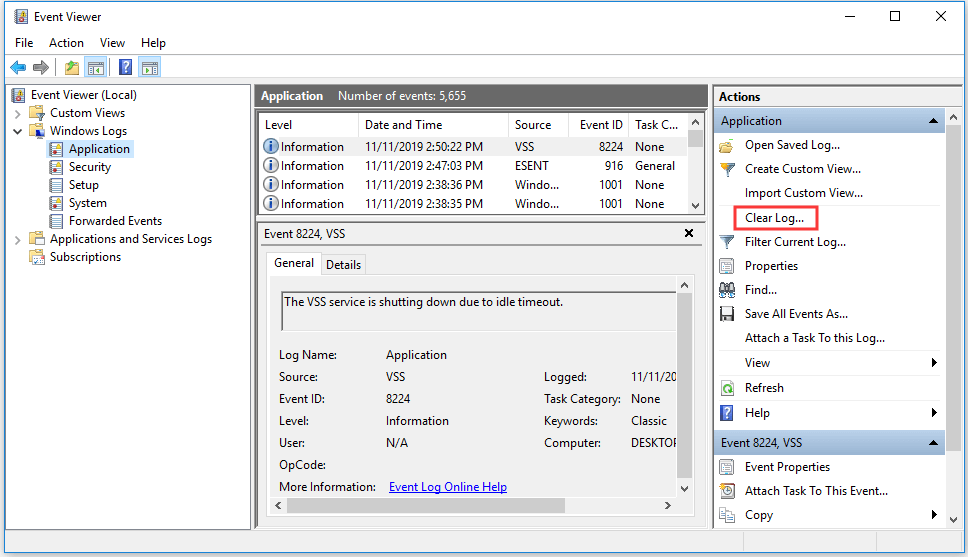
Parandage 4. Keelake Windowsi automaatsed värskendused
Kui Windows Update otsib uusi värskendusi või laadib uusi värskendusi taustal alla, võib see põhjustada Windows 10-s svchost.exe kõrge protsessori kasutamise probleemi. Võite proovida Windowsi automaatsed värskendused keelata.
Samm 1. Võite vajutada Windows + R , tüüp teenused.msc ja vajuta Sisenema Windowsi teenuste avamiseks.
2. samm. Leidke Windowsi uuendus teenus ja paremklõpsake sellel valimiseks Atribuudid .
3. samm. Valige Keelatud aastal Käivitamise tüüp . Klõpsake nuppu Okei ja taaskäivitage arvuti.
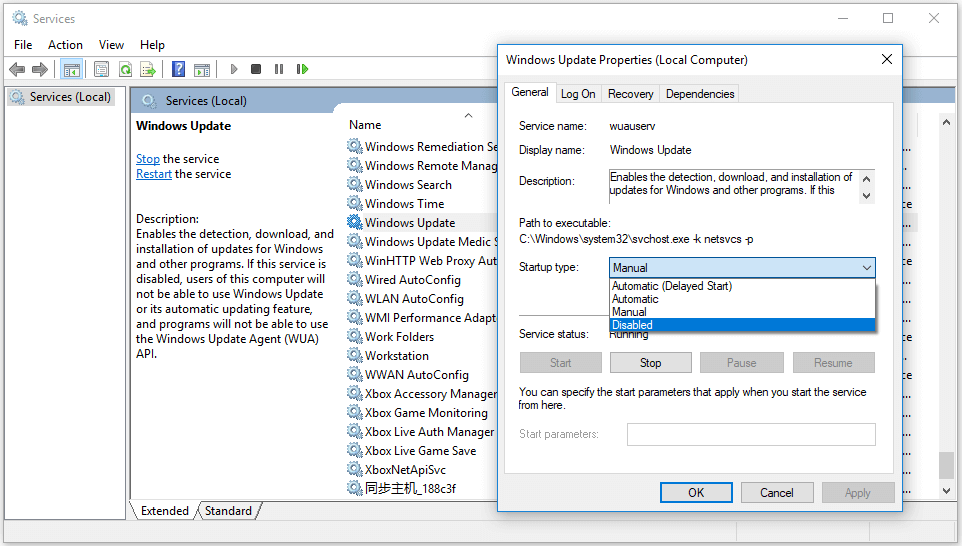
Alumine joon
Loodan, et üks neljast parandusest aitab teil lahendada svchost.exe suure protsessori kasutamise Windows 10-s. Kui teie arvuti kannatab järsu süsteemi krahhi korral, võib sinise ekraani viga nagu Tuuma andmeedastuse viga või muud probleemid ja olete kaotanud arvutis olulised failid, saate neid kasutada MiniTooli toiteandmete taastamine kadunud andmete taastamiseks.
![Sõna ei saa olemasolevat globaalset malli avada. (Normal.dotm) [MiniTooli uudised]](https://gov-civil-setubal.pt/img/minitool-news-center/02/word-cannot-open-existing-global-template.png)





![Kuidas parandada DLG_FLAGS_INVALID_CA? Proovige neid meetodeid [MiniTooli uudised]](https://gov-civil-setubal.pt/img/minitool-news-center/63/how-fix-dlg_flags_invalid_ca.png)




![Peidetud failide kuvamine / taastamine USB- või SD-kaardil [MiniTooli näpunäited]](https://gov-civil-setubal.pt/img/data-recovery-tips/63/how-show-recover-hidden-files-usb.jpg)

![Kuidas siduda Bluetooth-seadet opsüsteemis Windows 11/10/8.1/7? [MiniTooli näpunäited]](https://gov-civil-setubal.pt/img/news/4C/how-to-pair-a-bluetooth-device-on-windows-11/10/8-1/7-minitool-tips-1.jpg)

![Kuidas parandada, me ei leidnud Windowsi installimisel ühtegi draivi [MiniTool News]](https://gov-civil-setubal.pt/img/minitool-news-center/49/how-fix-we-couldn-t-find-any-drives-while-installing-windows.jpg)


![4 viisi - kuidas OneDrive Windows 10 desünkroonida [MiniTooli uudised]](https://gov-civil-setubal.pt/img/minitool-news-center/55/4-ways-how-unsync-onedrive-windows-10.png)
