Taastage andmed rikutud Samsungi SD-kaardilt ja parandage kaart
Recover Data From A Corrupt Samsung Sd Card And Fix The Card
Kas teid häirib Samsungi SD-kaardi probleem? Ärge muretsege! Selles postituses MiniTool tarkvara näitab teile, kuidas rikutud Samsungi SD-kaardilt andmeid taastada, ning tutvustab seejärel mõnda kasulikku ja lihtsat meetodit kahjustatud Samsungi SD-kaardi parandamiseks.
Samsungi SD-kaart on rikutud
Samsungi SD-kaart on mugav ja populaarne valik nutitelefoni, tahvelarvuti või digikaamera mälumahu suurendamiseks. Näiteks mõnedel vanadel Samsungi nutitelefonidel, nagu Samsung Galaxy S5, Samsung Galaxy S7 ja Samsung Galaxy S21, on mäluruumi laiendamiseks kaardipesad.
Kuid nagu iga teinegi salvestusseade, võivad ka Samsungi SD-kaardid rikkuda erinevate tegurite tõttu, nagu füüsiline kahjustus, vale väljaviskamine või failisüsteemi vead.
Näiteks teatavad mõned kasutajad Samsungi telefonis või muus seadmes SD-kaardi kasutamisel järgmistest probleemidest.
- Galaxy S5 SD-kaart on rikutud
- Samsung Galaxy S7 rikutud SD-kaart
- Galaxy S21 SD-kaart on rikutud
- Samsungi mikro-SD-kaart ei tööta
Kui teie Samsungi SD-kaart rikutakse, võib see olla murettekitav olukord, eriti kui sellele on salvestatud olulisi andmeid. Selles artiklis juhendame teid rikutud Samsungi SD-kaardilt andmete taastamiseks ja kaardi ise parandamiseks.
Kuidas taastada andmeid rikutud Samsungi SD-kaardilt?
Enne kaardi parandamist alustage esmalt rikutud Samsungi SD-kaardilt andmete taastamist. Nagu rikutud SD-kaardi andmete taastamine , sa peaksid proovima MiniTool Power Data Recovery .
Selle failitaastetarkvara on välja töötanud MiniTool Software ja see kuulub nende hulka parim tasuta andmete taastamise tarkvara Windowsi jaoks. Sellega saate failide taastamine kõikvõimalikelt andmesalvestusseadmetelt, sealhulgas arvuti sisemised kõvakettad, välised kõvakettad, USB-mälupulgad, SD-kaardid, mälukaardid, pliiatsidraivid ja palju muud.
See andmete taastamise tööriist leiab draivilt nii kustutatud kui ka olemasolevaid faile. Kui Samsungi SD-kaart on rikutud või ei tööta, võivad sellel olevad failid endiselt olemas olla. Seega saate kasutada MiniTool Power Data Recovery't kaardi skannimiseks ning seejärel vajalike failide leidmiseks ja taastamiseks.
MiniTool Power Data Recovery Free abil saate taastada kuni 1 GB faile. Kui te pole kindel, kas see tarkvara leiab rikutud Samsungi SD-kaardilt vajalikud failid, võite esmalt proovida seda tasuta väljaannet.
Kasutage rikutud Samsungi SD-kaardilt andmete taastamiseks funktsiooni MiniTool Power Data Recovery
Korrumpeerunud või kahjustatud Samsungi SD-kaardilt andmete taastamiseks järgige seda juhendit.
Samm 1. Laadige alla ja installige oma arvutisse MiniTool Power Data Recovery Free.
MiniTool Power Data Recovery tasuta Klõpsake allalaadimiseks 100% Puhas ja ohutu
Samm 2. Eemaldage Samsungi SD-kaart telefonist või muust seadmest, seejärel ühendage see arvutiga läbi a kaardilugeja .
Samm 3. Põhiliidesele juurdepääsuks avage tarkvara. See tarkvara loetleb kõik partitsioonid, mille all see tuvastada suudab Loogilised ajamid . Saate kontrollida, kas Samsungi SD-kaart on olemas. Kui jah, siis teil veab ja saate andmete taastamise protsessi jätkata.
Samm 4. Liigutage hiirekursor SD-kaardile, seejärel klõpsake nuppu Skaneeri nuppu draivi skannimise alustamiseks. Samuti saate skannimise alustamiseks otse topeltklõpsata SD-kaardil.
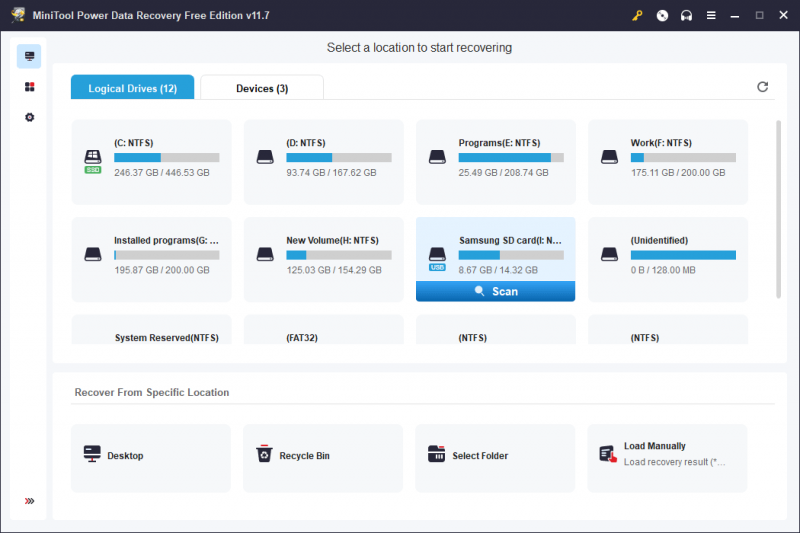
Samm 5. Parima andmete taastamise efekti saavutamiseks peaksite ootama, kuni kogu skannimisprotsess lõpeb. Seejärel näete skannimise tulemusi ja need on jagatud kolme tee järgi: Kustutatud failid , Kaotatud failid , ja Olemasolevad failid . Saate avada iga tee, et leida faile, mida soovite taastada.
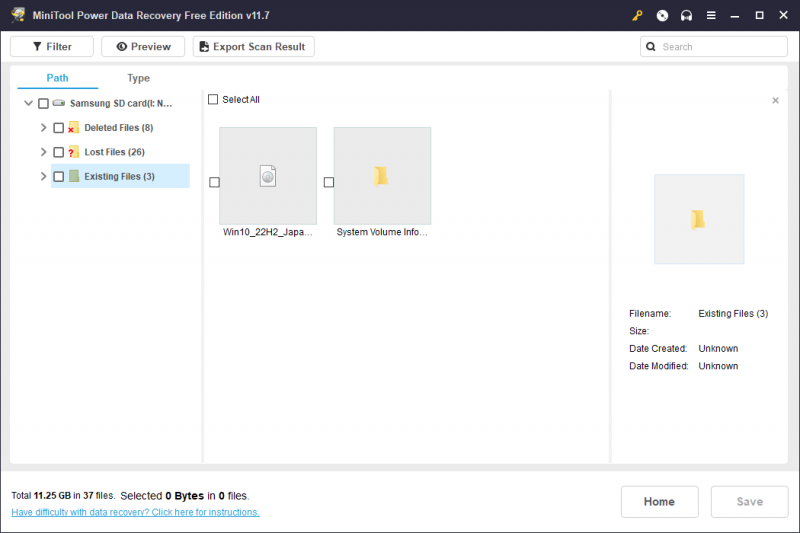
Samuti saate lülituda Tüüp vahekaarti, et see tarkvara näitaks skannimistulemusi tüübi järgi. Seejärel leiate failitüübi põhjal vajalikud andmed.
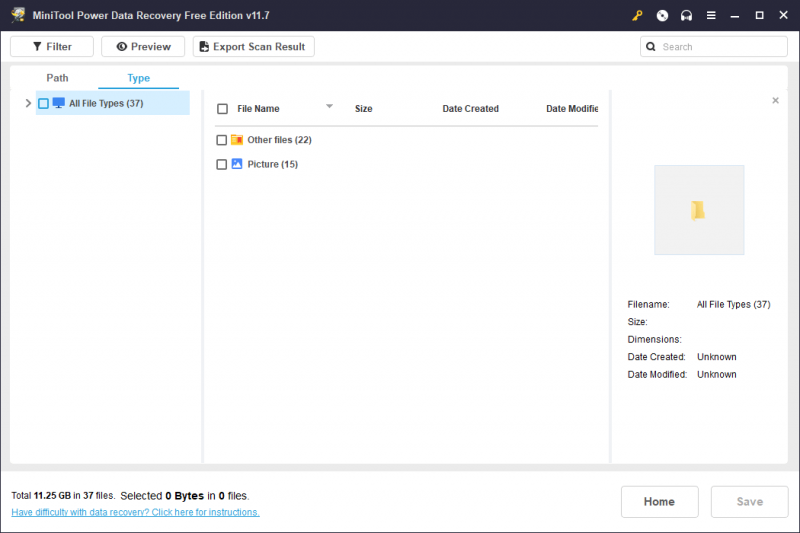
Lisaks võivad taastatava faili leida ja kinnitada veel kaks funktsiooni.
- Otsing : võite sisestada failinime otsingukasti ja vajutada Sisenema faili otse otsimiseks.
- Eelvaade : see funktsioon võimaldab teil vaadata erinevat tüüpi failide eelvaadet, et teha kindlaks, kas need on need, mida soovite taastada. Näiteks saate seda kasutada videote, helifailide, piltide, Wordi dokumentide, Exceli, PPT ja muu eelvaate vaatamiseks. Eelvaadatava faili suurus ei tohiks ületada 2 GB.
Samm 6. Valige failid, mida soovite taastada, ja seejärel klõpsake nuppu Salvesta nuppu ja valige valitud failide salvestamiseks sobiv koht. Loomulikult ei tohiks te faile salvestada algsele Samsungi SD-kaardile, sest see vajab hiljem parandamist.
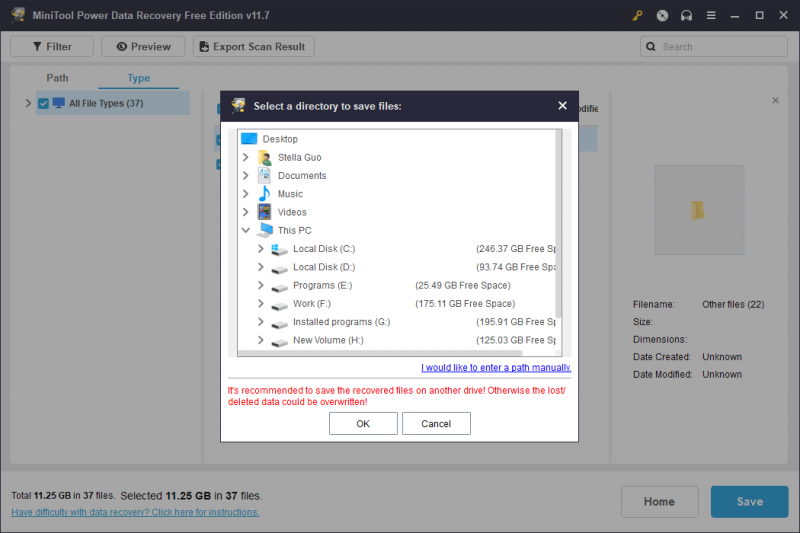
Vaadake, saate selle tasuta andmetaastetarkvara abil hõlpsalt faile rikutud SD-kaardilt päästa.
Kui soovite selle tarkvara abil taastada rohkem kui 1 GB faile, peate minema üle täiustatud väljaandele. MiniTool Power Data Recoveryil on mitu väljaannet, mis sobivad erinevatele kasutajatele. Kui olete üksikkasutaja, Isiklik ülim väljaanne on parim valik, kuna saate kasutada ühte litsentsivõtit kolmes arvutis ja nautida eluaegset tasuta versiooniuuendust.
Lisateave MiniTool Power Data Recovery kohta
MiniTool Power Data Recovery aitab teil andmeid taastada erinevates olukordades.
- Kui kustutate failid kogemata, saate selle tarkvara abil need tagasi saada.
- Kui vormindate salvestusdraivil kiiresti, võib see failitaastetarkvara aidata teil draivil andmeid taastada. Kui aga kasutate draivil täisvormingut, kustutatakse kõik andmed ja need muutuvad taastamatuks. Vaata kiirvorming vs täisformaat .
- Kui sinu draiv pole ligipääsetav mingil põhjusel võite proovida seda tarkvara selle draivi skannimiseks ja sellelt andmete taastamiseks.
- Kui sinu Windows OS ei käivitu , saate andmete taastamiseks kasutada MiniTool Power Data Recovery Bootable Editioni ja seejärel parandada käivitamatut arvutit ilma andmeid kaotamata.
MiniTool Power Data Recovery tasuta Klõpsake allalaadimiseks 100% Puhas ja ohutu
Kuidas parandada rikutud Samsungi SD-kaarti?
Nüüd saate rikutud Samsungi SD-kaardi parandada ilma andmete kadumise pärast muretsemata. Kui te ei tea, kuidas seda teha, võite lihtsalt proovida järgmisi lahendusi.
Lahendus 1: rikutud Samsungi SD-kaardi parandamiseks käivitage CHKDSK
Sisseehitatud Windowsi CHKDSK (kontrolli ketta) utiliit suudab leida ja parandada draivi, sealhulgas SD-kaardi loogilisi vigu. Kui teie Samsungi SD-kaart on rikutud, võite kaaluda käivitamist chkdsk parameetritega /f , /r , või /x vigade otsimiseks ja nende parandamiseks.
1. samm. Windowsi otsingu avamiseks klõpsake otsingukasti või ikooni ja seejärel tippige cmd otsingukasti.
2. samm. Käsurida peaks olema parim vaste. Peate sellel paremklõpsama ja valima Käivitage administraatorina . Valida saab ka otse Käivitage administraatorina otsingutulemuste parempoolsest paneelist. See käivitab käsuviiba administraatorina.
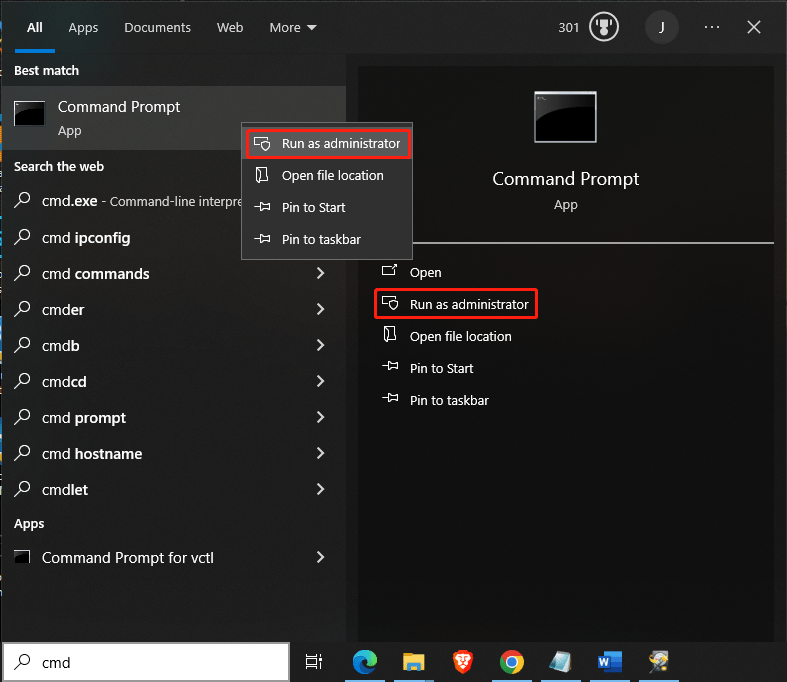
Samm 3. Sisestage chkdsk /f /r (draivitäht): ja vajutage Sisenema selle käsu käivitamiseks. Chkdsk hakkab vigu otsima ja võimalusel neid parandama. Kogu protsess võib kesta mõnda aega. Peaksite kannatlikult ootama, kuni see lõpeb.
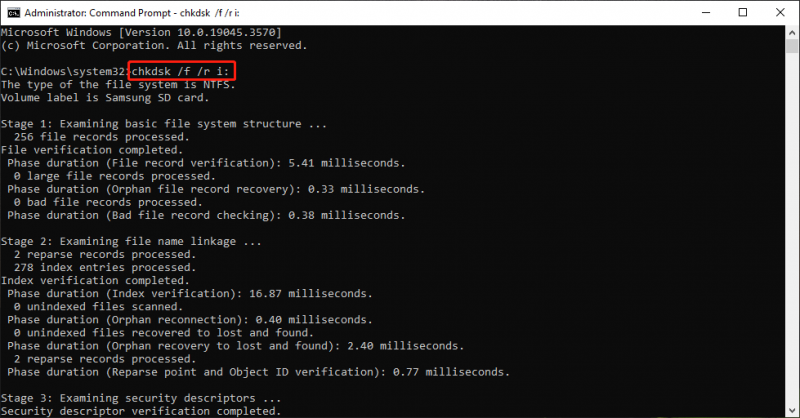
Samm 4. Sisestage väljuda ja vajutage Sisenema käsuviiba akna sulgemiseks.
Nüüd saate kontrollida, kas saate kaarti tavapäraselt kasutada.
Lahendus 2: lisage Samsungi SD-kaardile draivitäht
Kui SD-kaardil pole draivitähte, ei kuvata seda teie seadmes. Seega võite minna kettahaldusse, et kontrollida, kas sellel on draivitäht. Kui ei, saate sellele ühe lisada.
Veenduge, et SD-kaart oleks arvutiga ühendatud.
Samm 1. Vajutage Windows + X WinX-i menüü avamiseks, seejärel valige Kettahaldus selle avamiseks.
2. samm. Otsige üles siht-SD-kaart ja vaadake, kas sellel on draivitäht. Kui ei, saate sellel paremklõpsata ja valida Muuda draivi tähte ja radu jätkamiseks kontekstimenüüst.
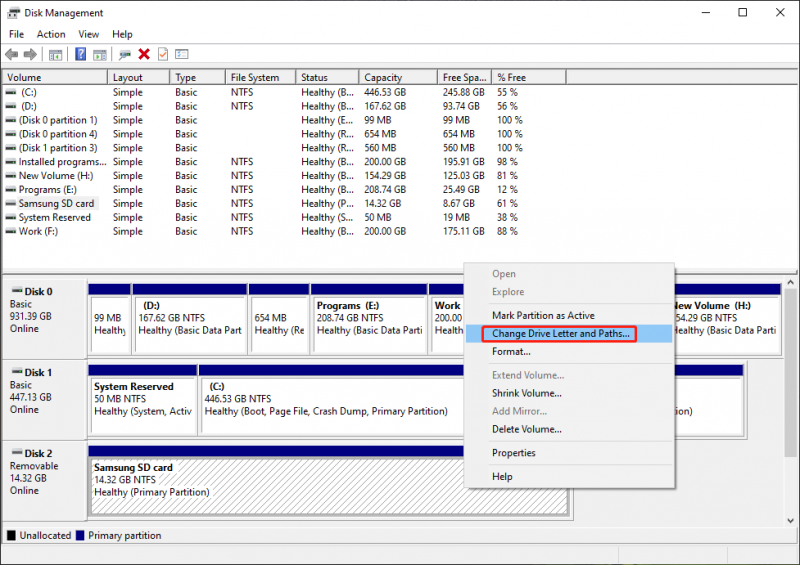
Samm 3. Klõpsake nuppu Lisama jätkamiseks nuppu.
Samm 4. Valige rippmenüüst draivitäht Määrake järgmine draivitäht .
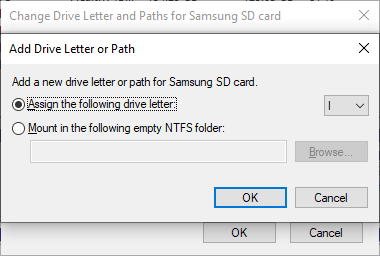
Samm 5. Klõpsake Okei muudatuse salvestamiseks.
Kui ülaltoodud kaks meetodit teie jaoks ei tööta, peate kaardi tavapäraseks vormindama.
Lahendus 3: vormindage Samsungi SD-kaart tavaliseks
Vormindamine on andmesalvestusseadme (nt kõvaketas, pooljuhtketas, SD-kaart või USB-mälupulk) esmaseks kasutamiseks ettevalmistamise protsess. Toiming kustutab kõik andmed ja seadistab valitud draivi jaoks uue failisüsteemi. Draivi vormindamine on tavaliselt hea võimalus salvestusseadme loogiliste probleemide lahendamiseks.
Loe ka: Mida teeb kõvaketta vormindamine?SD-kaardi vormindamine Windowsi arvutis on lihtne. Saate kasutada sisseehitatud tööriistu, nagu File Explorer, Disk Management või diskpart, või valida kolmanda osapoole partitsioonihalduri, nagu MiniTool Partition Wizard.
Vormindage Samsungi SD-kaart File Exploreris
Samm 1. Ühendage SD-kaart arvutiga.
Samm 2. Vajutage Windows + E File Exploreri avamiseks ja seejärel klõpsake nuppu See arvuti vasakust paneelist.
Samm 3. Otsige üles File Exploreris kaart ja paremklõpsake seda ning seejärel valige Vorming kontekstimenüüst.
Samm 4. Valige hüpikliideses failisüsteem ja vajadusel lisage kaardile silt. Kui soovite täita täisvormingut, peate valiku tühistama Kiire vormindamine .
Samm 5. Klõpsake nuppu Alusta nuppu Samsungi SD-kaardi vormindamise alustamiseks.
Kui valite täisvormingu meetodi, kestab protsess kauem. Peaksite kannatlikult ootama, kuni kogu protsess lõpeb. Pärast seda saate kontrollida, kas saate SD-kaarti tavapäraselt kasutada.
Vormindage Samsungi SD-kaart MiniTooli partitsiooniviisardi abil
MiniTooli partitsiooniviisard on Vorminda partitsioon funktsioon, mis aitab teil SD-kaarti kiiresti vormindada. See võimaldab teil enne toimingu rakendamist isegi vormindamise efekti eelvaadet vaadata. See funktsioon on saadaval selle SD-kaardi vormindaja tasuta väljaandes.
MiniTooli partitsiooniviisard tasuta Klõpsake allalaadimiseks 100% Puhas ja ohutu
Samm 1. Laadige alla ja installige oma arvutisse MiniTool Partition Wizard.
Samm 2. Ühendage SD-kaart oma seadmega.
Samm 3. Põhiliidese sisenemiseks käivitage tarkvara.
Samm 4. Paremklõpsake SD-kaardil ja valige Vorming hüpikmenüüst (või valige Vorminda partitsioon vasakpoolselt tegevuspaneelilt), seejärel määrake SD-kaardi partitsiooni silt, failisüsteem ja klastri suurus.
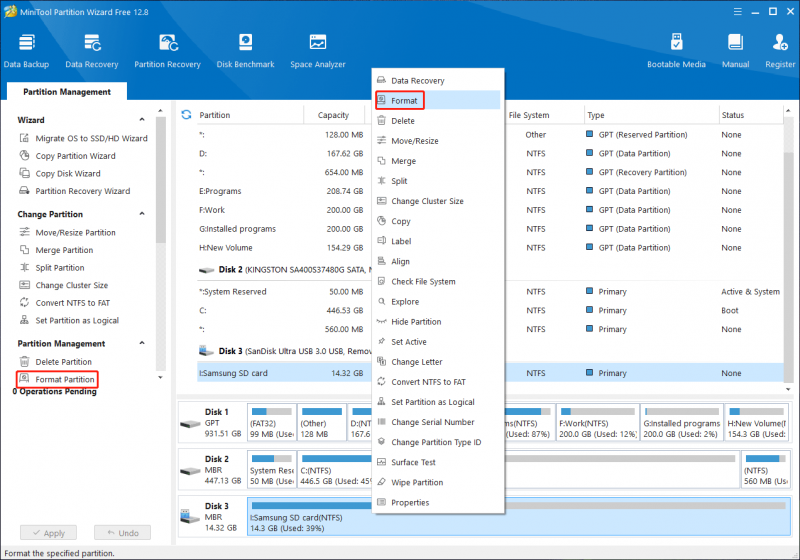
Samm 5. Klõpsake Okei .
6. samm. Vaadake vormindatud SD-kaardi eelvaadet. Kui kõik on korras, peate vajutama nuppu Rakenda nuppu toimingu sooritamiseks.
Rohkem lahendusi SD-kaardi vormindamiseks leiate sellest postitusest: SD-kaardi vormindaja ja kuidas SD-kaarti kiiresti vormindada .
Alumine joon
Vigaselt Samsungi SD-kaardilt andmete taastamine ja kaardi enda parandamine võib olla keeruline ülesanne, kuid õige lähenemisega on võimalik oma väärtuslikud failid päästa. Kui te ei saa oma andmeid taastada või kaarti ise parandada, kaaluge professionaalse abi otsimist a andmete taastamise teenus või tehnik, et tagada parimad võimalused edu saavutamiseks.
Kui teil tekib MiniTool tarkvara kasutamisel probleeme, saate meiega ühendust võtta aadressil [meil kaitstud] .


![Kuidas kontrollida sülearvuti aku seisundit [MiniTool News]](https://gov-civil-setubal.pt/img/minitool-news-center/29/how-check-battery-health-your-laptop.png)

![[Õpetused] Kuidas Discordis rolle lisada/määrata/redigeerida/eemaldada?](https://gov-civil-setubal.pt/img/news/79/how-add-assign-edit-remove-roles-discord.png)

![Parandage Windowsi viga „Määra kasutaja seaded draiveriks ebaõnnestunud” [MiniTool News]](https://gov-civil-setubal.pt/img/minitool-news-center/93/fix-set-user-settings-driver-failed-error-windows.png)

![Steam-pildi üleslaadimine ebaõnnestus: proovige nüüd seda parandada (6 viisi) [MiniTool News]](https://gov-civil-setubal.pt/img/minitool-news-center/25/steam-image-failed-upload.png)




![Google Chrome OS-i käitamine USB-draivilt [MiniTool News]](https://gov-civil-setubal.pt/img/minitool-news-center/96/how-run-google-chrome-os-from-your-usb-drive.png)



![10 parimat lahendust fotodele SD-kaardil kadunud - ülim juhend [MiniTooli näpunäited]](https://gov-civil-setubal.pt/img/data-recovery-tips/06/top-10-solutions-photos-sd-card-gone-ultimate-guide.jpg)
![Discordi konto taastamine: taastage ebakõla konto [MiniTool News]](https://gov-civil-setubal.pt/img/minitool-news-center/56/discord-account-recovery.png)
