Kuidas saate GPO abil Windows Serveris taastepunkti luua?
How Can You Create A Restore Point In Windows Server Using Gpo
Serveri operatsioonisüsteemis on erinevusi, kuna serveril 2019 ja uuematel pole süsteemitaaste funktsiooni. Kuidas luua Windows Server 2019/2022 taastepunkti? MiniTool juhendab teid rühmapoliitika abil automaatse taastepunkti loomisel.
Teave Windowsi süsteemitaastepunktide kohta
Windowsis viitab taastepunkt OS-i failide ja sätete varukoopiale, mis aitab süsteemi krahhi või ebastabiilsuse korral taastada süsteemi varasemasse olekusse ja minimeerida seisakuid.
Windows 11/10 jaoks saate hõlpsasti luua taastepunkti – tippige luua taastepunkt otsingukasti, vajuta Sisenema , valige draiv, klõpsake Seadistage süsteemikaitse sisselülitamiseks ja seejärel klõpsake nuppu Loo loomist alustada. Lisateabe saamiseks vaadake seda postitust - Mis on Windows 11/10 süsteemitaaste ja kuidas lubada/luua/kasutada .
Kuid Windows Server 2019/2022 puhul pole süsteemitaaste funktsioon enam saadaval. Selle asemel nimetati teine tööriist Windows Serveri varukoopia kaasas on süsteem, mida saab kasutada samal eesmärgil, kuid suudab teha rohkem. Niisiis, kuidas saate Windows Server 2019/2022-s taastepunkti luua? Leidke nüüd allpool olev tee.
Kuidas luua rühmapoliitika abil automaatset taastepunkti
Kui otsite Google'is „taastepunkti loomine Windows Serveris”, leiate mõned videod, mis näitavad, et saate luua GPO, et luua süsteemi taastepunkt automaatselt domeeniserveri kaudu, milles töötab Windows Server 2019/2022. Siin uurime, kuidas seda ülesannet täita.
1. samm: paremklõpsake klientarvutis See arvuti ja vali Omadused . Siis löö Süsteemi kaitse , sisestage sisselogimiseks administraatori kasutajanimi ja parool, valige draiv, vajutage Seadistage , ja linnuke Lülitage süsteemi kaitse sisse .
2. samm: avage oma domeenikontrolleri server kus töötab Windows Server 2019/2022 ja seejärel avage Serverihaldur .
3. samm: jaotises Armatuurlaud tab, löö Tööriistad > Grupipoliitika haldamine .
4. samm: laiendage PEAB.KOHALINE , paremklõpsake Grupipoliitika objektid ja vali Uus . Seejärel nimetage see järgmiselt luua taastepunkt kõigile klientidele . Paremklõpsake sellel uuel üksusel ja valige Muuda avama Grupipoliitika halduse redaktor .
5. samm: liikuge asukohta Arvuti konfiguratsioon > Poliitika > Haldusmallid > Süsteem > Süsteemitaaste .
6. samm: topeltklõpsake Lülitage konfiguratsioon välja ja linnuke Keelatud , siis vajuta Rakenda > OK . Tehke sama asja jaoks Lülitage süsteemitaaste välja .
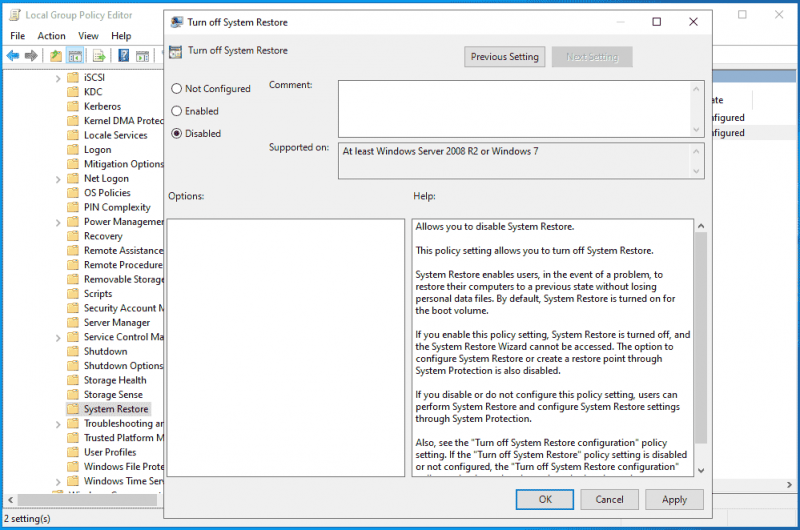
7. samm: minge ka aadressile Arvuti konfiguratsioon > Poliitika > Haldusmallid > Windowsi komponendid > Windows Defenderi viirusetõrje , klõpsake nuppu Skaneeri kaust, otsige üles Looge süsteemi taastepunkt üksus, topeltklõpsake sellel ja märkige linnuke Lubatud . Seejärel salvestage muudatus.
8. samm: lõpuks paremklõpsake test , vali Olemasoleva GPO linkimine , tõsta esile luua taastepunkt kõigile klientidele mis on loodud etapis 4, ja vajuta Okei .
Need on kõik sammud Windows Serveris rühmapoliitika abil taastepunkti loomiseks. Kui soovite üksikasju teada, vaadake seda videot – https://www.youtube.com/embed/oE1rSZhqT4E.
Serveri varundamiseks käivitage MiniTool ShadowMaker
Rääkides sellest, kuidas luua GPO-d, et luua kliendiarvutis süsteemi taastepunkti, kasutades domeeni Windows Server 2019/2022, on see väga keeruline ja tülikas. Kas otsite lihtsat viisi oma serveri OS-i varundamiseks?
Spetsialist MiniTool ShadowMaker serveri varundustarkvara , võimaldab teil hõlpsalt luua süsteemipildi varukoopia ja varundada ketta andmeid. Samuti pakub see võimalust kiiresti ja tõhusalt kokkujooksnud süsteem taastada. Kuigi OS ei saa alglaadida, on süsteemi taastamine samuti lihtne, kui loote Media Builderi abil buutiva meediumi.
MiniTool ShadowMakeri prooviversioon Klõpsake allalaadimiseks 100% Puhas ja ohutu
1. samm: ühendage USB-draiv või väline draiv oma serveriga ja käivitage MiniTool ShadowMaker Trial Edition selle põhiliideses.
2. samm: minge aadressile Varundamine , on kõik süsteemipartitsioonid vaikimisi valitud ja peate ainult vajutama SIHTKOHT süsteemi pildifaili salvestamiseks USB või välise draivi valimiseks.
3. samm: löö Tagasi üles kohe süsteemi varundamise alustamiseks.
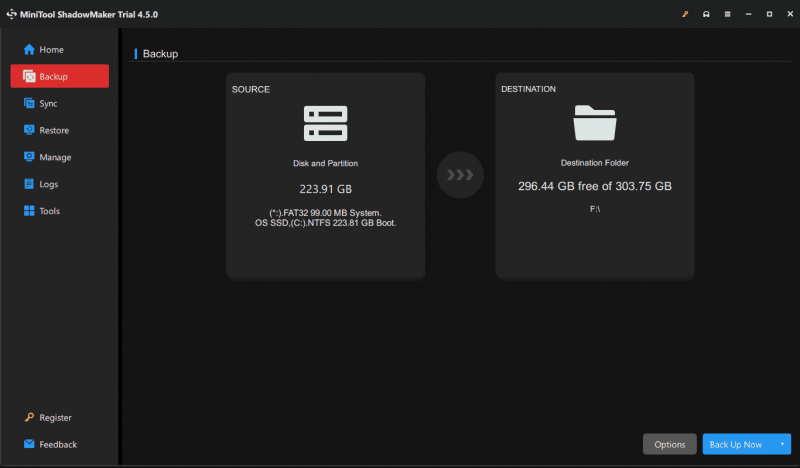
Kohtuotsus
See postitus tutvustab, kuidas luua rühmapoliitika abil Windows Server 2019/2022 taastepunkt, samuti alternatiivset meetodit serveri varundamiseks. Võrreldes nende kahe võimalusega, soovitame tungivalt kasutada rikkalike funktsioonidega MiniTool ShadowMakerit, kuna see lihtsustab serveri varundamise protsessi.
MiniTool ShadowMakeri prooviversioon Klõpsake allalaadimiseks 100% Puhas ja ohutu
![Windows 10 kohapealne uuendamine: üksikasjalik juhend [MiniTooli uudised]](https://gov-civil-setubal.pt/img/minitool-news-center/23/windows-10-place-upgrade.png)
![NVIDIA veebiabilise lahendused Windowsis kettaviga pole [MiniTooli uudised]](https://gov-civil-setubal.pt/img/minitool-news-center/56/solutions-nvidia-web-helper-no-disk-error-windows.png)



![Laadige alla ja installige VMware Workstation Player/Pro (16/15/14) [MiniTool Tips]](https://gov-civil-setubal.pt/img/news/19/download-and-install-vmware-workstation-player/pro-16/15/14-minitool-tips-1.png)
![[Lahendatud!] Kuidas parandada Xbox Party ei tööta? [MiniTooli uudised]](https://gov-civil-setubal.pt/img/minitool-news-center/40/how-fix-xbox-party-not-working.png)


![Windows 10 RAM-i nõuded: kui palju RAM-i Windows 10 vajab [MiniTool News]](https://gov-civil-setubal.pt/img/minitool-news-center/20/windows-10-ram-requirements.jpg)




![M4V - MP3: parimad tasuta ja veebi muundurid [Video Converter]](https://gov-civil-setubal.pt/img/video-converter/09/m4v-mp3-best-free-online-converters.png)




