Siin on 3 parimat viisi Windows 7 hõlpsalt tehases lähtestamiseks [MiniTooli näpunäited]
Here Are Top 3 Ways
Kokkuvõte:

Tehaseseadetele lähtestamine Windows 7 on hea viis arvutis olevate failide ja andmete kustutamiseks, et säilitada privaatsus, või see võib aidata teil probleeme lahendada. Kuid kas teate, kuidas Windows 7 tehases lähtestada? Kuidas taastada Windows 7 tehaseseaded? See postitus näitab teile kolme parimat viisi.
Kiire navigeerimine:
Miks peate Windows 7 tehases lähtestama?
Tehaseseadete taastamine on funktsioon, mis taastab elektroonilised seadmed süsteemi algsesse olekusse, kustutades kogu seadmetesse salvestatud teabe. Ilmselt on arvutil ka funktsioon - Tehase lähtestamine.
Ja Windows 7 tehaseseadetele lähtestamiseks on palju põhjuseid.
- Esiteks, soovite oma arvuti teisele anda või müüa, võite privaatsuse lekete vältimiseks valida Windows 7 tehaseseadetele lähtestamise.
- Teiseks taastage arvuti, et teie tehtud süsteemimuudatused tagasi võtta.
- Kolmandaks on arvutit pikka aega kasutatud ja parema jõudluse saavutamiseks võite valida Windows 7 tehaseseadetele lähtestamise.
Muidugi on Windows 7 tehaseseadete taastamiseks veel mõned põhjused. Näiteks kui teie arvuti satub mõne eksliku töö tõttu väikeste probleemide hulka, võite selle lahendamiseks lähtestada Windows 7 tehaseseadetele.
Kas teate siiski, kuidas Windows 7 tehases lähtestada? Kuidas taastada Windows 7 tehaseseaded hõlpsalt?
See on teie jaoks õige koht. Selles postituses on loetletud 3 parimat viisi Windows 7 tehase lähtestamiseks.
Seotud artikkel: Kuidas sülearvutit tehases lähtestada hõlpsalt Windows 10/8/7 (3 viisi)
Mida teha enne Windows 7 tehase lähtestamist?
Nagu on teada, kustutab tehaseseadete lähtestamise arvuti teabe Windows 7-st või kõik Windowsi süsteemijaos.
Seega peate enne Windows 7 tehaseseadetele lähtestamist varundama kõik olulised failid välisele kõvakettale, et andmed oleksid turvalised.
Failide varundamiseks professionaalne varundustarkvara - MiniTool ShadowMaker on tungivalt soovitatav.
MiniTool ShadowMaker on varundustööriist, mis aitab varundada faile, kaustu, sektsioone, kettaid ja operatsioonisüsteemi. See on ka a USB klooni tööriist andmete ohutuse tagamiseks USB-draivi kloonimiseks.
Seetõttu proovige enne Windows 7 tehase lähtestamist andmete turvalisuse tagamiseks proovida MiniTool ShadowMakeri prooviversiooni järgmisest nupust või valige täpsem väljaanne .
Nüüd näitame teile, kuidas faile varundada samm-sammult juhendi abil enne Windows 7 tehase lähtestamist.
1. samm: käivitage MiniTool ShadowMaker
- Installige MiniTool ShadowMaker ja käivitage see.
- Klõpsake nuppu Hoidke rada .
- Klõpsake nuppu Ühendage aastal See arvuti põhiliidesesse sisenemiseks.
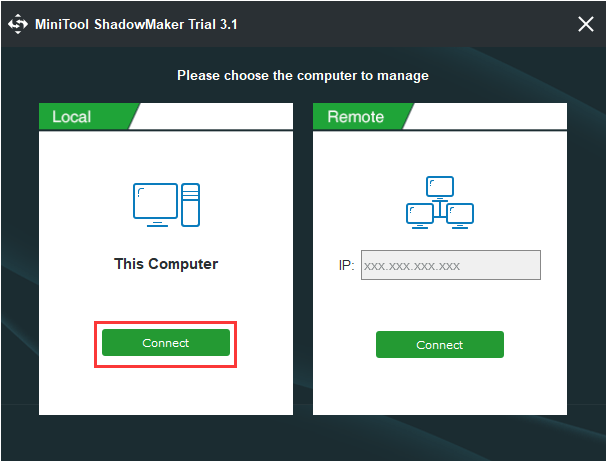
2. samm: valige varundusallikas
- Minema Varundamine ja klõpsake nuppu Allikas moodul.
- Valige Kaustad ja failid .
- Valige failid, mida soovite varundada, ja klõpsake nuppu Okei jätkama.
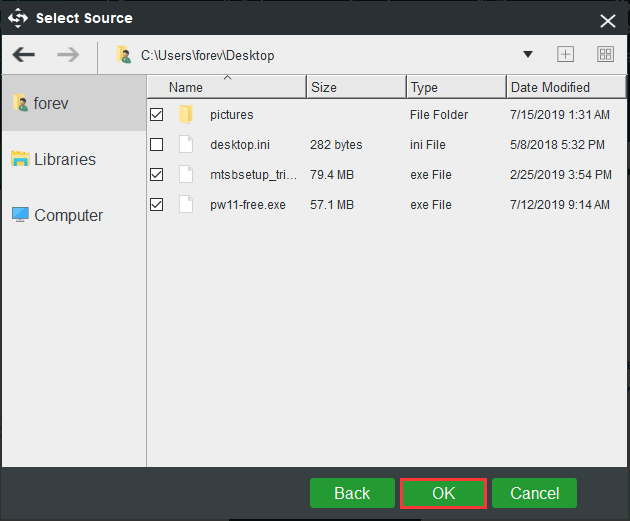
3. samm: valige sihtketas
- Klõpsake nuppu Sihtkoht moodul sihtketta valimiseks.
- Siin on viis saadaolevat rada. Sihtkohaks peaksite valima välise kõvaketta.
- Klõpsake nuppu Okei jätkama.
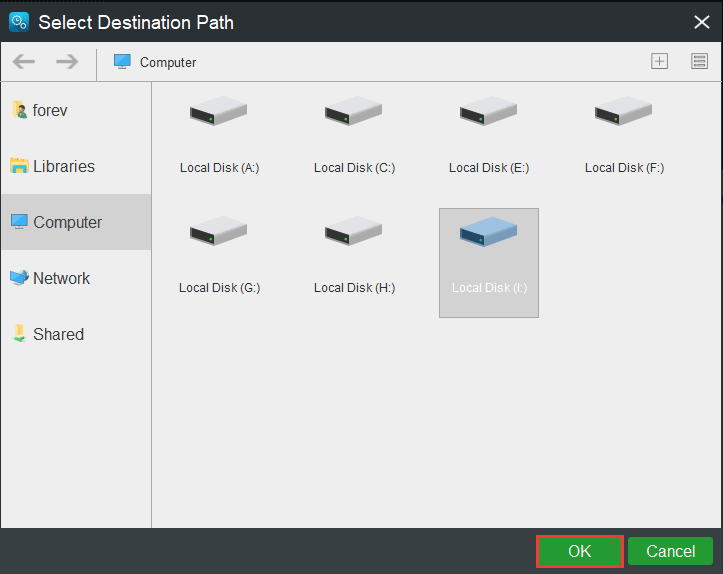
4. samm: alustage failide varundamist
Kui olete varundusallika ja sihtkoha valinud, klõpsake nuppu Varundage kohe ülesande viivitamatuks täitmiseks.
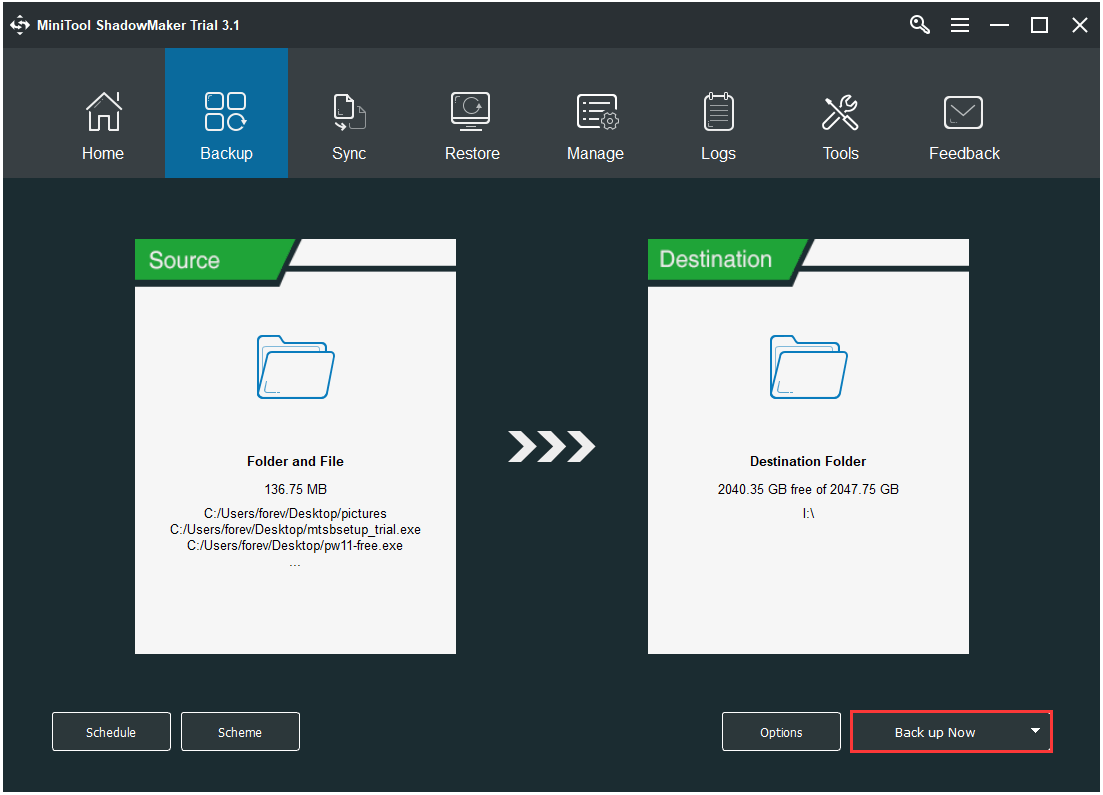
Pärast kõigi failide varundamist on aeg Windows 7 tehases lähtestada. Ja me näitame teile, kuidas Windows 7 tehaseseadetele lähtestada.
Kuidas Windows 7 tehases lähtestada
Selles osas näitame teile, kuidas Windows 7 tehases lähtestada 3 erineval viisil. Neile saate ükshaaval viidata.
Tehases lähtestage Windows 7 Windowsi installiplaadi kaudu
Windows 7-l pole sisseehitatud värskendus- ja lähtestamisvalikuid, mis on saadaval uuemas Windowsi versioonis. Kuid saate siiski tehase Windows 7 tehaseseadetele lähtestada, installides Windows 7 uuesti kettalt, mis on algne ja tehases tarnitud meedium.
Ja nüüd näitame teile, kuidas Windows 7 tehases lähtestada samm-sammult.
1. samm: avage taastamine
- Klõpsake nuppu Alusta Windows 7 nupp.
- Valige Kontrollpaneel hüpikaknas.
- Järgmisena valige Taastumine jätkama.
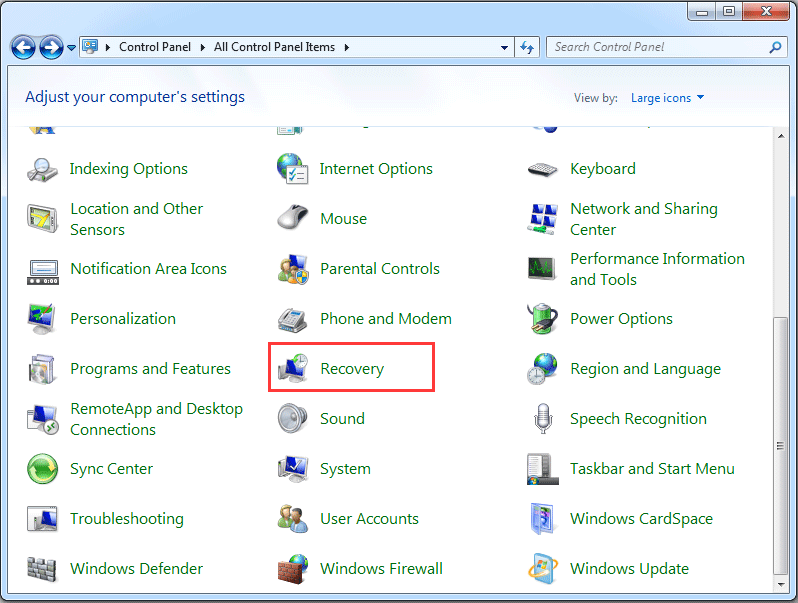
2. samm: valige täpsem taastemeetod
- Valige hüpikaknas Täpsemad taastamismeetodid all Süsteemi taastamine jaotis jätkamiseks.
- Järgmisena peate valima Windowsi uuesti installimine (nõuab Windowsi installiplaati) jätkama. Pange tähele, et Windowsi installiketas on originaalne ja tehases tarnitud. Kui arvutis on aga taastesektsioon, näete valikut Tagastage arvuti tehase olekusse . Seega valige jätkamiseks lihtsalt see.
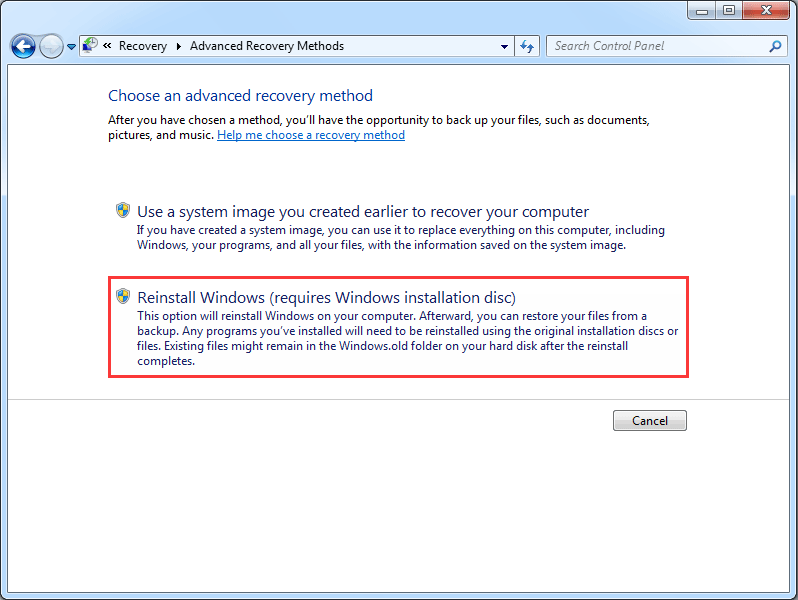
3. samm: varundage failid
Selles etapis nõuab Windows failide varundamist, kuna tehaseseadetele lähtestamine Windows 7 kustutab kõik Windows 7 süsteemiosadest. Nii et peate need varundama välisele kõvakettale. Siiski, kui teil on varundas faile enne peate need vahele jätma.
4. samm: alustage Windows 7 tehaseseadetele lähtestamist
- Pärast kõigi failide varundamist võite hakata Windows 7 tehaseseadeid taastama.
- Klõpsake nuppu Taaskäivita jätkama.
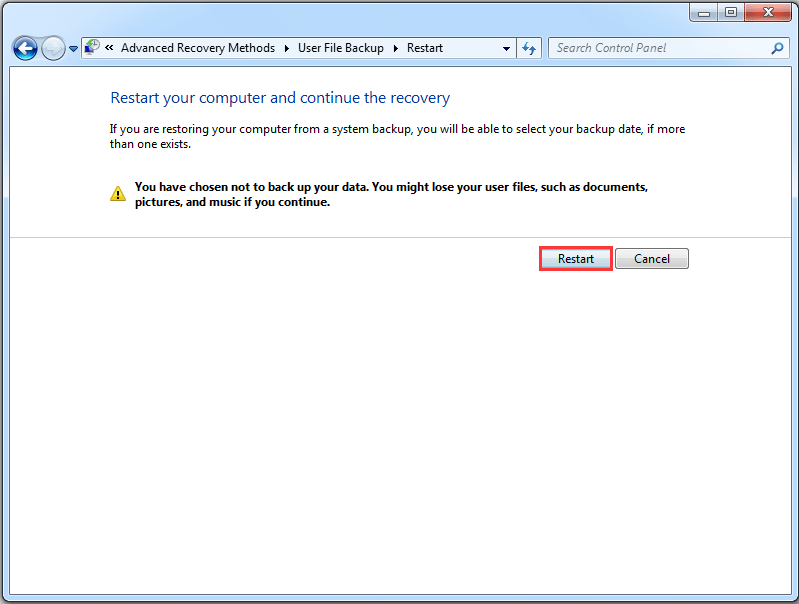
Kui kõik toimingud on lõpetatud, algab tehase lähtestamise protsess Windows 7 ja see aitab teil taastada Windows 7 tehaseseaded.
Tehases lähtestage Windows 7 taastevaliku abil
Nüüd näitame teile teist võimalust Windows 7 tehase taastamiseks. Tegelikult on brändiarvutil sisseehitatud funktsioon, mis aitab teil Windows 7 tehases lähtestada. Näiteks Delli tehase piltide taastamine Delli sülearvutis, taastage Acer sülearvutis süsteem täielikult tehaseseadetele jne.
Nii et kui kasutate kaubamärgiga arvutit, võite proovida leida sisseehitatud funktsiooni, et taastada Windows 7 tehaseseaded. Ja nüüd võtame näiteks Delli Windows 7 tehase lähtestamise. Pange tähele, et tehase lähtestamise juhised võivad Windows 7 sõltuvalt tootjast erineda.
Märge: Enne arvuti tehaseseadetele taastamist peate loomulikult kõik failid varundama välisele kõvakettale.1. samm: sisestage alglaadimise täpsemad suvandid
Taaskäivitage arvuti ja vajutage pidevalt klahvi F8, kuni näete Täpsemad alglaadimisvalikud . (Võti võib varieeruda sõltuvalt erinevatest tootjatest.)
Näpunäide: Enne Windowsi logo ekraanile ilmumist peate vajutama klahvi F8. Kui vajutate klahvi F8 pärast Windowsi logo ilmumist, ei kuvata menüüd Täpsemad alglaadimisvalikud.2. samm: valige Arvuti parandamine
- Aastal Täpsemad alglaadimisvalikud menüü, vajutage Alla nool klaviatuuril, et valida Parandage oma arvuti .
- Tulemus Sisenema jätkama.
- Valige keele sätted ja klõpsake nuppu Järgmine jätkama.
- Logige sisse administraatori kasutajana ja klõpsake nuppu Okei .
3. samm: alustage Windows 7 tehase lähtestamist
1. Valige hüpikaknas Delli tehase piltide taastamine jätkama.

2. Seejärel saate jätkamiseks järgida juhiseid.
3. Kontrollige suvandit Jah, vormindage kõvaketas ümber ja taastage süsteemitarkvara tehase tingimustesse . Siis Järgmine .
Kui protseduur on lõppenud, olete Windows 7 tehase taastamise edukalt sooritanud. Kui te ei ole Delli kasutaja, kuid teised kasutajad, näiteks HP, Toshiba, Acer jne, võite otsida võrgus või külastada selle ametlikku saiti ja otsida üksikasjalikku protseduuri. tehase lähtestamine Windows 7.
Tehases lähtestage Windows 7 süsteemipildi kaudu
Siin näitame teile saadaolevat viisi Windows 7 tehase lähtestamiseks. Süsteemipildi abil saate oma arvuti tehaseseadetele taastada nii kaua, kuni teil on lõi süsteemipildi kui arvuti on puhtas olekus.
Seega demonstreerime järgmises osas, kuidas Windows 7 ilma CD-ta tehases lähtestada. Selleks on kaks erinevat viisi.
1. Lähtestage Windows 7 tehase abil süsteemipildi taastamise abil
Kui olete süsteemi pildi loonud rakendusega Varundada ja taastada , Windowsi sisseehitatud tööriista, saate WinRE-s Windows 7 tehases lähtestada. Ja me näitame teile üksikasjalikku protseduuri järgmises osas.
1. samm: sisestage WinRE
- Taaskäivitage arvuti ja vajutage sisenemiseks klahvi F8 Täpsemad alglaadimisvalikud
- Klõpsake nuppu Parandage oma arvuti jätkama.
2. samm: valige System Image Recovery
1. Hüpikaknas peate valima Süsteemi pildi taastamine .

2. Järgmisena võite järgida viisurit, et taastada arvuti tehaseseaded.
Kui kõik toimingud on lõpetatud, saate Windows 7 edukalt tehaseseadetele taastada.
2. Tehase lähtestamine WindowT MiniTool ShadowMakeriga
Kui olete loonud MiniTool ShadowMakeriga süsteemipildi, kui arvuti on puhtas olekus, saate sellega ka Windows 7 tehaseseadetele taastada.
Lisaks on Windows 7 MiniTool ShadowMakeriga tehase taastamiseks vajalik MiniTooli alglaaditav meedium. Nii et peate kõigepealt selle looma. Ja me demonstreerime üksikasjalikku protseduuri.
1. samm: looge käivitatav meedium ja käivitage arvuti
- Käivitage MiniTool ShadowMaker ja minge saidile Tööriistad lehele.
- Valige Meediaehitaja funktsioonid käivitatava meedia loomiseks.
- Käivitage arvuti sellest.
Võib-olla otsite:
- Kuidas ehitada alglaaditavate CD-de / DVD-plaate ja käivitada välkmäluseadet käivitatava meediaehitajaga?
- Kuidas käivitada põletatud MiniTooli käivitatavatelt CD / DVD-ketastelt või USB-mälupulgalt?
2. samm: taastage Windowsi tehaseseaded
1. Pärast selle peamise liidese sisestamist näete, et varukoopia on siin loetletud. Klõpsake nuppu Taastama jätkama.
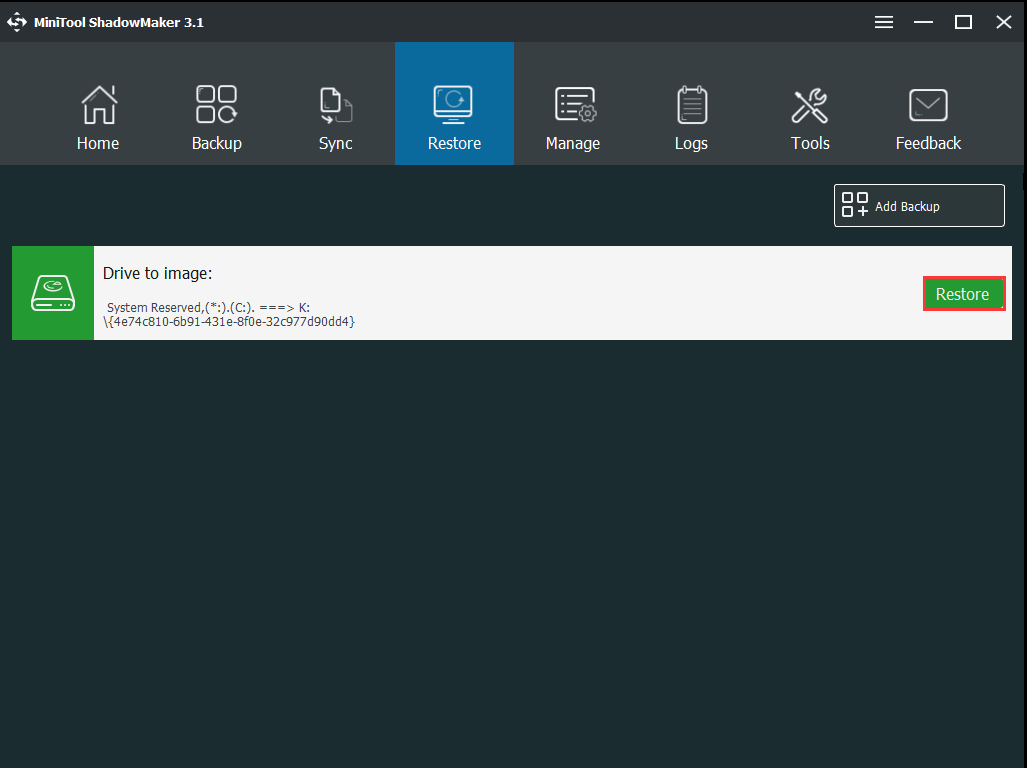
2. Valige varukoopia ja klõpsake nuppu Järgmine .
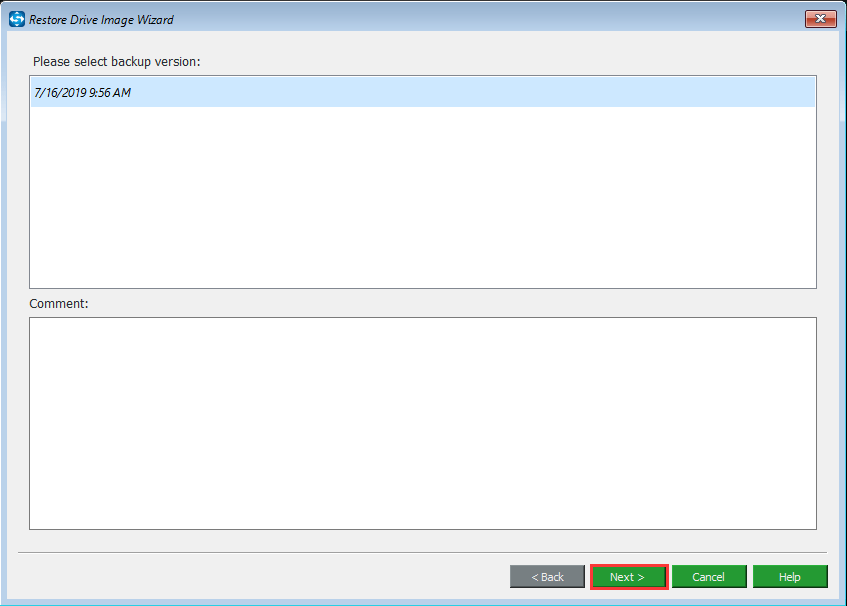
3. Kontrollige varupiltidelt taastatavaid sektsioone. Pange tähele, et MBR ja Track 0 tuleb edukaks käivitamiseks kontrollida.
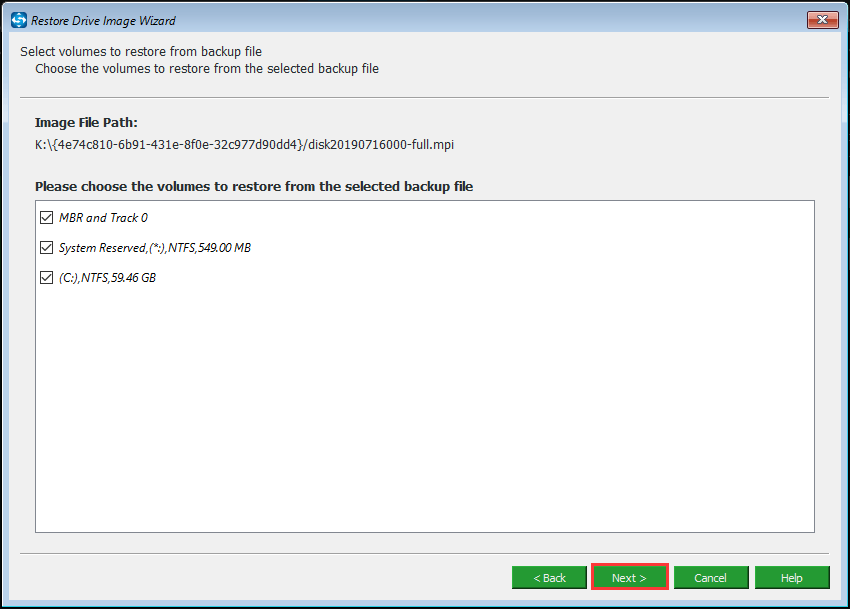
4. Valige taastamiseks sihtketas. Kuna peate Windows 7 tehases taastama, peate valima algse süsteemiketta ja hoolikalt hoiatusteate lugema.
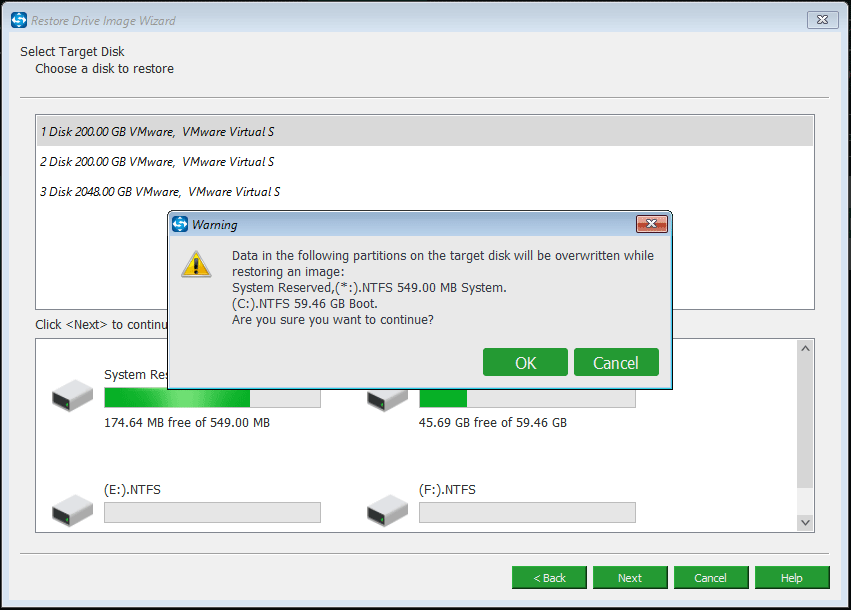
5. Seejärel saate arvuti taastada. Kuna süsteemipilt luuakse siis, kui opsüsteem on puhtas olekus, saate Windows 7 tehaseseadetele taastada.
Seotud artikkel: Kuidas taastada arvuti varasemal kuupäeval Windows 10/8/7 (2 viisi)
Kokkuvõttes võite Windows 7 tehaseseadetele lähtestamiseks kasutada neid meetodeid. Kuna tehaseseadete lähtestamise arvuti kustutab kõik teie süsteemiosakondades olevad teie isiklikud failid, varundage need siis täpsemalt, kui failid on olulised.

![Parimad 8 parimat ja tasuta FLAC-i MP3-muundurit [MiniTooli näpunäited]](https://gov-civil-setubal.pt/img/video-converter/37/top-8-best-free-flac-mp3-converters.png)

![Mis on peegeldatud köide? [MiniTooli Wiki]](https://gov-civil-setubal.pt/img/minitool-wiki-library/44/whats-mirrored-volume.jpg)
![Kuidas luua puhta installimise jaoks ISO Windows 10-st käivitatav USB? [MiniTooli näpunäited]](https://gov-civil-setubal.pt/img/backup-tips/11/how-create-bootable-usb-from-iso-windows-10.jpg)





![[Lahendatud] USB-draiv ei kuva faile ja kaustu + 5 meetodit [MiniTooli näpunäited]](https://gov-civil-setubal.pt/img/data-recovery-tips/52/usb-drive-not-showing-files.jpg)
![Kuidas teada saada, kas PSU ebaõnnestub? Kuidas testida PSU-d? Hankige vastuseid kohe! [MiniTooli uudised]](https://gov-civil-setubal.pt/img/minitool-news-center/49/how-tell-if-psu-is-failing.jpg)

![Tingimuste sõnastik - mis on Mini SD-kaart [MiniTool Wiki]](https://gov-civil-setubal.pt/img/minitool-wiki-library/20/glossary-terms-what-is-mini-sd-card.png)

![850 EVO vs 860 EVO: mis vahe on (keskenduge neljale aspektile) [MiniTooli uudised]](https://gov-civil-setubal.pt/img/minitool-news-center/37/850-evo-vs-860-evo-what-s-difference.png)
![Androidi prügikast - kuidas faile Androidist taastada? [MiniTooli näpunäited]](https://gov-civil-setubal.pt/img/android-file-recovery-tips/95/android-recycle-bin-how-recover-files-from-android.jpg)
![[Juhend algajatele] Kuidas Wordis teist rida taanet teha?](https://gov-civil-setubal.pt/img/news/33/how-indent-second-line-word.png)

