Parim viis rikutud SD-kaardilt piltide taastamiseks
The Best Way To Recover Pictures From Corrupted Sd Card
SD-kaarte kasutatakse andmete (nt fotod, failid, videod jne) salvestamiseks. Mis saab siis, kui teie SD-kaart äkki rikutakse ja te pole sellel olevaid andmeid veel teisele salvestusseadmele üle kandnud? MiniTool pakub mitmeid praktilisi viise fotode taastamiseks rikutud SD-kaardilt.
Interneti-ajastusse liikudes muutuvad digitaalsed andmesalvestusseadmed üha populaarsemaks. SD-kaardid on üks kaasaskantavamaid ja odavamaid andmekandjaid. SD-kaardid on väikesed, kuid need võivad oluliselt suurendada teiste seadmete salvestusruumi. Teadlased on leiutanud microSD-kaardid, et veelgi mugavust parandada. Saate kasutada SD-kaarti oma digikaameras, muusikapleieris, nutitelefonis või muudes seadmetes.
Kuid digitaalseadmed seisavad silmitsi paljude ohtudega, mis võivad need rikkuda ja põhjustada andmete kadumist. Mida teha, kui teie SD-kaart saab ootamatult kahjustada? Kuidas saate kahjustatud SD-kaardilt pilte turvaliselt taastada? Jätkake lugemist vastuste leidmiseks.
SD-kaardi riknemise põhjused
Nagu teate, pole digitaalsed seadmed alati ohutud. Neid seadmeid võivad rünnata viirused või pahavara, mis põhjustab teie failide kadumist või rikkumist. Mõnikord võite avastada, et teie salvestusseadmed on ootamatult rikutud, kuigi te ei tea konkreetset põhjust.
Seega, enne kui hakkate rikutud SD-kaardilt faile taastama, näitan teile mitut võimalikku SD-kaardi riknemise põhjust.
- Pahavara rünnak : pahatahtlik tarkvara või viirused võivad põhjustada failide rikkumist, mistõttu operatsioonisüsteem ei saa mõjutatud faile lugeda. Samuti võite leida, et SD-kaardile salvestatud pildid või muud failid on põhjuseta kadunud. Sel juhul võite mõelda pahatahtliku tarkvara rünnakule.
- Failisüsteemi viga : ootamatu väljalülitamine ja vale väljaviskamine võivad põhjustada failisüsteemi vigu. See võib muuta SD-kaardi loetamatuks või ligipääsmatuks.
- Halvad sektorid : vigane sektor on väike salvestusruumi klaster, mis on ebaõnnestunud ja ei vasta ühelegi päringule. Kui teie SD-kaardil on palju vigaseid sektoreid, rikutakse see.
- Füüsiline kahju : kui te ei hoia oma SD-kaarti heas seisukorras ja kahjustate seda füüsiliselt, on seda peaaegu võimatu parandada.
Kuidas aru saada, et SD-kaart kahjustub? Siin on mõned sümptomid:
- Veateade, nagu SD-kaart, ei ole juurdepääsetav või fail või kataloog on rikutud ja loetamatu .
- Enamik teie SD-kaardil olevatest fotodest on puudu.
- Failide SD-kaardile ülekandmisel ilmnevad lugemis-/kirjutusvigad.
- Teie arvuti ei tunne SD-kaarti ära ja kuvatakse tõrketeade, mida pole tuvastatud.
- …
Kuidas taastada pilte rikutud SD-kaardilt
Kui leiate, et teie SD-kaart on rikutud, vajate professionaalset andmete taastamise tööriista, mis aitaks teil andmeid, näiteks pilte, sealt päästa. Siin on MiniTool Power Data Recovery väga soovitatav.
MiniTool Power Data Recovery sobib igale Windowsi süsteemile; seega ei pea te muretsema ühildumatusest põhjustatud vigade pärast, kui olete Windowsi kasutaja. See tarkvara on piisavalt võimas, et päästa andmeid erinevates olukordades, nagu OS-i krahh, kahjustatud draiv, viirusrünnak jne. MiniTool Power Data Recovery eesmärk on pakkuda turvalist andmete taastamise teenust, mis toob teie failid tagasi ilma kahjudeta. Pealegi, see tasuta andmete taastamise tarkvara toetab mitut tüüpi failide (nt fotod, videod, dokumendid, arhiivid jne) taastamist.
Isegi kui te pole andmete taastamise suhtes naiivne, saate selle tarkvara kiiresti selgeks tänu selle hõlpsasti mõistetavatele ja selgetele juhistele ja toimingutele.
Seejärel saate seda kasutada taastada pilte rikutud SD-kaardilt järgmise juhendiga.
Taastage fotod rikutud SD-kaardilt MiniTool Power Data Recovery abil
1. samm: laadige alla ja installige rakendus MiniTool Power Data Recovery.
2. samm: sisestage SD-kaart kaardilugejasse ja seejärel ühendage kaardilugeja arvutiga.
3. samm: käivitage tarkvara. Saate valida õige partitsiooni, mis sisaldab pilte, mida soovite skannimiseks taastada.
Kui te ei saa kindlaks teha, milline partitsioon on, võite lülituda partitsioonile Seadmed vahekaarti, seejärel valige kogu ketta skannimiseks SD-kaart.

4. samm: oodake mõni minut, kuni skannimisprotsess lõpeb. Skannimisaja määrab faili suurus ja partitsiooni suurus. Andmete taastamise parima tulemuse saavutamiseks olge kannatlik ja ärge katkestage skannimisprotsessi.
Seejärel saate soovitud piltide leidmiseks skannimistulemusi sirvida. Tulemuste lehel võib olla miljoneid faile. Sihitud failide kiireks leidmiseks saate kasutada filtrifunktsioone.
- Filter : failide filtreerimiseks tingimuste, nagu failitüüp, faili suurus, failikategooria ja muutmise kuupäev, määramise järgi.
- Tüüp : failide liigitamiseks nende tüüpide järgi, nagu dokumendid, arhiivid, videod, pildid jne.
- Otsing : konkreetse faili leidmiseks, tippides selle täieliku nime või osa nimest otsingukasti.
- Eelvaade : kontrollimaks, kas valitud fail on see, mida soovite enne selle salvestamist.
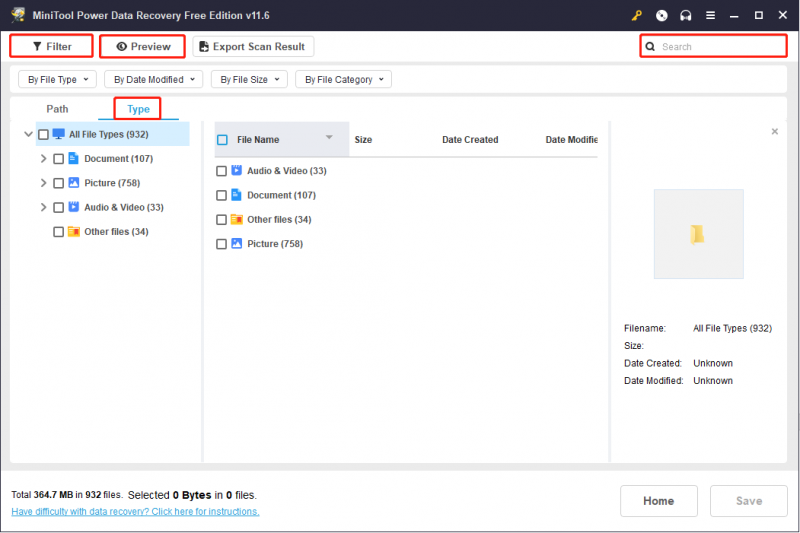
5. samm: kontrollige kõiki soovitud faile ja klõpsake nuppu Salvesta nuppu.
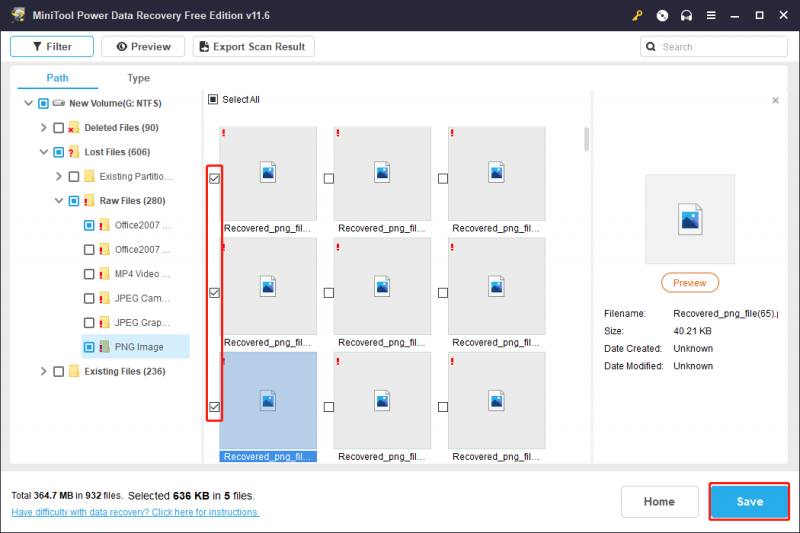
6. samm: valige valitud failide salvestamiseks õige salvestustee ja klõpsake Okei taastamisprotsessi alustamiseks. Ärge salvestage taastatud faile algsele teele. Vastasel juhul võib taastamine ebaõnnestuda andmete ülekirjutamise tõttu.
Kuidas parandada rikutud SD-kaarti
Pärast piltide taastamist rikutud SD-kaardilt võite proovida rikutud SD-kaarti parandada, muretsemata andmete kadumise pärast. Siin on mitu kasulikku viisi kahjustatud SD-kaardi parandamiseks. Töötava leidmiseks võite neid ükshaaval proovida.
1. meetod: uue draivitähe muutmine
Kui ühendate SD-kaardi arvutiga, antakse sellele automaatselt draivitäht. Kui aga leiate, et seadet File Exploreris ei kuvata, on selle põhjuseks tõenäoliselt see, et süsteem ei määra seadmele uut draivitähte. Sa saad muuda uut draivitähte seadmesse, et näha, kas viga on parandatud.
1. samm: vajutage Win + X WinX-i menüü avamiseks ja valige Kettahaldus menüüst.
2. samm: valige kaardilugeja seade ja paremklõpsake seda.
3. samm: valige Muuda draivi tähte ja radu menüüst.
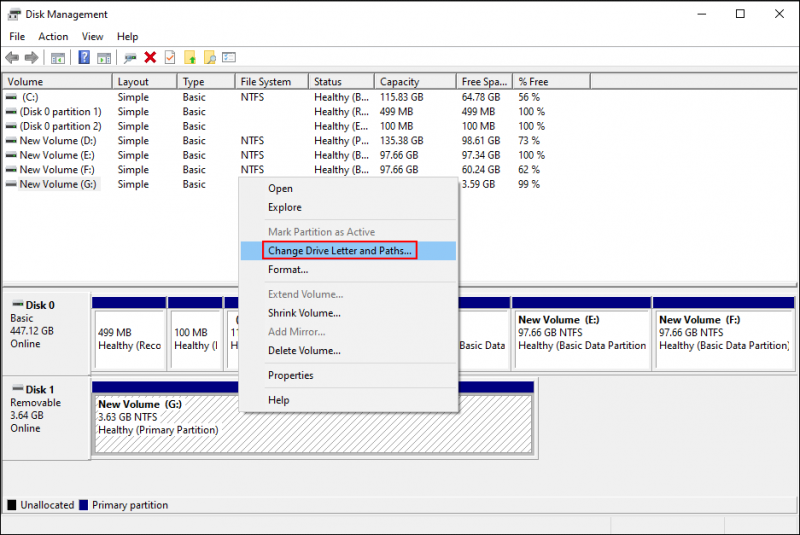
4. samm: klõpsake Muuda hüpikaknas.
5. samm: saate valida seadme jaoks ühe tähe ja seejärel klõpsata Okei muudatuse salvestamiseks.
2. meetod: kasutage Windowsi remonditööriista
Windowsi tõrkekontrolli tööriist on graafiline tööriist, mida saab kasutada draivi (nt SD-kaardi) failisüsteemi vea kontrollimiseks. Enamikul juhtudel käivitab Windows selle tööriista, et tuletada meelde, et ühendatud seade on rikutud.
1. samm: vajutage Win + E File Exploreri avamiseks ja valige See arvuti paremal paanil.
2. samm: paremklõpsake sihtseadmel ja valige Omadused menüüst.
3. samm: nihutage klahvile Tööriistad vahekaarti ja klõpsake nuppu Kontrollima jaotises Tõrkekontroll.
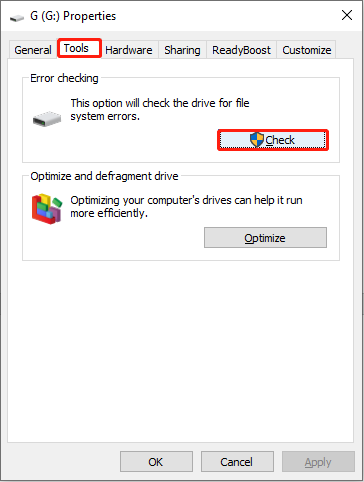
4. samm: valige Skannige ja parandage draiv hüpikaknas.
Kui esineb tõrkeid, võidakse teil paluda nende parandamiseks arvuti taaskäivitada. Kui vigu ei leita, võite akna sulgeda ja proovida järgmist meetodit.
Kui saate veateate, et Windows ei saa ketast kasutamise ajal kontrollida , peate selle tööriista käivitamiseks sulgema kõik avatud failid/kaustad ja kordama samme.
3. meetod: täitke CHKDSK käsk
Käsurida on Windowsi sisseehitatud tööriist erinevate käsuridade täitmiseks. Saate Windowsi operatsioonisüsteemiga suhelda käsurea liidese kaudu. Arvutiprobleemide lahendamiseks saate käsuviibaga täita erinevaid käsuridu. Võite proovida rikutud SD-kaarti parandada, käivitades rakenduse CHKDSK käsk.
1. samm: vajutage Win + R Käivita akna avamiseks.
2. samm: tippige cmd tekstikasti ja vajutage Tõstuklahv + Ctrl + Enter samaaegselt käsuviiba administraatorina käivitamiseks.
3. samm: tippige CHKDSK x: /f /r ja tabas Sisenema . Muutke x rikutud SD-kaardi draivitähega.
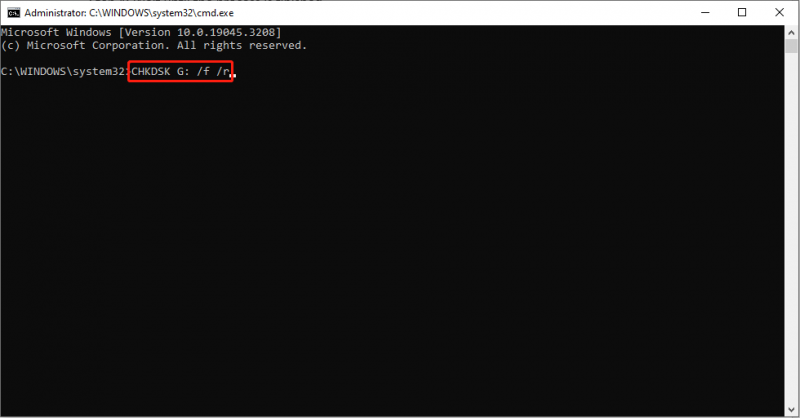
4. samm: oodake, kuni protsess on lõppenud.
CHKDSK käsku kasutatakse failisüsteemi loogilise terviklikkuse kontrollimiseks. Selle käsu täitmisel skannib see rikutud SD-kaardi vead ja parandab need.
Kui CHKDSK-käsu täitmine kustutab teie olulised andmed, saate need andmed taastada, kasutades juhendit postitust .
4. meetod: värskendage draiverit
Kui ühendate arvutiga muid seadmeid, installib arvuti vastavad draiverid. Neid draivereid värskendatakse tavaliselt siis, kui teie Windowsi süsteem värskendab. Kuid mõned draiverid võivad vigade ilmnemisel valesti töötada. Sel juhul võite proovida vastavat draiverit probleemi lahendamiseks käsitsi värskendada või uuesti installida.
1. samm: vajutage Win + X ja valige Seadmehaldus WinX menüüst.
2. samm: laiendage Kettadraivid ja paremklõpsake rikutud SD-kaardil.
3. samm: valige Uuenda draiverit kontekstimenüüst.
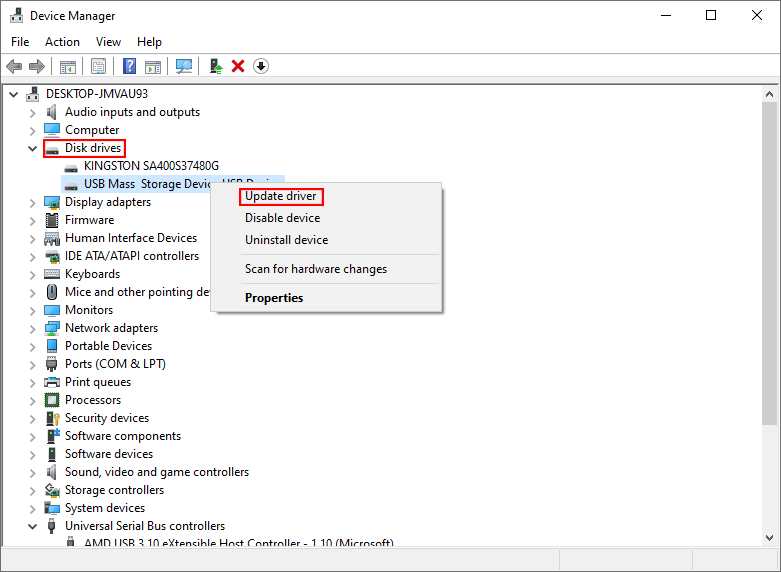
4. samm: valige Otsige automaatselt draivereid .
Teie arvuti otsib uusimat draiverit ja installib selle automaatselt.
Kui draiverite värskendamine probleemi ei lahenda, saate valida Desinstallige seade samast menüüst. Seejärel klõpsake Desinstallige kinnitamiseks uuesti. Pärast seda saate arvuti taaskäivitada ja SD-kaardi uuesti arvutiga ühendada. Süsteem installib teie arvutisse automaatselt draivi uusima versiooni.
5. meetod: vormindage SD-kaart
Kui ülaltoodud meetodid ei aita teil rikutud SD-kaarti parandada, võite proovida selle vormindada, mis on kõige otsesem ja mugavam viis. Kuid selle vormindamine kustutab kõik teie andmed sellel SD-kaardil. Kui soovite seda meetodit kasutada, taastage esmalt failid rikutud SD-kaardilt.
1. meetod: vormindage File Exploreri kaudu
1. samm: sisestage SD-kaart kaardilugejasse ja ühendage lugeja arvutiga.
2. samm: vajutage Win + E File Exploreri avamiseks.
3. samm: valige See arvuti vasakul paanil ja paremklõpsake sihtkettal.
3. samm: valige Vorming kontekstimenüüst.
4. samm: saate määrata Failisüsteem ja Mahumärgis teie nõudmiste põhjal.
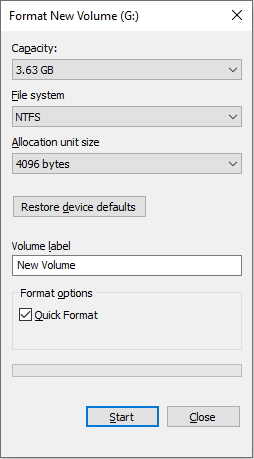
5. samm: pärast sätete seadistamist klõpsake nuppu Alusta nuppu, et alustada vormindamisprotsessi.
Vormindamine suudab lahendada peaaegu kõik korruptsiooniprobleemid. Seejärel saate kontrollida, kas teie SD-kaart töötab normaalselt.
2. meetod: vormindage MiniTooli partitsiooniviisardi abil
MiniTooli partitsiooniviisard on kõik-ühes professionaalne partitsioonihaldustarkvara. Saate seda kasutada arvuti partitsioonide liitmiseks, laiendamiseks ja suuruse muutmiseks. Lisaks saate seda kasutada teisendada MBR GPT-ks , vormindage kõvakettad, viige OS üle SSD-le/HD-le ja nii edasi.
1. samm: laadige alla ja installige MiniTool Partition Wizard.
2. samm: ühendage SD-kaart arvutiga kaardilugeja kaudu ja seejärel käivitage tarkvara.
3. samm: valige sihtseade ja paremklõpsake seda.
4. samm: valige Vorming kontekstimenüüst.
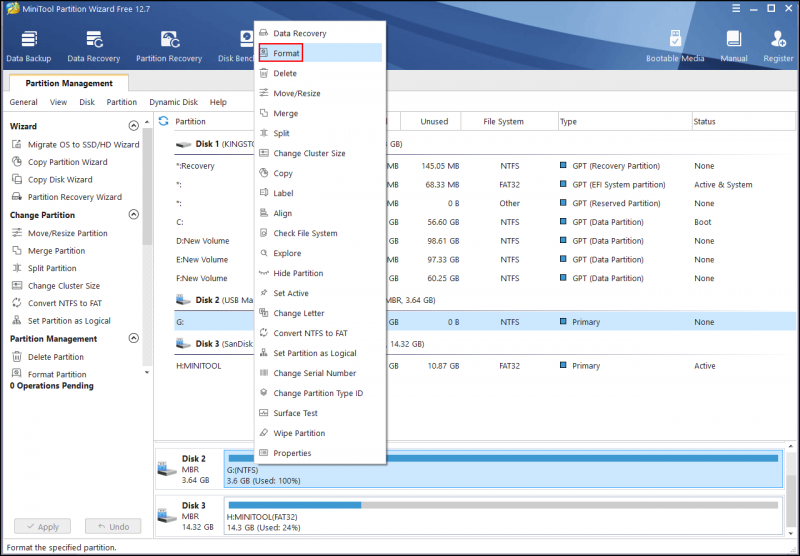
5. samm: määrake Jaotuse silt ja Failisüsteem hüpikaknas, seejärel klõpsake Okei muudatuste salvestamiseks.
6. samm: klõpsake Rakenda ja siis vali Jah operatsiooni lõpetamiseks.
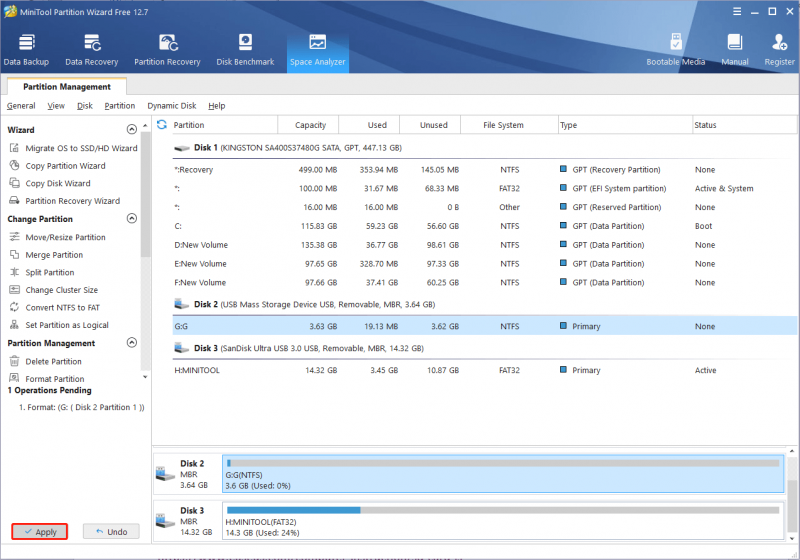
Täiendavad meetodid rikutud SD-kaartide parandamiseks leiate sellest lõigust: Parandage rikutud SD-kaart professionaalsete SD-kaardi remonditööriistade abil
Järeldus
Peate teadma, mis põhjustab SD-kaardi riknemist ja kuidas kahjustatud SD-kaarti parandada. Pealegi on kõige olulisem piltide taastamine rikutud SD-kaardilt. MiniTool Power Data Recovery on hea valik. Soovitame teil esmalt SD-kaart taastada, et vältida andmete kadumist kahjustatud SD-kaardi parandamise ajal.
Kui teil on selle võimsa andmetaastetarkvara kasutamise kohta küsimusi, andke meile sellest teada aadressil [meil kaitstud] .


![Mis siis, kui Win10-s puudub teie arvuti jaoks vajalik meediadraiver? [MiniTooli uudised]](https://gov-civil-setubal.pt/img/minitool-news-center/12/what-if-media-driver-your-computer-needs-is-missing-win10.png)






![Parandus: välist kõvaketast ei kuvata ega tunnustatud [MiniTooli näpunäited]](https://gov-civil-setubal.pt/img/data-recovery-tips/69/fix-external-hard-drive-not-showing-up.jpg)




![Sülearvuti ekraan läheb juhuslikult mustaks? Parandage musta ekraani probleem! [MiniTooli näpunäited]](https://gov-civil-setubal.pt/img/backup-tips/54/laptop-screen-goes-black-randomly.jpg)
![[Lahendatud] Macbooki kõvaketta taastamine | Kuidas eraldada Macbooki andmeid [MiniTooli näpunäited]](https://gov-civil-setubal.pt/img/data-recovery-tips/32/macbook-hard-drive-recovery-how-extract-macbook-data.jpg)
![10 lahendust auru mahajäämusele [sammhaaval] [MiniTooli uudised]](https://gov-civil-setubal.pt/img/minitool-news-center/54/10-solutions-steam-lagging.png)
![Parandage Windows 10 võrguprofiil (4 lahendust) [MiniTool News]](https://gov-civil-setubal.pt/img/minitool-news-center/58/fix-windows-10-network-profile-missing.png)

![Kaks lahendust Windows 10 värskendamiseks ilma programme kaotamata [MiniTooli näpunäited]](https://gov-civil-setubal.pt/img/backup-tips/72/two-solutions-refresh-windows-10-without-losing-programs.png)