5 parandust Windowsi värskenduste konfigureerimisel muudatuste taastamine [MiniTooli näpunäited]
5 Fixes Failure Configuring Windows Updates Reverting Changes
Kokkuvõte:
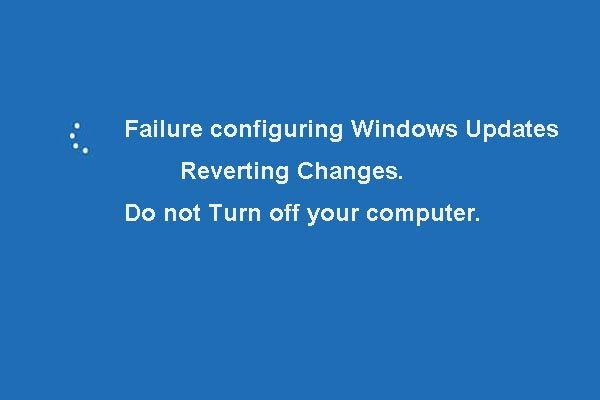
Windows 10 värskendamisel võib ilmneda muudatuste ennistamise Windowsi värskenduste konfigureerimisel ebaõnnestumine. See artikkel näitab teile, kuidas seda Windowsi värskenduste nurjunud ennistamise probleemi 5 meetodi abil lahendada. Lisateabe saamiseks lugege edasi.
Kiire navigeerimine:
Rike Windowsi värskenduste konfigureerimisel muudatuste ennistamine
Kui proovite Windowsi värskendust installida, võib probleem ilmneda Windowsi värskenduste konfigureerimisel, muutuste ennistamine võtab liiga kaua aega, nagu allpool näidatud Windows 7:
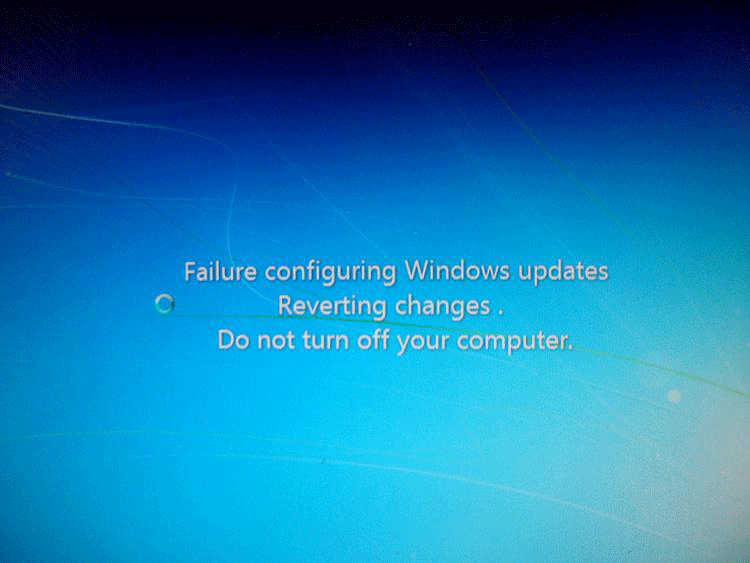
Siis kas teate, kuidas Windowsi värskenduste konfigureerimisel tõrkeid parandada, muutuste probleem ennistada?
Enne selle probleemi parandamistesse sukeldumist peate tähelepanu pöörama ühele olulisele asjale. Ehkki Windowsi värskendamine võib tuua operatsioonisüsteemile uusi funktsioone ja parandada mõned vead, võib see põhjustada ka selliseid probleeme nagu andmete kadumine ja Windows ei käivitu pärast värskendamist , jne.
Mida teha enne Windowsi värskendamist?
Enne Windowsi värskendamist on soovitatav luua süsteemipilt, et teie andmed oleksid hästi kaitstud ja arvuti saaks taastada eelmises töökorras, et õnnetusi ei juhtuks.
Operatsioonisüsteemi varundamiseks soovitame Windowsi varundustarkvara - MiniTool ShadowMaker. See on professionaalne varundustööriist, mis võimaldab varundada operatsioonisüsteemi, faile ja kaustu, partitsioone ja kettaid.
MiniTool ShadowMaker on ka tükk failide sünkroonimise tarkvara mis aitab teil faile sünkroonida kahe või enama asukohaga, et andmeid kaitsta.
See mängib olulist rolli ka õnnetusjuhtumite taastamisel ja taastamisel.
Seetõttu on arvuti ja andmete kaitsmiseks kõige parem luua enne värskendamist süsteemipilt. Laadige alla MiniTool ShadowMakeri prooviversioon järgmisest nupust või osta täiustatud üks .
Siin me näitame teile, kuidas opsüsteemi varundada.
Samm 1 : Installige varundustarkvara ja käivitage see . Klõpsake nuppu Jätkake kohtuprotsessi jätkama. Seejärel klõpsake nuppu Ühendage aastal See arvuti põhiliidesesse sisenemiseks.
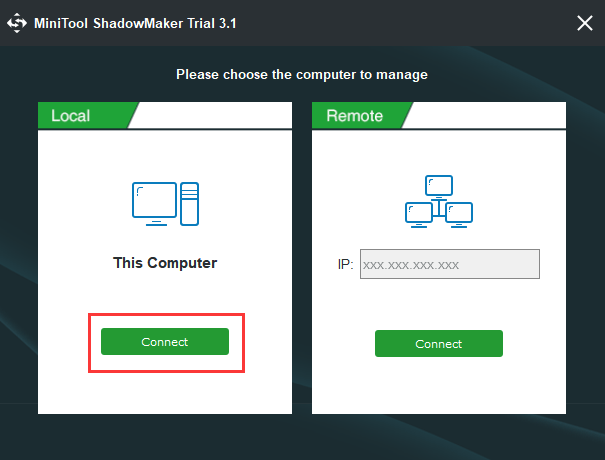
2. samm: Kui selles arvutis pole varukoopiat loodud, klõpsake nuppu MÄÄRAME VARUKE nuppu Kodu leht jätkamiseks. Vaikimisi on operatsioonisüsteem valitud Allikas samal ajal kui Sihtkoht valitakse automaatselt.
Vahepeal võite klõpsata ka nuppu Varundamine tööriistaribal varukoopia lehele sisenemiseks. Seejärel klõpsake nuppu Allikas ja Sihtkoht vahelehtedel, et valida, mida soovite varundada ja kuhu varukoopia salvestada.
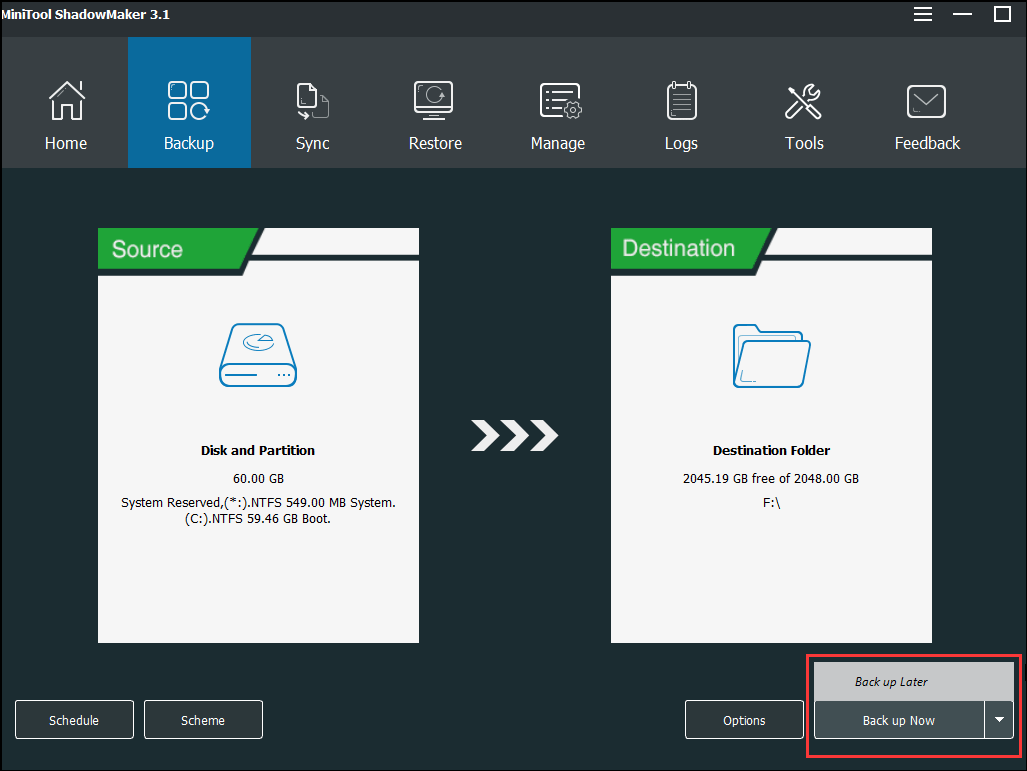
3. samm: Tehke varundamistoimingud klõpsates nuppu Varundage kohe nuppu. Või klõpsake Varundage hiljem varundamistoimingu viivitamiseks. Siis saab varundamisülesannet näha Halda lehele.
4. samm: Pärast varundamise lõppu , minge lehele Tööriistad lehele looge käivitatav ketas või USB-mälupulk nii et saate oma arvuti sealt käivitada, et siseneda MiniTooli taastekeskkonda ja teha mõned taastetoimingud
Pärast süsteemipildi loomist saate Windowsi värskendada. Isegi kui Windowsi värskenduste konfigureerimisel ilmneb probleemiga tõrge, mis muudatused ennistab, saate süsteemipildi abil eelmisse tööolekusse tagasi liikuda.
Lisaks varundamisfunktsioonile aitab MiniTool ShadowMakeri funktsioon Disk Clone kaitsta ka teie arvutit ja andmeid.
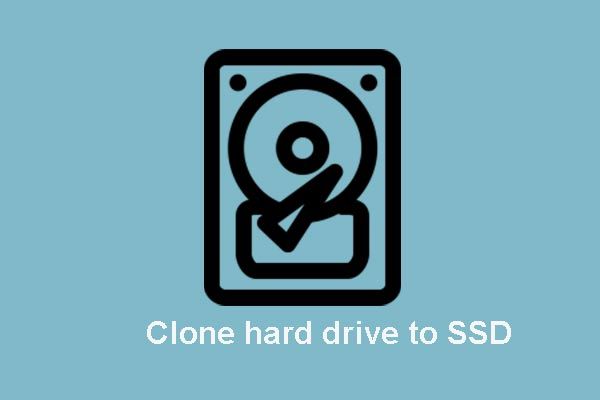 2 usaldusväärset ja võimsat MiniTooli SSD kloonimistarkvara (andmekao puudub)
2 usaldusväärset ja võimsat MiniTooli SSD kloonimistarkvara (andmekao puudub) Kuidas kloonida kõvaketast või migreerida operatsioonisüsteem SSD-le ilma andmete kadumiseta? MiniTool pakub kahte tükki parimat tasuta SSD kloonimistarkvara.
Loe rohkemNüüd näitame teile, kuidas Windowsi värskenduste konfigureerimisel tõrkeid lahendada, muutes probleemi tagasi.
![10 lahendust auru mahajäämusele [sammhaaval] [MiniTooli uudised]](https://gov-civil-setubal.pt/img/minitool-news-center/54/10-solutions-steam-lagging.png)

![4 lahendust Windowsi turbekeskuse teenusele ei saa käivitada [MiniTooli näpunäited]](https://gov-civil-setubal.pt/img/backup-tips/51/4-solutions-windows-security-center-service-can-t-be-started.jpg)
![Samsung 860 EVO VS 970 EVO: kumba peaksite kasutama? [MiniTooli näpunäited]](https://gov-civil-setubal.pt/img/backup-tips/18/samsung-860-evo-vs-970-evo.jpg)

![[Paranda] Enne selle kasutamist peate ketta vormindama [MiniTooli näpunäited]](https://gov-civil-setubal.pt/img/data-recovery-tips/84/you-need-format-disk-before-you-can-use-it.jpg)
![[Lahendatud] macOS ei saa kontrollida, kas see rakendus on pahavaravaba](https://gov-civil-setubal.pt/img/news/21/solved-macos-cannot-verify-that-this-app-is-free-from-malware-1.png)
![[Lahendused] Kuidas Hyper-V virtuaalmasinaid hõlpsalt varundada?](https://gov-civil-setubal.pt/img/news/1C/solutions-how-to-easily-back-up-hyper-v-virtual-machines-1.png)
![Lenovo Power Manager ei tööta [4 saadaolevat meetodit]](https://gov-civil-setubal.pt/img/news/B0/lenovo-power-manager-does-not-work-4-available-methods-1.png)


![Turvaline arvuti Avast Virus Chest & MiniTool ShadowMakeri poolt [MiniTooli näpunäited]](https://gov-civil-setubal.pt/img/backup-tips/99/secure-computer-avast-virus-chest-minitool-shadowmaker.jpg)


![5 lihtsat viisi veakoodi 43 lahendamiseks Macis [MiniTooli näpunäited]](https://gov-civil-setubal.pt/img/data-recovery-tips/26/5-simple-ways-solve-error-code-43-mac.png)
![850 EVO vs 860 EVO: mis vahe on (keskenduge neljale aspektile) [MiniTooli uudised]](https://gov-civil-setubal.pt/img/minitool-news-center/37/850-evo-vs-860-evo-what-s-difference.png)



