Officebackgroundtaskhandler.exe Windowsi protsessi peatamine [MiniTool News]
How Stop Officebackgroundtaskhandler
Kokkuvõte:
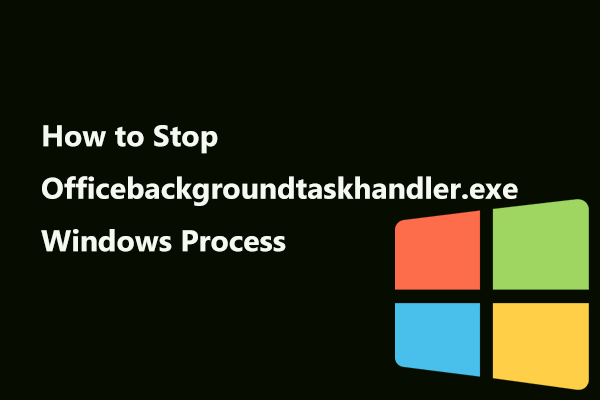
Hiljuti on paljud Office'i kasutajad teatanud kummalisest tühjast hüpikaknast, mille põhjustab käivitatav fail nimega officebackgroundtaskhandler.exe. Office'i taustülesannete halduri hüpikakna ilmub alati ja sulgub mõni sekund hiljem. Kuidas saate Windowsi protsessi Windows 10-s peatada? Hankige lahendusi sellest artiklist, mille on andnud MiniTool .
Microsoft Office'i taustülesannete halduri välklamp
Mõni teist peab hüpikakna pahavararünnakuks. Nagu selgub, ei ole iga tunni järel käivitatav fail officebackgroundtaskhandler.exe kuidagi kahjulik, kuna see on Microsoft Office'i komplekti seaduslik osa. Faili tee on: C: Program Files (x86) Microsoft Office root Office16 officebackgroundtaskhandler.exe.
Hüpikaken ilmub sageli Windowsi seadmetes ja ilmub järsult. See on üsna tüütu, kuigi see ei tee teie süsteemi raskeks. Office'i taustülesannete käitleja hüpikakna ilmnemisel katkeb teie käivitatav praegune programm ja täisekraanirakendus võib peatuda. See pole midagi, mida soovite filmi mängides või mängu nautides juhtuda.
Õnneks on siin mõned meetodid, mida saate proovida selle probleemi lahendada kogu Office'i komplekti desinstallimata.
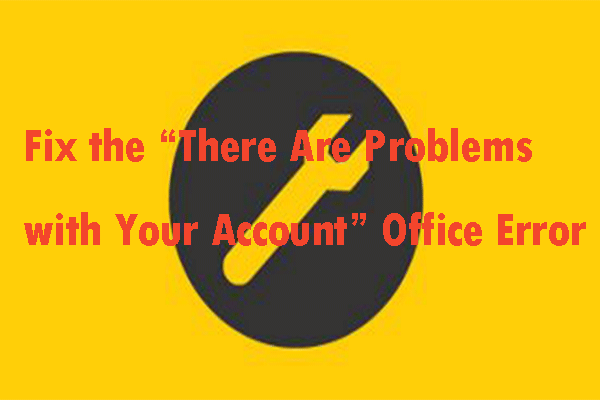 Parandage kontoriviga „Teie kontoga on probleeme”
Parandage kontoriviga „Teie kontoga on probleeme” Kui teile kuvatakse tõrketeade, milles öeldakse, et teie kontoga on probleeme, võite selle postituse lugemiseks saada kasulikke lahendusi selle vea parandamiseks.
Loe rohkem1. meetod: värskendage Microsoft Office'i
Microsoft väljastab alati mõne konkreetse probleemi jaoks mõne paranduse. Mis puutub officebackgroundtaskhandler.exe hüpikaknasse, pakub Microsofti parandust ka alates versioonist 16.0.8201.2025. Probleemi lahendamiseks värskendage Microsoft Office sellele või uuemale versioonile.
- Avage mis tahes Office'i rakendus, näiteks PowerPoint või Word.
- Minema Fail> Konto .
- Klõpsake nuppu Kontori värskendus valik ja valige Uuendage kohe rippmenüüst. Pange tähele, et kui automaatne värskendamine on keelatud, peate kõigepealt lubama värskendused ja seejärel värskenduse käivitama.
Microsoft Office laadib alla ja installib uusima värskenduse automaatselt. Pärast seda kontrollige, kas endiselt ilmub Microsoft Office'i taustülesannete halduri välklamp. Kui jah, minge järgmise lahenduse juurde.
2. meetod: muutke siseringi järkude juurutamismeetodit
See on veel üks lahendus hüpikakna kõrvaldamiseks. Insideri järkude juurutamisvõtete muutmiseks järgige lihtsalt allolevaid juhiseid.
- Ava Jookse kasti vajutades Win + R , sisend kontrolli värskendus ja klõpsake nuppu Okei avamiseks Windowsi uuendus lehele.
- Klõpsake nuppu Täpsemad valikud all Värskendage seadeid .
- Kerige alla Insideri järgudesse ja muutke juurutusmeetodit väärtuseks Kiire kuni Aeglane .
3. meetod: keelake Office'i taustülesannete haldur ülesannete ajakavast
On teada, et kõige populaarsem lahendus on officebackgroundtaskhandleri protsessi keelamine Task Schedulerist. See on tõhus lahendus teie jaoks sagedase hüpiku lõpetamiseks. Kuid see saab teie probleemi lahendada ainult ajutiselt. Muidugi võite proovida.
Nõuanne: Kui otsite püsimeetodit, jätke see vahele ja proovige muid lahendusi.- Ava Jookse aken, sisend taskchd.msc ja tabas Sisenema .
- Klõpsake nuppu Ülesannete ajakava (kohalik) minema kuhugi Ülesannete ajakava raamatukogu .
- Leidke Microsoft ja klõpsake nuppu Kontor kausta.
- Leidke OfficeBackgroundTaskHandlerRegistration , topeltklõpsake seda ja valige Keela alates Toimingud paremal.
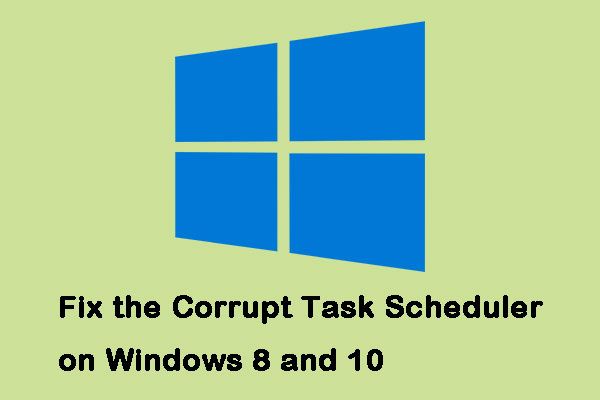 Kuidas parandada rikutud ülesannete ajakava Windows 8 ja 10 puhul
Kuidas parandada rikutud ülesannete ajakava Windows 8 ja 10 puhul Teie ülesannete ajakava võib olla katki või rikutud, kui olete hiljuti oma operatsioonisüsteemi täiendanud või madalamale versioonile viinud. Selles postituses on toodud meetodid selle parandamiseks.
Loe rohkem4. meetod: käivitage administraatorina Officebackgroundtaskhandler.exe
Kasulik on probleem lahendada, käivitades administraatorina officebackgroundtaskhandler.exe. Kuid pange tähele, et selle parandusega võivad kaasneda mõned potentsiaalsed turbeprobleemid. Kui need ülaltoodud meetodid teie olukorra jaoks ei kehti, proovige seda.
- Minge Windows Exploreris aadressile C: Program Files (x86) Microsoft Office root ja avage Kontor16 kausta.
- Paremklõps officebackgroundtaskhandler.exe ja vali Atribuudid .
- Vastavalt Ühilduvus sakk ja valige Käivitage see programm administraatorina valik.
- Salvestage muudatus klõpsates Rakenda ja Okei .
Alumine joon
Kas teil on Windows 10-s hüpikaken officebackgroundtaskhandler.exe? Nüüd on teie kord proovida neid selles postituses mainitud meetodeid, et probleemist lahti saada.

![Kas soovite ise faile SD-kaardilt kätte saada [MiniTooli näpunäited]](https://gov-civil-setubal.pt/img/data-recovery-tips/31/do-you-want-retrieve-files-from-sd-card-all-yourself.png)
![Parandage Windows 10 võrguprofiil (4 lahendust) [MiniTool News]](https://gov-civil-setubal.pt/img/minitool-news-center/58/fix-windows-10-network-profile-missing.png)


![Failide jaotamise tabel (FAT): mis see on? (Selle tüübid ja muu) [MiniTool Wiki]](https://gov-civil-setubal.pt/img/minitool-wiki-library/17/file-allocation-table.png)
![Mida teha DVD-seadistuse installimine nurjus riistvaramonitori draiverit? [MiniTooli uudised]](https://gov-civil-setubal.pt/img/minitool-news-center/52/what-do-dvd-setup-failed-load-hardware-monitor-driver.jpg)

![Doom: Tumedate ajastute kontroller ei tööta [tõrkeotsingu juhend]](https://gov-civil-setubal.pt/img/news/2F/doom-the-dark-ages-controller-not-working-troubleshooting-guide-1.png)
![[Täielik juhend] Kuidas tühjendada Steami vahemälu Windowsis/Macis?](https://gov-civil-setubal.pt/img/news/21/how-clear-steam-cache-windows-mac.png)



![Lahendatud on „1152: viga failide ajutises asukohas ekstraktimisel” [MiniTool News]](https://gov-civil-setubal.pt/img/minitool-news-center/44/solved-1152-error-extracting-files-temporary-location.png)





