Mis on UXDServices ja kuidas UXDService'i probleemi lahendada? [MiniTooli uudised]
What Is Uxdservices
Kokkuvõte:
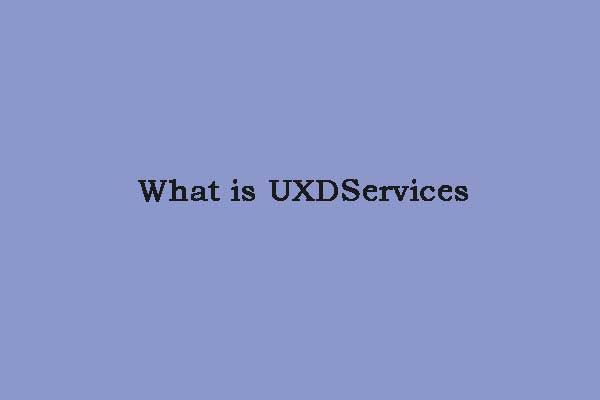
Mõnikord võite kokku puutuda UXDService'iga, mis välistab seiskamise. Võite mõelda, mis see on ja kuidas probleemist lahti saada. Nüüd saate vastuste saamiseks lugeda seda postitust MiniToolist. Jätkake oma lugemist.
Mis on UXDService?
Mis on UXDService? See on probleem, mis blokeerib taaskäivitamise või seiskamise. Ta teeb seda järjekindlalt iga kord. See ilmus aastal 2020. Seda ei kuvata tegumihalduris protsesside ega teenusena. Siin on kasutaja tagasiside:
Arvuti väljalülitamisel ütleb Windows mulle, et see ootab programmi uxdservice sulgemist. Lõpuks sulgemiseks kulus umbes 5 minutit ja minu aknad on SSD-l. Kui ma googeldasin, mis on uxdservice, ilmus hunnik tulemusi viiruste kohta. Mis on uxdservice.exe ja kas ma peaksin muretsema?saidilt reddit.com
Seega, kuidas lahendada UXDService, mis välistab seiskamise. Järgmine osa räägib probleemi lahendustest.
Kuidas parandada UXDService'i väljalülitamist?
Lahendus 1. Värskendage Nvidia draiverit
Kuna UXDService on seotud Nvidia draiveriga, võite probleemi lahendamiseks proovida värskendada Nvidia draiverit. Seal on üksikasjalikud sammud:
Samm 1: Vajutage Windows klahv + R klahv Jookse kasti ja seejärel tippige devmgmt.msc ja klõpsake nuppu Okei avama Seadmehaldus .
2. samm: seejärel laiendage Ekraaniadapterid ja paremklõpsake oma Nvidia graafikakaarti ja valige Luba .
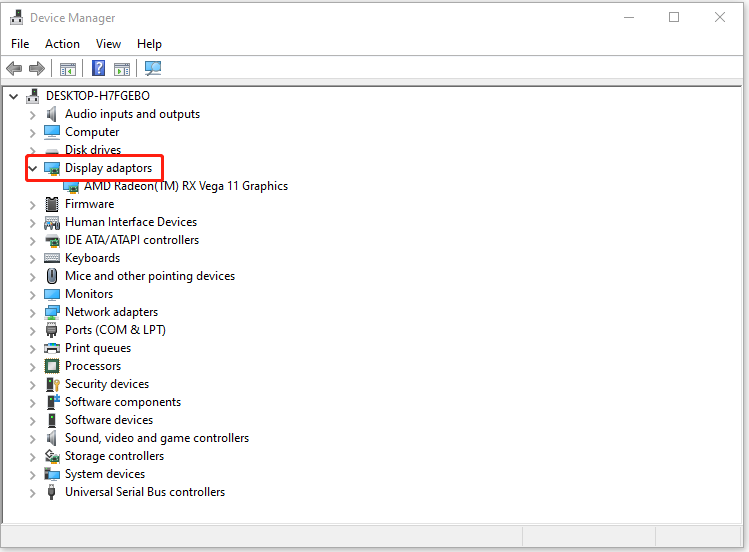
3. samm: Paremklõpsake oma Nvidia graafikakaarti uuesti ja valige Draiveri värskendamine .
4. samm: valige Uuendatud draiveritarkvara otsimine automaatselt ja laske sellel protsess lõpule viia.
Kui ülaltoodud toimingutega ei saa teie probleemi lahendada, peate jätkama.
5. samm: valige Draiveri värskendamine uuesti, kuid seekord valige Sirvige minu arvutit draiveritarkvara leidmiseks järgmisel ekraanil.
6. samm: seejärel valige Lubage mul valida oma arvuti draiverite loendist .
7. samm: lõpuks valige Nvidia graafikakaardi loendist ühilduv draiver ja klõpsake nuppu Järgmine .
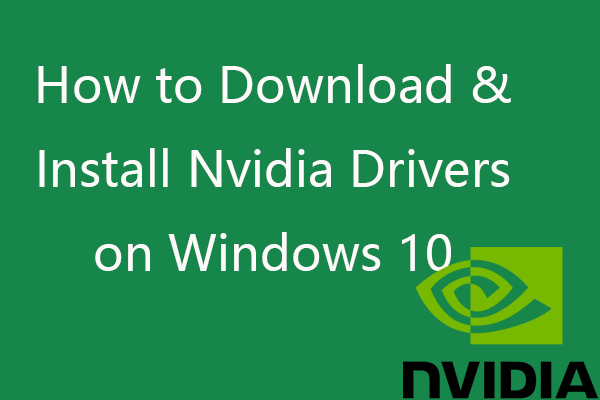 Nvidia draiverite allalaadimine, installimine ja värskendamine Windows 10-s
Nvidia draiverite allalaadimine, installimine ja värskendamine Windows 10-s See postitus õpetab teile Windows 10 jaoks Nvidia draivereid 4 viisil tasuta alla laadida. Nvidia GeForce draiverite allalaadimine, installimine ja värskendamine Windows 10-s.
Loe rohkemLahendus 2. Lülitage kiire käivitamine välja
Seejärel võite proovida ka kiire käivitamise välja lülitada. Siin on, kuidas seda teha:
1. samm: navigeerige Toitevalikud .
2. samm: klõpsake nuppu Valige, mida toitenupud teevad . Siis peaksite klõpsama Muutke seadeid, mis pole praegu saadaval .
3. samm: akna allosas näete Kiire käivitamise sisselülitamine (soovitatav) . Kiire käivitamise Windows 10 väljalülitamiseks tühjendage lihtsalt ruut. Seejärel klõpsake nuppu Salvesta muudatused .

Lahendus 3. Käivitage Windowsi toite tõrkeotsing
Seejärel võite proovida kasutada Windows Poweri tõrkeotsingut, mis on sisseehitatud tööriist UXDService'i probleemide lahendamiseks. Selle kasutamiseks tehke järgmist.
1. samm: vajutage Windows + Mina Windowsi avamiseks Seaded .
2. samm: minge Värskendamine ja turvalisus > Veaotsing .
3. samm: kerige valimiseks alla Võimsus ja klõpsake nuppu Käivitage tõrkeotsing nuppu.
See tööriist hakkab tuvastama teie arvuti toiteseadetega seotud probleeme. Kui probleemid on leitud, klõpsake nuppu Rakenda parandus nende parandamiseks. Seejärel taaskäivitage seade, et kontrollida, kas UXDService'i probleem on lahendatud.
Lahendus 4. Käivitage SFC
SFC (System File Checker) on Windowsi sisseehitatud tööriist, mida kasutatakse kahjustatud, kaotatud või muudetud süsteemifailide asendamiseks heade süsteemifailidega. Selle tööriista käitamine võib parandada mõned süsteemivead. Selleks peate lihtsalt avama Käsurida ja seejärel tippige sfc / scannow ja vajutage klahvi Sisenema võti. Seejärel saate kontrollida, kas UXDService'i tõrge on parandatud.
Vaadake ka: Kiirparandus - SFC-skannimine ei tööta (keskenduge kahele juhtumile)
Lõppsõnad
Mis on UXDService? Kuidas lahendada UXDService, mis välistab seiskamise? Ma arvan, et nüüd olete vastused saanud.
![Snap-kaamera allalaadimine PC/Maci jaoks, installimine/desinstallimine [MiniTooli nõuanded]](https://gov-civil-setubal.pt/img/news/02/how-to-download-snap-camera-for-pc/mac-install/uninstall-it-minitool-tips-1.png)

![Failide ja kaustade otsinguvalikute muutmine Windows 10-s [MiniTool News]](https://gov-civil-setubal.pt/img/minitool-news-center/38/change-search-options-windows-10.jpg)


![OneDrive'i tõrge 0x8007016A: pilvefailide pakkuja ei käivitu [MiniTooli uudised]](https://gov-civil-setubal.pt/img/minitool-news-center/48/onedrive-error-0x8007016a.png)



![Kas Logitechi ühendav vastuvõtja ei tööta? Täielikud parandused teile! [MiniTooli uudised]](https://gov-civil-setubal.pt/img/minitool-news-center/47/is-logitech-unifying-receiver-not-working.jpg)

![5 parimat viisi toimingu parandamiseks ei saa Outlookis tõrke saada [MiniTool News]](https://gov-civil-setubal.pt/img/minitool-news-center/68/5-top-ways-fix-action-cannot-be-completed-error-outlook.png)




![Kuidas parandada WaasMedic.exe kõrge protsessori probleemi Windows 10-s? [MiniTooli uudised]](https://gov-civil-setubal.pt/img/minitool-news-center/02/how-fix-waasmedic.png)


![[Lahendatud!] Kuidas kõigis seadmetes YouTube'ist välja logida?](https://gov-civil-setubal.pt/img/blog/83/how-sign-out-youtube-all-devices.jpg)