[LAHENDATUD] 8 lahendust YouTube'i musta ekraani jaoks on siin
8 Solutions
Kokkuvõte:

YouTube'i video näitab musta ekraani! Kuidas parandada YouTube'i musta ekraani Firefoxi / Google'i probleemi? Aga YouTube'i must ekraan telefonis? Teie probleemi lahendamiseks on palju meetodeid. MiniTooli tarkvara kaudu saate YouTube'i videoid alla laadida TASUTA.
Kiire navigeerimine:
Kasulik näpunäide: kui soovite ise filme teha, võite proovida MiniTool MovieMaker .
YouTube'i video näitab musta ekraani
Vaatame YouTube'is videoid iga päev, saame teisendada YouTube MP3-ks ja me isegi saame teenige YouTube'is raha . Kuid mõnikord on meil YouTube'i kasutamisel probleeme, näiteks YouTube ei tööta , YouTube'i must ekraan , YouTube'i videotöötlus pole enam saadaval , jne.
Kas olete kunagi näinud YouTube'is musta ekraani? Kas olete kunagi kokku puutunud YouTube'i musta surmaekraaniga? Tugine näide tugifoorumist on toodud siin:
Kõik YouTube'i videod on minu jaoks mustad, esitavad ainult heli ja kui vajutan pausi, siis video pilt vilgub.
Kui te ei saa YouTube'i videoid vaadata, võite olla väga pettunud! Mõnikord võib YouTube'i video musta ekraani probleem kesta pikka aega.
Ärge nüüd muretsege. Selles postituses on loetletud mitu meetodit, mis aitavad teil YouTube'i probleemi lahendada.
Märge: Siin võib teid huvitada veel üks teema - YouTube'i videol on mustad ribad. Lisateavet leiate aadressilt Õpetus: mustade ribade eemaldamine - Windows MovieMaker .Miks juhtub YouTube'i musta ekraani probleem?
YouTube'i videote musta ekraani viga võib ilmneda igal ajal. Videote esitamisel kuvatakse must ekraan mitmel põhjusel.
Siin loetleme mõned levinumad probleemid.
- Võrgu probleemid: Nõrk ja ebastabiilne Interneti-ühendus võib takistada teie YouTube'i videote korralikku ja põhjalikku laadimist. Seega näitab YouTube'i video musta ekraani koos heliga.
- Brauseri probleemid: YouTube'i must ekraan võib ilmneda juhul, kui teie veebibrauser on aegunud või sellel on palju küpsiseid ja vahemälu.
- Laiendused : Võimalik, et olete oma brauserisse installinud mõned minitarkvara, et kohandada brauserit rikkalike funktsioonidega. Mõni neist meeldib reklaamide blokeerimine võib takistada teie brauserit kogu video õigesti laadimisel.
- Arvutiprobleemid: Võite proovida oma arvutit taaskäivitada, kui teie arvutiga seotud probleemid põhjustavad YouTube'i videote asemel musta ekraani kuvamist.
Siin, kui vaatate YouTube'i videoid telefonist, võib teil tekkida ka see probleem - YouTube'i mobiiliprobleem. Mida peaksite tegema, kui teil on Androidis YouTube'i must ekraan? Kas saame YouTube'i musta ekraani telefonis parandada? Jätkake lugemist, et leida rohkem üksikasju.
8 lahendust YouTube'i musta ekraani parandamiseks
- Logige välja oma YouTube'i (Google) kontolt
- Kontrollige oma võrguühenduse olekut
- Uuendage brauserit
- Tühjendage oma brauseri vahemälu ja küpsised
- AdBlockerite ja laienduste keelamine
- Kontrollige Adobe Flash Playerit
- Keela riistvarakiirendus
- Laadige alla YouTube'i videod
Kuidas parandada YouTube'i musta ekraani
Lahendus 1. Logige välja oma YouTube'i (Google) kontolt
Mitmed kasutajad on märkinud, et probleem lakkab olemast, kui nad oma YouTube'i (Google) kontolt välja logivad.
Sammud on järgmised:
- Klõpsake nuppu Konto ikooni YouTube'i lehe paremas ülanurgas.
- Kliki Logi välja .
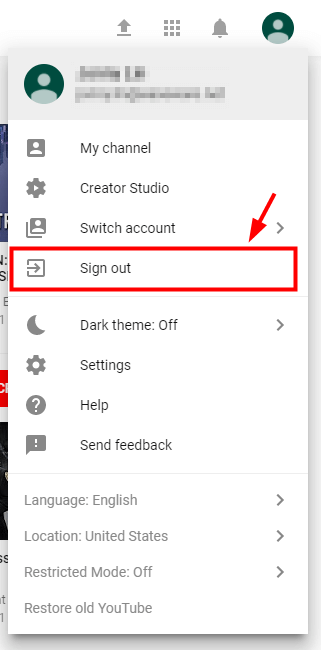
Lahendus 2. Kontrollige oma võrguühenduse olekut
On väga vaja kontrollida, kas teil on usaldusväärne ja tugev võrguühendus. Kehv ja ebastabiilne võrguühendus võib takistada teie brauseril kogu video laadimist, lihtsalt musta ekraani või mõnel harval juhul ainult heli väljastamist.
Pärast võrguühenduse kontrollimist võite proovida värskendada YouTube'i lehte või taaskäivitada brauseri ja kontrollida, kas see töötab õigesti.
Peaksite kontrollima kõiki arvutis töötavaid programme ja veenduma, et need ei tarbi liiga palju liiklust.
Lahendus 3. Uuendage brauserit
Kui teie veebibrauserit ei värskendata uusimale versioonile, ilmneb YouTube'i musta ekraani probleem. Kui teie brauser kasutab endiselt Adobe Flash Playeri pistikprogrammi, mida YouTube enam ei toeta, puutute kokku ka selle probleemiga. Selle probleemi lahendamiseks peate värskendama brauserit.
Kui kasutate Firefoxi, proovige YouTube'i musta ekraani Firefoxi probleemi lahendamiseks järgmisi samme.
Samm 1. Klõpsake nuppu menüü nupp (kolm vertikaalset punkti), valige Abi ja valige Firefoxi kohta .
2. samm Mozilla Firefoxi kohta aken Firefox hakkab värskendusi otsima ja neid automaatselt alla laadima.
Samm 3. Klõpsake nuppu Firefoxi värskendamiseks taaskäivitage taaskäivitamiseks nuppu.
Kui kasutate Google Chrome'i, võite selle värskendamiseks proovida järgmisi samme:
Samm 1. Avage Google Chrome ja klõpsake nuppu menüü ikoon (kolm vertikaalset punkti) ekraani paremas ülanurgas.
Samm 2. Valige Abi ja seejärel klõpsake nuppu Teave Google Chrome'i kohta valik.
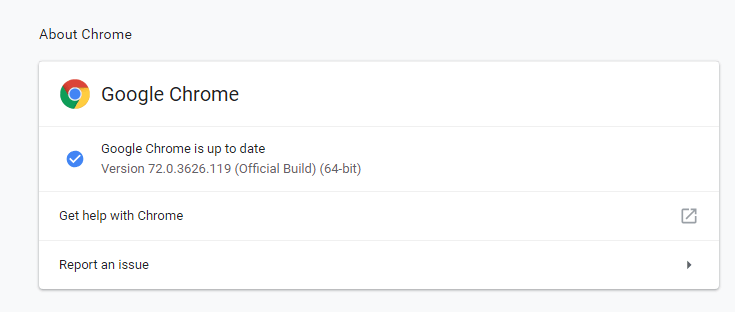
Samm 3. Chrome otsib automaatselt saadaolevat värskendust. Kui värskendus on saadaval, laadib ta selle vastavalt alla. Pärast allalaadimist peate veenduma, et olete kõik vajaliku salvestanud, ja seejärel vajutage nuppu Taaskäivitage nuppu.
4. samm. Lõpuks vaadake oma YouTube'i videot. Kui saate Windows 10-s video esitamisel ikkagi musta ekraani, võite proovida järgmisi lahendusi.
Lahendus 4. Tühjendage brauseri vahemälu ja küpsised
Mõnikord võivad teie brauseri vahemälu ja ajalugu põhjustada musta ekraani probleemi. Seega peate selle probleemi lahendamiseks kustutama brauseri andmed. Siinkohal võtame näiteks kaks kõige populaarsemat brauserit, et näidata musta ekraani probleemi lahendamist.
YouTube'i musta ekraani Firefoxi parandamine:
Samm 1. Valige Privaatsus ja turvalisus vaheleht.
Samm 2. Kerige, kuni leiate Küpsised ja saidiandmed vaheleht.
Samm 3. Klõpsake nuppu Kustuta andmed.
Samm 4. Eemaldage linnukese ees olev märk Küpsised ja saidiandmed .
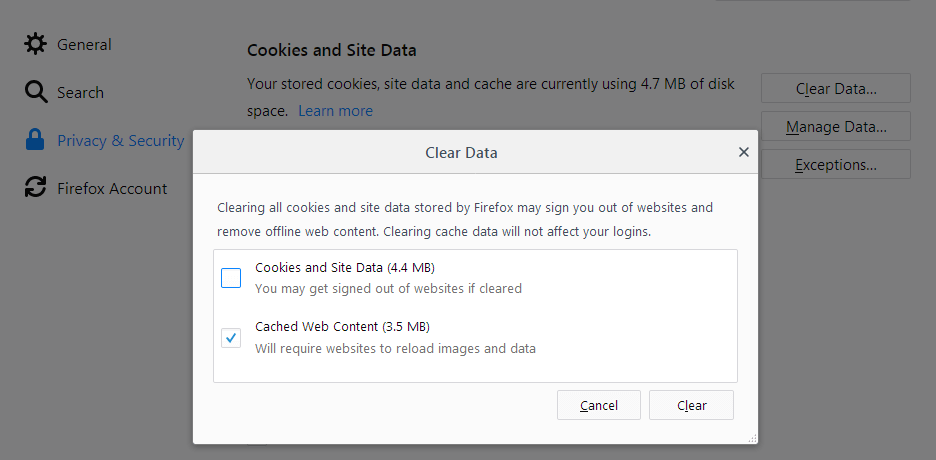
Samm 5. Valige Vahemällu salvestatud veebisisu ja seejärel klõpsake nuppu Selge nuppu.
Samm 6. Sulgege umbes: eelistused lehele. Kõik teie tehtud muudatused salvestatakse automaatselt.
Kui soovite teada rohkem lahendusi vahemälu tühjendamiseks, võite lugeda seda postitust: Kuidas Firefoxi vahemälu tühjendada .
YouTube'i musta ekraani Google'i parandamine:
- Minge Google Chrome'i menüüsse ja klõpsake nuppu Rohkem tööriistu .
- Valige Selge andmete sirvimine
- Valige ülaosas ajavahemik. Soovitav on valida Kogu aeg .
- Valige Ajalugu sirvimine , Küpsised ja muud saidi andmed ja Vahemällu salvestatud pildid ja failid.
- Valige Kustuta andmed .
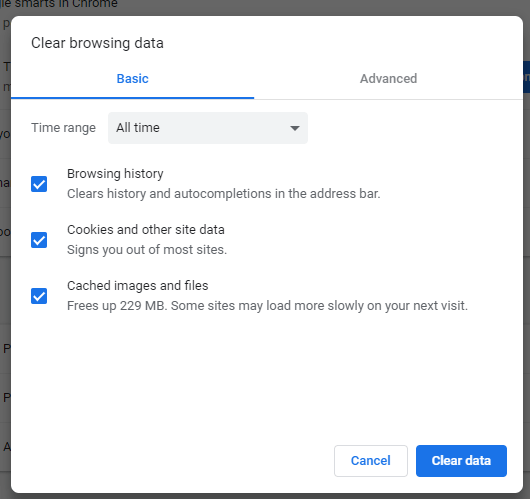
Lahendus 5. AdBlockerite ja laienduste keelamine
Kui ülaltoodud meetodid ei suuda YouTube'i musta ekraani probleemi lahendada, saate kontrollida, kas mõni laiendus põhjustab YouTube'i konflikti.
Nüüd järgige oma veebibrauserites laienduste kontrollimiseks ja keelamiseks alltoodud samme (konkreetselt Google Chrome ja Firefox).
Samm 1. Sisestage kroom: // laiendused aadressiribal ja seejärel vajutage Sisenema klaviatuuril.
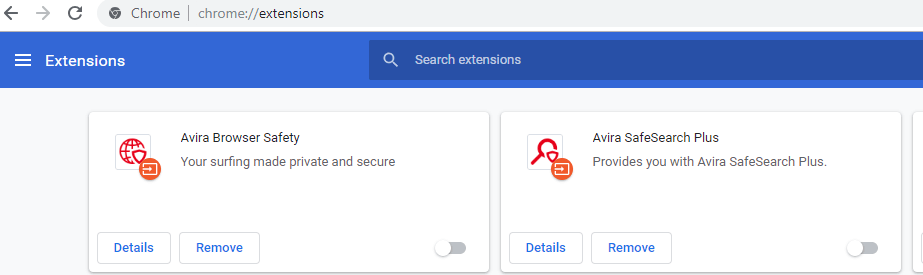
Samm 2. Tühjendage märkeruut Lubatud selle blokeerimiseks laienduse kõrval.
Samm 3. Avage YouTube'i video ja vaadake, kas see mängib normaalselt.
Firefox
Samm 1. Klõpsake paremas ülanurgas menüünuppu ja seejärel klõpsake nuppu Lisandmoodulid avamiseks Pistikprogrammide haldur vaheleht.
2. samm Pistikprogrammide haldur valige vahekaart Laiendused või Teemad paneel.
Samm 3. Valige lisandmoodul, mille soovite keelata.
Samm 4. Klõpsake nuppu Keela nupp reklaami blokeerimise laiendi keelamiseks.
Samm 5. Klõpsake nuppu Taaskäivita kohe kui see ilmub. Teie vahelehed salvestatakse ja taastatakse pärast taaskäivitamist.
Samm 6. Avage YouTube'i video ja vaadake, kas see mängib normaalselt.
Lahendus 6. Kontrollige Adobe Flash Playerit
Selles pole kahtlust Adobe Flash player on eelinstallitud paljudesse veebibrauseritesse ja seda kasutatakse laialdaselt videote kinnistamiseks mitmele veebisaidile.
Kui Adobe Flash Player on aegunud, võib teil tekkida YouTube'i musta ekraani probleem. Proovige Flash Playeri uusim versioon desinstallida ja installida selle ametlikul veebisaidil.
Kui kasutate Firefoxi, peaksite parem kontrollima, kas teie brauser kasutab HTML5 parandada YouTube'i musta ekraani Firefoxi, kuna YouTube on vaikimisi kasutajad Flash Playerilt HTML5-mängijale vahetanud.
Lahendus 7. Keelake riistvarakiirendus
Nagu teame, suudab riistvarakiirendus määrata mõned ülesanded GPU (graafika töötlemise üksus) protsessori asemel visuaalse jõudluse parandamiseks.
Mõnikord võib see aga tekitada ootamatuid probleeme. Näiteks ei pruugi teie YouTube'i video tavapäraselt esitada. Seega võite proovida riistvarakiirenduse keelata, et näha, kas see sobib teile.
Google'i kasutajad saavad YouTube'i video musta ekraani probleemi lahendamiseks proovida järgmisi samme:
Samm 1. Käivitage brauser ja avage Seaded .
Samm 2. Klõpsake nuppu Täpsem nuppu.
Samm 3. Leidke Süsteem sektsiooni ja liigutage Kui see on saadaval, kasutage riistvarakiirendust mitte kellelegi ja taaskäivitage Google Chrome .
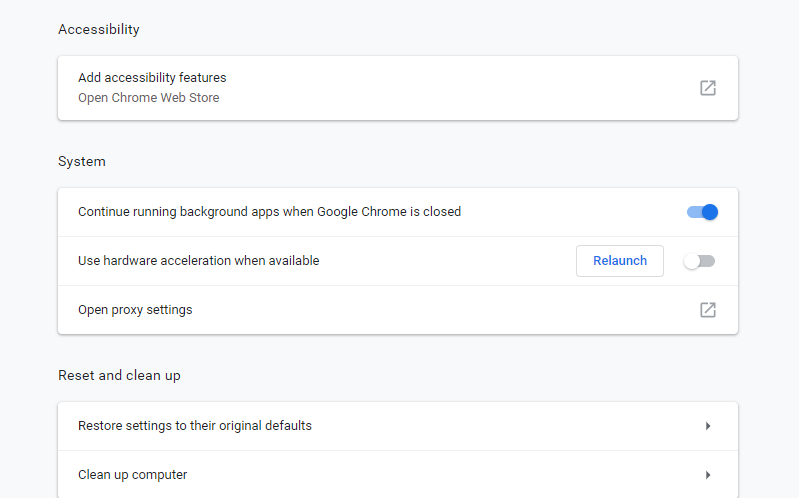
YouTube'i musta ekraani Firefoxi probleemi lahendamiseks võite proovida järgmisi samme:
Samm 1. Klõpsake paremas ülanurgas menüünuppu.
Samm 2. Klõpsake nuppu Valikud .
Samm 3. Klõpsake nuppu üldine paneel.
4. samm Performance , tühjendage märkeruut Kui see on saadaval, kasutage riistvarakiirendust .
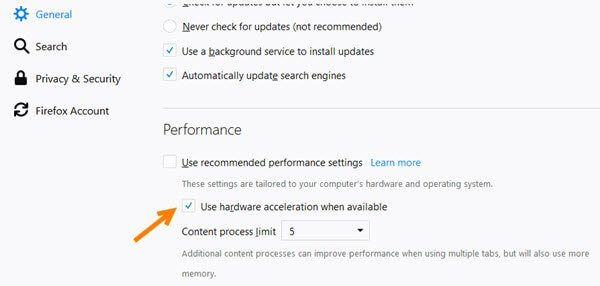
Samm 5. Taaskäivitage Firefox ja vaadake, kas probleem püsib.
Lahendus 8. Laadige alla YouTube'i videod
Kui kõik ülaltoodud lahendused ei toimi, saate seda teha laadige alla YouTube'i videod ja esitage see oma seadmes.
MiniTool uTube Downloader on tasuta ja reklaamideta YouTube'i allalaadija, mis võimaldab teil piiramatuid videofaile alla laadida. Samuti saab laadige alla YouTube'i esitusloend ja video subtiitrid.
Laadige alla ja installige MiniTooli uTube'i allalaadija ja seejärel käivitage see tasuta YouTube'i allalaadija.
Kopeerige ja kleepige allalaaditava video URL ja klõpsake nuppu Laadi alla.
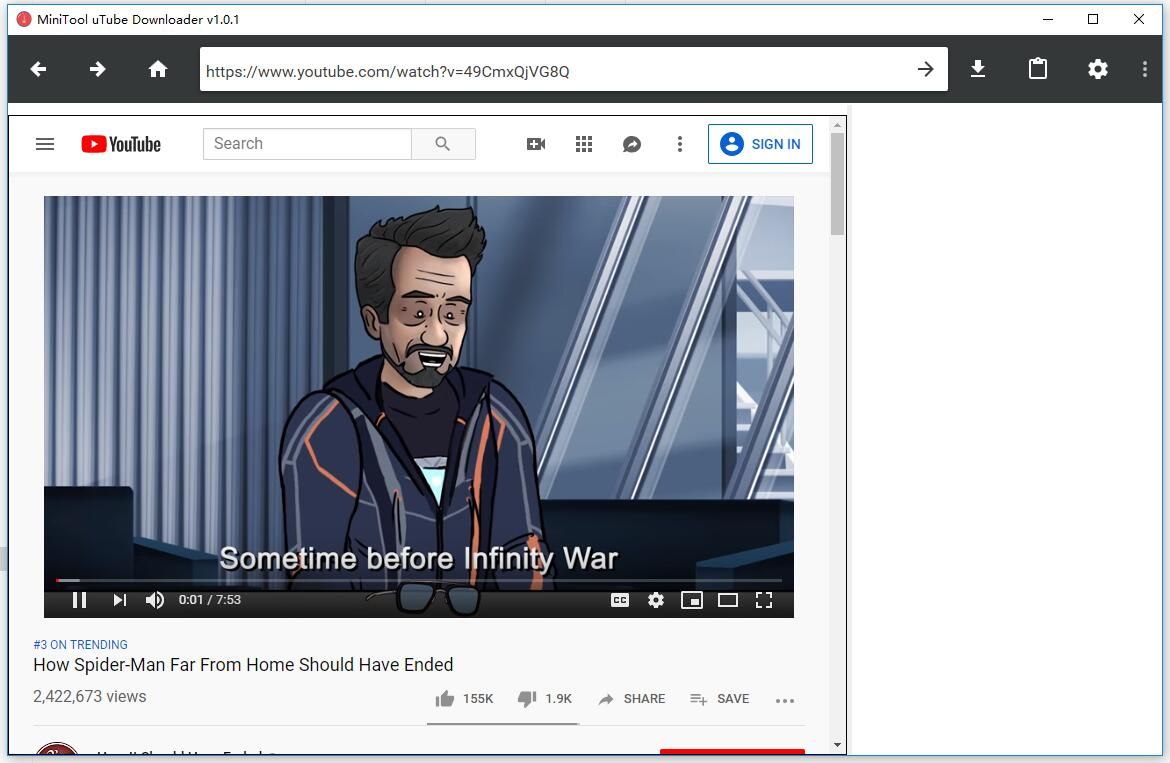
Valige videofailivorming nagu MP3, MP4 ja klõpsake selle allalaadimiseks nuppu Laadi alla.
Seotud artikkel: Kuidas teisendada YouTube MP4-ks ?
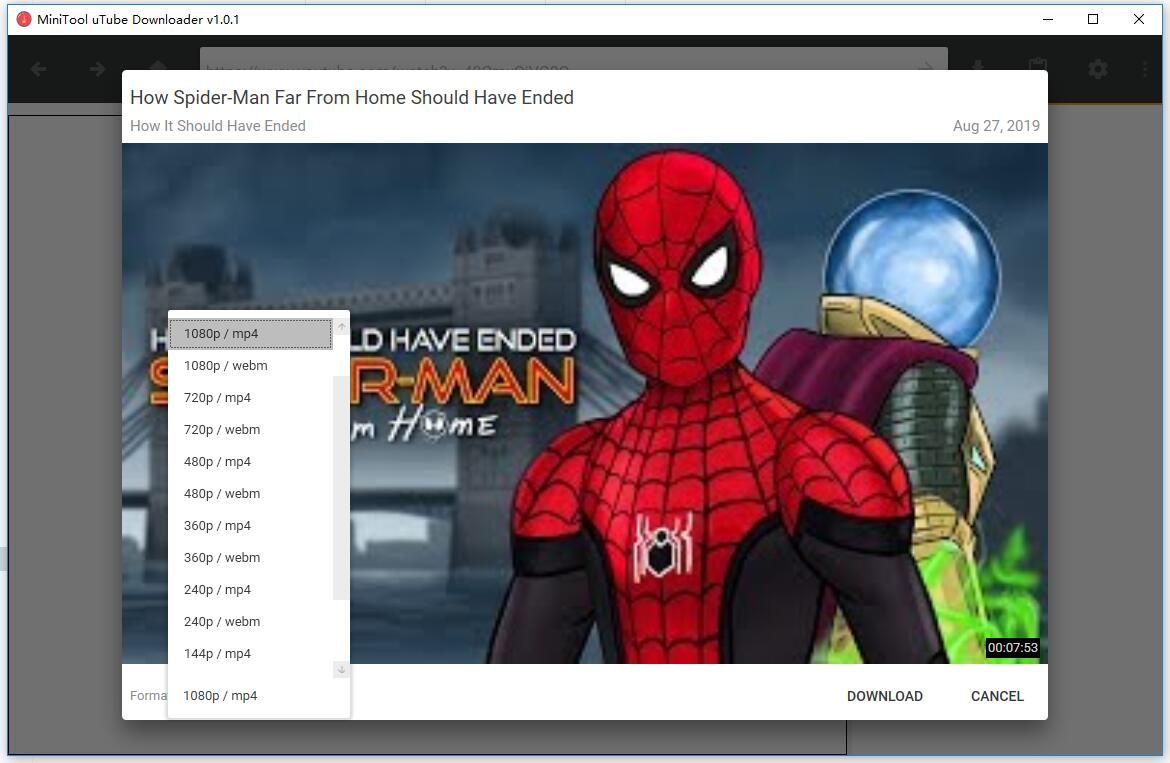
Lõpuks saate YouTube'i videoid eelvaadata erinevates seadmetes ilma internetitööd kasutamata.






![Kas iPhone on kinni taasterežiimis? MiniTool võib teie andmeid taastada [MiniTooli näpunäited]](https://gov-civil-setubal.pt/img/ios-file-recovery-tips/17/iphone-stuck-recovery-mode.jpg)

![Viga faili või kausta kopeerimisel määratlemata viga [SOLVED] [MiniTool Tips]](https://gov-civil-setubal.pt/img/data-recovery-tips/43/error-copying-file-folder-unspecified-error.jpg)
![Ära paanitse! 8 lahendust arvuti sisselülitamiseks, kuid ilma ekraanita [MiniTooli näpunäited]](https://gov-civil-setubal.pt/img/data-recovery-tips/22/dont-panic-8-solutions-fix-pc-turns-no-display.png)
![Kas Google Meetil on ajapiirang? Kuidas aega pikendada? [Minitööriista näpunäited]](https://gov-civil-setubal.pt/img/news/40/does-google-meet-have-a-time-limit-how-to-extend-the-time-minitool-tips-1.png)


![Chrome'i järjehoidjad kadusid? Kuidas taastada Chrome'i järjehoidjad? [MiniTooli uudised]](https://gov-civil-setubal.pt/img/minitool-news-center/86/chrome-bookmarks-disappeared.png)





