[Lahendatud!] - Kuidas parandada tundmatu USB-seadme aadressi ebaõnnestumist? [MiniTooli uudised]
How Fix Unknown Usb Device Set Address Failed
Kokkuvõte:
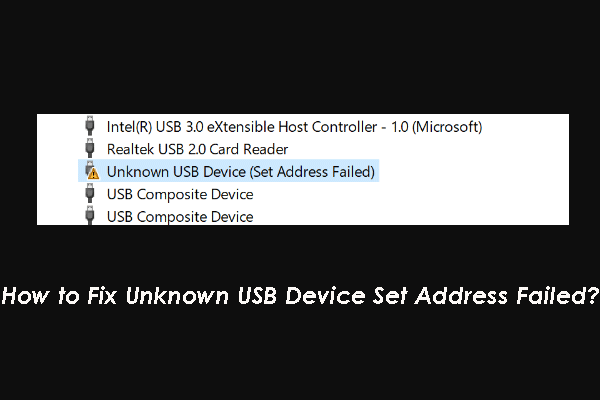
Kui ilmneb tõrge Tundmatu USB-seadme komplekti aadress ebaõnnestus, ei saa te USB-d tavapärasel viisil kasutada. Selle probleemi lahendamiseks kogume kasulikke lahendusi ja näitame neid selles postituses. Võite neid proovida, et teid aidata.
SanDisk / Seagate väline kõvaketas / WD Minu passi määramise aadress ebaõnnestus
Mõnikord võite arvutiga ühendades välise USB-seadme, näiteks WD my pass, Seagate'i välise kõvaketta või SanDisk-draivi, avastada, et draiv ei tööta. Siis saate juurdepääs seadmehaldurile kontrollida, kas draivil pole midagi korras.
Seal on mõned levinud vead, näiteks:
- Tundmatu USB-seade (seadme kirjelduse taotlus nurjus)
- Tundmatu USB-seade (pordi lähtestamine nurjus)
- Tundmatu USB-seade (aadressi määramine nurjus)
- Ja veel…
MiniTooli tarkvara pole rääkinud probleemist Tundmatu USB-seadme komplekti aadress ebaõnnestus. Selles postituses näitame teile mõningaid lahendusi.
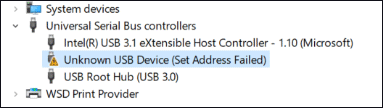
Need lahendused on saadaval WD-s, minu passikomplekti aadress nurjus, Seagate'i välise kõvaketta komplekti aadress ebaõnnestus ja SanDisk-i määratud aadress nurjus. Muidugi, kui kasutate muud tüüpi USB-seadmeid, võivad need ka töötada.
Kui olete selle probleemi täpne põhjus kindel, võite neid lahendusi ükshaaval proovida, kuni leiate oma juhtumile sobivaima.
Kuidas lahendada tundmatu USB-seadme komplekti aadress ebaõnnestus?
- Muuda toitesuvandeid
- Uuendage või kerige tagasi draiver
- Kasutage riistvara ja seadmete tõrkeotsingut
- Lülitage kiire käivitamine välja
1. lahendus: muutke toitesuvandeid
Kui kasutate sülearvutit, peate kontrollima, kas seade Power Option seade on õigesti seadistatud. Toitesuvandite muutmiseks võite järgida neid samme:
1. Vajutage Win + R avama Jookse .
2. Tüüp cpl ja vajutage Sisenema otse avada Toite valikud .
3. Klõpsake nuppu Muutke plaani seadeid link, mis asub süsteemi poolt eelistatud kava kõrval.
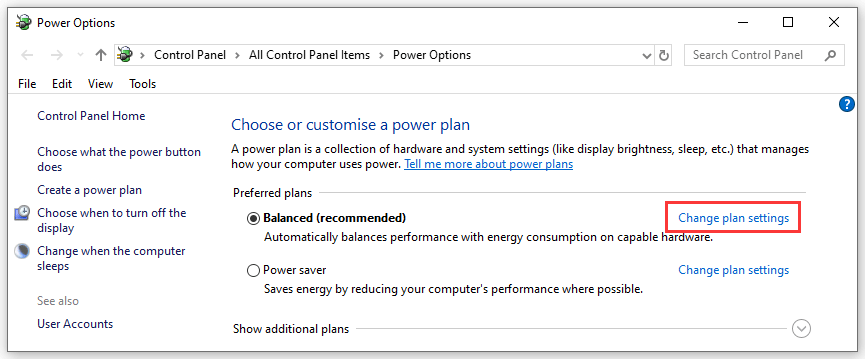
4. Klõpsake nuppu Täpsemate toiteseadete muutmine link jätkamiseks.
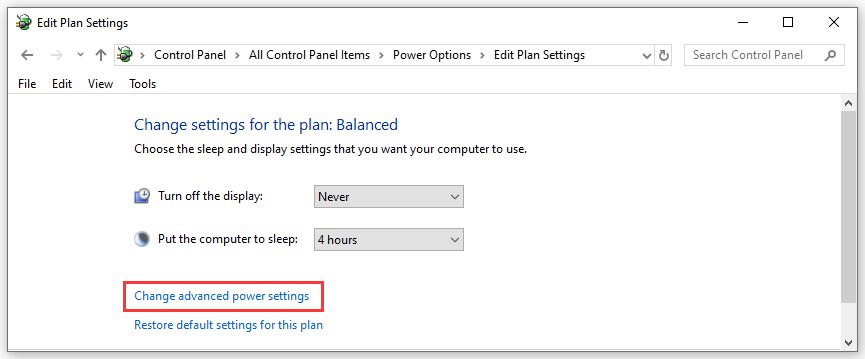
5. Kerige alla jaotiseni USB seaded ja seejärel määrake Keela mõlema stsenaariumi korral: Patarei toitel ja Ühendatud .
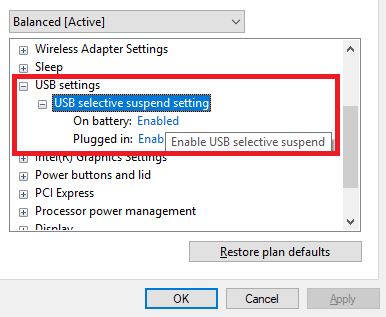
6. Klõpsake nuppu Okei muutuse säilitamiseks.
Lahendus 2. Värskendage või kerige USB-seadme draiverit
Kui USB-seadme draiver pole ajakohane, võib ilmuda tõrge Tundmatu USB-seadme komplekti aadress ebaõnnestus. Teisalt võib see probleem ilmneda ka pärast draiveri värskendamist. Peate kontrollima, millises olukorras olete, ja seejärel valima USB-seadme draiveri värskendamise või tagasi kerimise.
Kui teil on vaja draiverit värskendada, saate viidata sellele postitusele: Seadme draiverite värskendamine Windows 10 (2 viisi) .
Kui teil on vaja draiverit tagasi pöörata, saate viidata sellele postitusele: Kuidas Windowsi draiverit tagasi pöörata? Üksikasjalik juhend .
Lahendus 3. Kasutage riistvara ja seadmete tõrkeotsingut
Samuti võite riistvara ja seadmete tõrkeotsingu abil vabaneda probleemist Tundmatu USB-seadme komplekti aadress ebaõnnestus. Peate lihtsalt minema Start> Seaded> Värskendamine ja turvalisus> Tõrkeotsing> Riistvara ja seadmed ja järgige töö tegemiseks ekraanijuhendit.
Lahendus 4. Lülitage kiire käivitamine välja
1. Vajutage Win + R avama Jookse .
2. Tüüp cpl ja vajutage Sisenema otse avada Toite valikud .
3. Klõpsake nuppu Valige, mida toitenupp teeb .
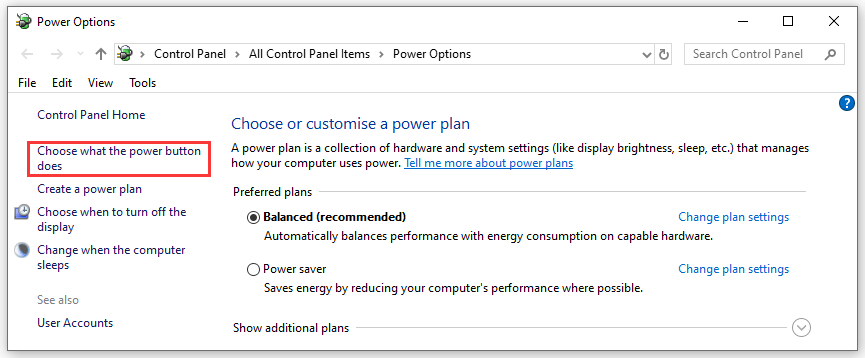
4. Klõpsake nuppu Muutke seadeid, mis pole praegu saadaval .
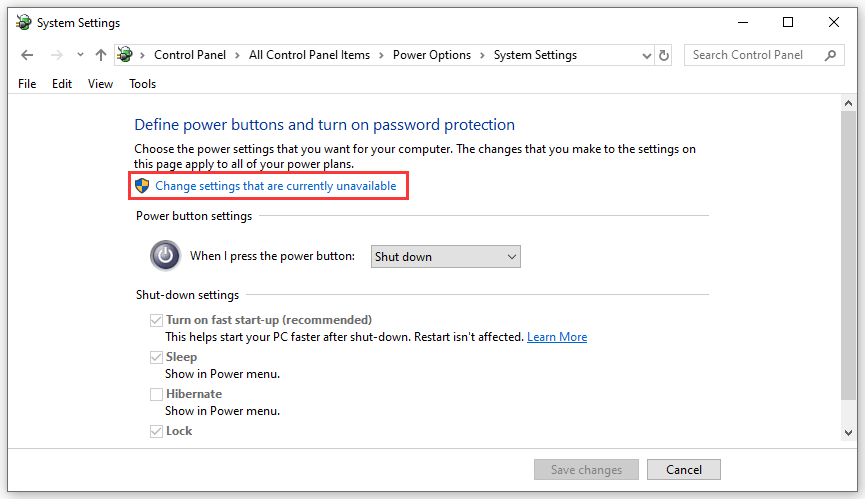
5. Tühjendage märkeruut Kiire käivitamise sisselülitamine (soovitatav) .
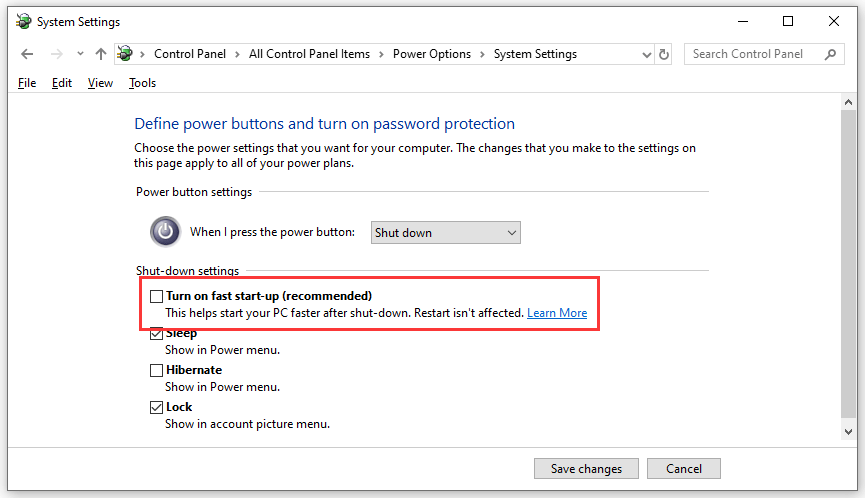
Need on lahendused tundmatu USB-seadme komplekti aadress nurjus. Loodetavasti saavad nad teid aidata. Kui teil on sellega seotud probleeme, võite sellest kommentaaris teada anda.

![Kuidas käivitada CHKDSK välisel kõvakettal / USB-draivil - 3 sammu [MiniTool News]](https://gov-civil-setubal.pt/img/minitool-news-center/84/how-run-chkdsk-external-hard-usb-drive-3-steps.png)


![Kuidas seda lahendada, ei saanud Windowsi installida teie valitud kohta [MiniTool News]](https://gov-civil-setubal.pt/img/minitool-news-center/62/how-fix-we-couldn-t-install-windows-location-you-choose.png)
![Mis on I / O-seadme viga? Kuidas I / O-seadme viga parandada? [MiniTooli näpunäited]](https://gov-civil-setubal.pt/img/data-recovery-tips/52/what-is-i-o-device-error.jpg)
![Täisparandus - NVIDIA juhtpaneeli ei avata operatsioonisüsteemis Windows 10/8/7 [MiniTool News]](https://gov-civil-setubal.pt/img/minitool-news-center/42/full-fix-nvidia-control-panel-won-t-open-windows-10-8-7.png)




![Kuidas parandada hiire mahajäämust Windows 10-s? Proovige neid lihtsaid meetodeid! [MiniTooli uudised]](https://gov-civil-setubal.pt/img/minitool-news-center/90/how-fix-mouse-lag-windows-10.jpg)
![Kuidas vähendada protsessori kasutamist? Teie jaoks on siin mitu meetodit! [MiniTooli uudised]](https://gov-civil-setubal.pt/img/minitool-news-center/32/how-lower-cpu-usage.jpg)
![[LAHENDATUD] SD-kaart kustutab failid ise? Siin on lahendused! [MiniTooli näpunäited]](https://gov-civil-setubal.pt/img/data-recovery-tips/60/sd-card-deleting-files-itself.jpg)
![Kuidas kontrollida Nvidia draiveri versiooni Windows 10 - 2 viisi [MiniTool News]](https://gov-civil-setubal.pt/img/minitool-news-center/41/how-check-nvidia-driver-version-windows-10-2-ways.jpg)

![Täielik juhend - Kuidas Fortnite'ist PS4 / Switchiga välja logida [MiniTool News]](https://gov-civil-setubal.pt/img/minitool-news-center/45/full-guide-how-sign-out-fortnite-ps4-switch.png)


![[Lahendatud] Kuidas parandada Pingi üldist tõrke Windows 10-s? [MiniTooli uudised]](https://gov-civil-setubal.pt/img/minitool-news-center/42/how-fix-ping-general-failure-windows-10.png)