Kuidas parandada DNS_PROBE_POSSIBLE teenuses Chrome Edge Firefox Brave?
Kuidas Parandada Dns Probe Possible Teenuses Chrome Edge Firefox Brave
Veebilehtede sirvimisel esineb sageli mõningaid vigu. Paljud kasutajad teatasid, et saavad oma brauseris hoiatusteate veakoodiga DNS_PROBE_POSSIBLE. Kui see juhtub teiega, siis on selles juhendis toodud parandused MiniTooli veebisait võib olla kasulik.
Mida tähendab DNS-PROBE VÕIMALIK?
Veebilehte sirvides võivad ilmneda vead ja need võivad takistada teil veebisaitidele juurdepääsu. DNS_PROBE_POSSIBLE on üks veakoodidest, mida võite saada sellistes brauserites nagu Google Chrome, Microsoft Edge, Firefox Mozilla ja Brave. Selles postituses oleme kogunud mõned kasulikud lahendused, kuidas samm-sammult DNS PROBE VÕIMALIK parandada.
Kuidas parandada DNS_PROBE_POSSIBLE operatsioonisüsteemis Windows 10/11?
Lahendus 1: muutke DNS-i sätteid
Tõrkest DNS_PROBE_POSSIBLE vabanemiseks saate muuta oma IPv4/IPv6 DNS-aadressi. Kuigi IPv6 on uusim versioon, on IPv4 siiski populaarsem. Seda saab teha järgmiselt.
Samm 1. Vajutage Võida + I avama Windowsi sätted .
2. samm. Mine lehele Võrk ja Internet > Olek > Võrgu-ja ühiskasutuskeskus > Muutke adapteri sätteid .
Samm 3. Paremklõpsake võrgul, mida kavatsete Google'i avaliku DNS-i konfigureerida, ja valige Omadused .
Samm 4. Klõpsake nuppu Interneti-protokolli versioon 4 (TCP/IPv4) ja tabas Omadused .
5. samm. Märkige Kasutage järgmist DNS-serveri aadressi ja tippige järgmine sisu:
- Eelistatud DNS-server : 8.8.8.8
- Alternatiivne DNS-server : 8.8.4.4

Samm 6. Klõpsake nuppu Okei muudatuste salvestamiseks.
Lahendus 2: lubage brauser läbi tulemüüri
Viirusetõrje ja tulemüür võivad kaitsta teie seadet pahavara ja viiruste eest. Kui Windows Defenderi tulemüür tuvastab kahtlase tegevuse, blokeerib see liikluse. Samal ajal võib see mõned programmid kogemata blokeerida, nii et peate need käsitsi tulemüüri kaudu lubama, et kõrvaldada võimalikud vead, nagu DNS_PROBE_POSSIBLE.
Samm 1. Avage Kontrollpaneel .
2. samm. Mine lehele Süsteem ja turvalisus > Windows Defenderi tulemüür > Rakenduse või funktsiooni lubamine Windows Defenderi tulemüüri kaudu .
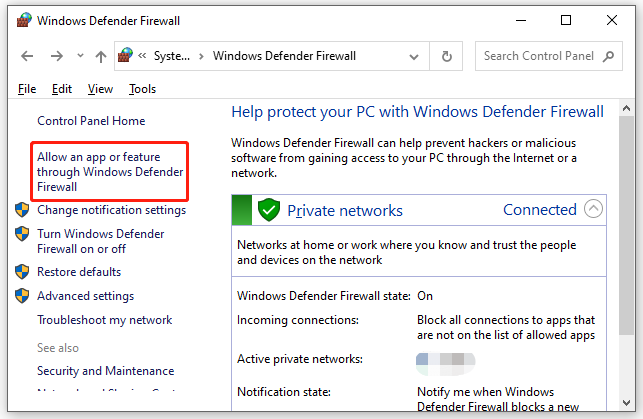
Samm 3. Klõpsake nuppu Muuda seadeid ja seejärel kerige alla, et vajutada Luba mõni muu rakendus .
Samm 4. Vajutage Sirvige brauseri käivitatava faili leidmiseks ja järgige protsessi lõpuleviimiseks ekraanil kuvatavaid juhiseid.
Hea valik on ka viirusetõrjetarkvara ajutine keelamine. Üksikasjalikumate juhiste saamiseks vaadake seda juhendit - Kuidas keelata viirusetõrje Windows 10-s ajutiselt / jäädavalt .
Lahendus 3: lähtestage Interneti-ühendus
Aegunud DNS-i vahemälu võib põhjustada ka mõningaid võrguprobleeme, näiteks DNS-PROBE VÕIMALIK tõrge. Kui see on nii, saate DNS-i loputades kõik normaalseks muuta.
Samm 1. Sisestage cmd otsinguribal ja vajuta Sisenema asukoha leidmiseks Käsurida .
Samm 2. Valimiseks paremklõpsake sellel Käivitage administraatorina .
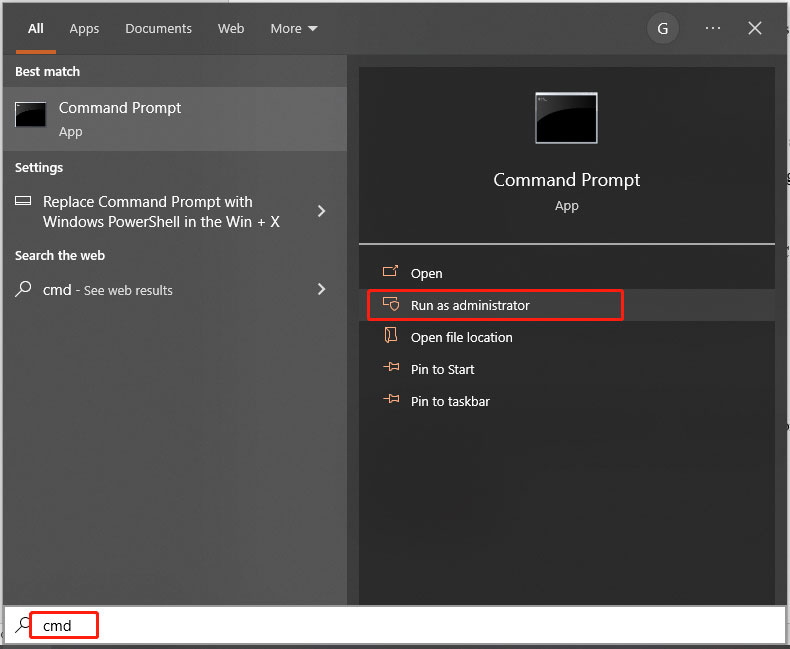
Samm 3. Käivitage ükshaaval järgmine käsk ja ärge unustage vajutada Sisenema pärast iga käsku.
ipconfig /flushdns
ipconfig /registerdns
ipconfig /release
ipconfig /renew
netsh winsocki lähtestamine
Samm 4. Kui kõik protsessid on tehtud, tippige exit ja vajutage Sisenema loobuda Käsurida .
Lahendus 4: keelake VPN ja reklaamiblokeerija
Mõned kolmanda osapoole rakendused võivad samuti häirida brauseri ja Interneti vahelist suhtlust. Seetõttu peaksite täiustuste kontrollimiseks keelama kolmandate osapoolte programmid, nagu VPN, Ad-Blocker ja nii edasi.
Lahendus 5: kustutage sirvimisandmed
Teiste kasutajate sõnul on kasulik ka sirvimisandmete kustutamine. Siin näitame teile, kuidas Google Chrome'is sirvimisandmeid kustutada.
Samm 1. Käivitage brauser ja klõpsake nuppu kolmepunktiline ikooni valimiseks Seaded .
Samm 2. All Privaatsus ja turvalisus , tabas Kustuta sirvimise andmed .
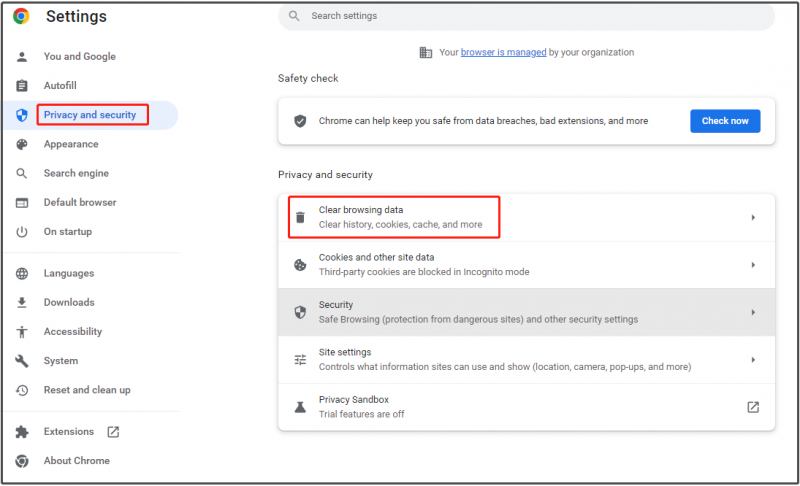
Samm 3. Valige ajavahemik, valige üksused, mida soovite kustutada, ja seejärel vajutage Kustuta andmed .


![Näpunäited välise draivi lisamiseks oma PS4-le või PS4 Pro-le | Juhend [MiniTooli uudised]](https://gov-civil-setubal.pt/img/minitool-news-center/82/tips-adding-an-external-drive-your-ps4.png)






![Mis on UXDServices ja kuidas UXDService'i probleemi lahendada? [MiniTooli uudised]](https://gov-civil-setubal.pt/img/minitool-news-center/80/what-is-uxdservices.jpg)


![PARANDUS: HP printeridraiver pole saadaval Windows 10/11 [MiniTool Tips]](https://gov-civil-setubal.pt/img/news/32/fix-hp-printer-driver-is-unavailable-windows-10/11-minitool-tips-1.png)


![4 lahendust Unarc.dll parandamiseks tagastasid veakoodi [MiniTool News]](https://gov-civil-setubal.pt/img/minitool-news-center/08/4-solutions-fix-unarc.png)
![Kuidas lahendada probleem „D3dx9_43.dll puudub” Windows 10-s [MiniTool News]](https://gov-civil-setubal.pt/img/minitool-news-center/24/how-fix-d3dx9_43.jpg)


