Samm-sammuline juhend: Twitch Chati seadete probleemi lahendamine [MiniTooli uudised]
Step Step Guide How Fix Twitch Chat Settings Issue
Kokkuvõte:
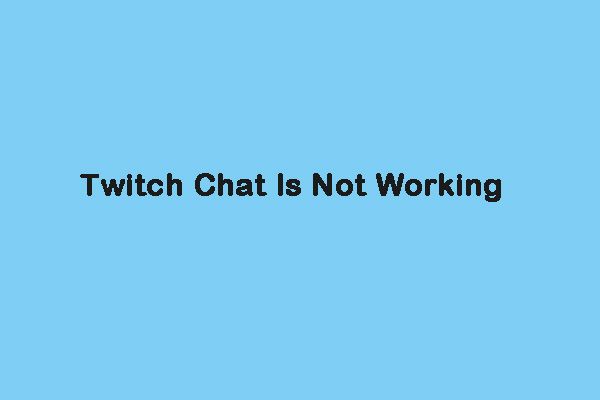
Paljudele meeldib Twitchi kasutada oma lemmikmängude vaatamiseks, kuid mõned neist ütlevad, et puutuvad kokku Twitchi vestluse seadete probleemiga. Kui olete üks neist, saate seda postitust lugeda MiniTool leidmaks teostatavaid ja kasulikke meetodeid „andmete tõmbamise vea parandamiseks”.
Enne kui probleem ei muutu, peate proovima kõigepealt kontrollida võrgukaableid ja ruutereid. Peate veenduma, et kaablid on õiges kohas. Kui kasutate WiFi-d, saate ruuteri taaskäivitada. Pärast nende kontrollimist minge järgmiste lahenduste juurde.
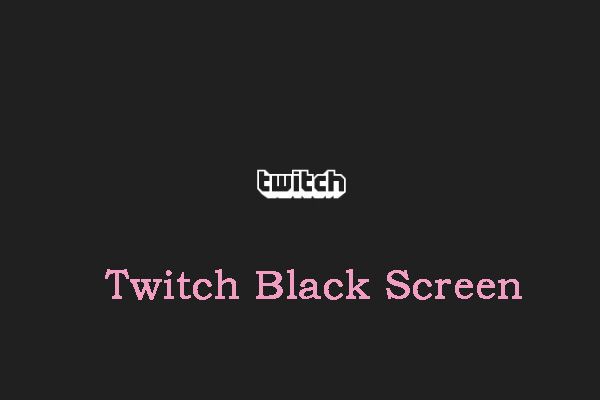 Kuidas lahendada probleem 'Twitch Black Screen' Google Chrome'is
Kuidas lahendada probleem 'Twitch Black Screen' Google Chrome'is Mõned inimesed ütlevad, et neil on Google Chrome'i kasutamisel Twitchi musta ekraani probleem. Nüüd lugege seda postitust, et leida mõned meetodid sellest vabanemiseks.
Loe rohkem1. parandus: kasutage inkognito režiimi
Esimene meetod, mida peaksite proovima, on inkognito režiimi kasutamine Google Chrome'is, kui vastate Twitchi vestluse seadete veale. Peate klõpsama nuppu kolm täppi ikooni. Seejärel valige Uus inkognito režiim rippmenüüst. See postitus - Chrome'i / Firefoxi brauseri inkognito režiimi sisse- ja väljalülitamine annab teile rohkem üksikasju.
Parandus 2: keelake brauseri laiendused
Kõigi laienduste ja pistikprogrammide keelamine lahendab probleemi „Twitch chat ei tööta”. Chrome'i laienduste eemaldamise toimingud on väga lihtsad. Kui te ei tea, kuidas laiendusi Chrome'ist eemaldada, proovige järgmisi samme:
Samm 1: Avage Chrome, klõpsake kolme punkti ja valige Rohkem tööriistu .
2. samm: Seejärel valige Laiendused valikute loendist.
3. samm: Kerige laiendi leidmiseks alla ja klõpsake nuppu Eemalda laienduse nupp. Seejärel eemaldage need ükshaaval.
Seejärel tuleks Chrome'i laiendus edukalt eemaldada ja probleem Twitchi vestluse seadetes lahendada.
Vaadake ka: Laienduste eemaldamine Chrome'ist ja teistest populaarsetest brauseritest
Parandage 3: tühjendage küpsised ja vahemälu
Mõnikord võib rikutud Chrome'i vahemälu andmete laadimisel põhjustada tõrke. Niisiis, võite probleemi lahendamiseks proovida selle kustutada. Siin on teile allpool toodud juhend.
Samm 1: Vajutage Chrome'i lehel Ctrl + Tõst + Kustuta klahvide avamiseks Kustuta sirvimise andmed aken.
2. samm: Mine Täpsem ja valige Kogu aeg rippmenüüst.
3. samm: Kontrolli Ajalugu sirvimine , Laadige ajalugu alla , Küpsised ja muud saidi andmed ja Vahemällu salvestatud pildid ja failid kastid.
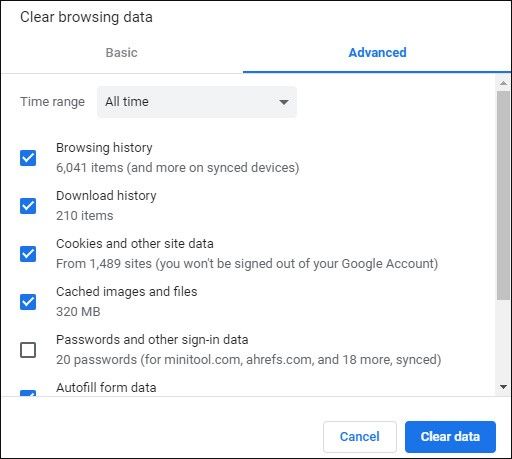
4. samm: Klõpsake nuppu Kustuta andmed selle muudatuse rakendamiseks nuppu. Seejärel kontrollige, kas viga „Jututuba ei laadita” on möödunud. Kui ei, proovige järgmisi meetodeid.
Nõuanne: Kui kasutate muid brausereid, siis see postitus - Kuidas puhastada ühe saidi vahemälu Chrome, Firefox, Edge, Safari on see, mida vajate.Parandage 4: keelake puhverserver
Probleemi „tõmbetõrje andmete laadimisel” saate proovida puhverserveri keelata ja saada Interneti-ühendus ilma puhverserverita. Siin on, kuidas seda teha:
Samm 1: Vajutage Windows + R klahvid Jookse dialoogiboks. Seejärel tippige inetcpl.cpl ja klõpsake nuppu Okei nuppu.
2. samm: Klõpsake nuppu Ühendus ja klõpsake vahekaarti LAN-i seaded nuppu.
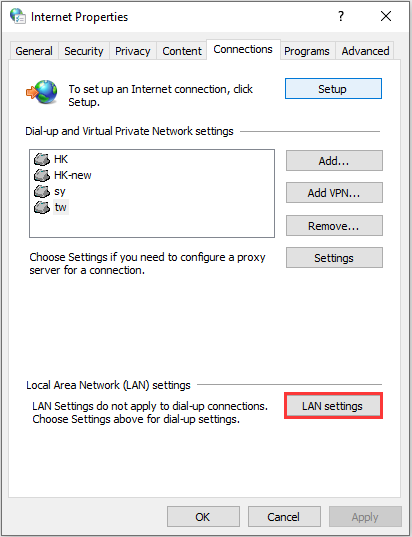
3. samm: Tühjendage märkeruut Kasutage oma kohtvõrgu jaoks puhverserverit ruut ja märkige ruut Tuvastage seaded automaatselt kasti Kohaliku võrgu seaded aken. Seejärel klõpsake nuppu Okei nuppu.
Nüüd taaskäivitage oma brauser ja kontrollige, kas probleem „Twitch chat ei tööta” on lahendatud.
Parandus 5: keelake GIF-emotikonid
Suur osa Twitchi vestlustest on emotikonid, teie jaoks on palju emotikone. Seega oleksite parem GIF-i emotikonid keelata. Seejärel tuleks probleem lahendada.
Lisaks ülaltoodud lahendustele võite proovida ka Twitchi vestluse seadetes probleemi lahendamiseks mõnda muud brauserit või loputage DNS-i.
Lõppsõnad
Kas teid häirib viga „Twitchi vestlust ei näidata”, kui kasutate video vaatamiseks Twitchi? Võta rahulikult. Pärast nende meetodite proovimist peaksite sellest probleemist lihtsalt ja tõhusalt lahti saama.
![2 toimivat viisi Windows 10 PIN-i sisselogimise suvandite parandamiseks ei tööta [MiniTooli uudised]](https://gov-civil-setubal.pt/img/minitool-news-center/26/2-workable-ways-fix-windows-10-pin-sign-options-not-working.png)





![[PARANDATUD] Windowsi otsing ei tööta | 6 usaldusväärset lahendust [MiniTooli näpunäited]](https://gov-civil-setubal.pt/img/backup-tips/03/windows-search-not-working-6-reliable-solutions.jpg)

![Windows 8 VS Windows 10: on aeg nüüd Windows 10-le üle minna [MiniTooli näpunäited]](https://gov-civil-setubal.pt/img/backup-tips/67/windows-8-vs-windows-10.png)




![9 viisi Windows 10 täpsematele käivitamis- / alglaadimisvalikutele juurdepääsemiseks [MiniTooli uudised]](https://gov-civil-setubal.pt/img/minitool-news-center/83/9-ways-access-advanced-startup-boot-options-windows-10.png)

![[Neli lihtsat viisi] Kuidas M.2 SSD-d Windowsis vormindada?](https://gov-civil-setubal.pt/img/news/9F/four-easy-ways-how-to-format-an-m-2-ssd-in-windows-1.jpg)



