Kuidas teisaldada programme teisele draivile nagu C-D? Vaadake juhendit! [MiniTooli uudised]
How Move Programs Another Drive Like C D
Kokkuvõte:

Kui olete oma Windows 10 arvutisse installinud palju rakendusi või programme, võite kettaruumi vabastamiseks teisaldada programmid teisele kettale. Hea uudis on see, et saate seda tööd hõlpsalt teha. Järgige lihtsalt neid pakutavaid meetodeid MiniTooli lahendus nüüd.
Windows 10 Teisaldage programmifailid teisele kettale
Arvuti kõvakettal on ruumi ainult nii palju. Selle täitmisel võib seade aeglustada või tal võib olla probleeme programmidega. See on kasulik, kui otsustate installitud programmid ühelt kettalt teisele teisaldada. Vaikimisi installite mõned rakendused või programmid C-draivile.
Suhteliselt öeldes on muusikafailide, piltide ja muude failide teisaldamine ühelt kettalt teisele draivile lihtne. Programmifailide teisaldamine sellisele draivile nagu D on aga keeruline, kuna programm loob kausta Windowsi registrisse ja registreerib ennast installimise käigus. Programmi töötamine võib peatuda, kui teisaldate installitud programmi failid lihtsalt teisele draivile.
Niisiis, kuidas saate programme C-lt D-le teisaldada? Siin on kirjeldatud kolme meetodit!
Näpunäide: Kui soovite Windowsi HDD-lt SSD-le teisaldada, järgige selles postituses toodud juhiseid - Migreerige Windows 10 hõlpsasti SSD-le ilma OS-i nüüd uuesti installimata!Kuidas teisaldada programme teisele draivile nagu C-st D-ni
Programmide teisaldamiseks kasutage sätteid
Üks viis rakenduste või programmide teisele kettale teisaldamiseks on rakenduses Windows 10 rakenduste sätete kasutamine. Nagu teate, on arvutisse installitud palju programme. Mõned neist on teie süsteemiga kaasas ja teised on teie installitud. See meetod töötab ainult teisel juhul.
Järgmine on täielik juhend selle kohta, kuidas Windows 10-s programmifaile C-draivilt D-draivile teisaldada.
1. samm: klõpsake nuppu Alusta nuppu ja minge Seaded .
 Mida teha, kui Windows 10 sätete rakendus ei avane?
Mida teha, kui Windows 10 sätete rakendus ei avane? Kas rakendus Seaded ei avane Windows 10-s? Mida teha, kui te ei pääse seadetele juurde? See postitus annab teile selle probleemi lahendamiseks mõned lahendused.
Loe rohkem2. samm: navigeerige Rakendused sisestamiseks Rakendused ja funktsioonid aken.
3. samm: kerige alla, valige rakendus, mida peate teisaldama, ja klõpsake nuppu Liiguta nuppu

4. samm: valige sihtkett nagu D ja tehke toiming klõpsates Liiguta .
Näpunäide: Kõigil rakendustel pole seda võimalust. Kui te seda ei näe, proovige installitud programmide teisaldamiseks teisele draivile mõnda muud meetodit.Programmifailide teisaldamiseks teisele kettale saate luua kataloogi ristmiku
Programmifailide hõlpsaks teisaldamiseks operatsioonisüsteemis Windows 10 saate järgida neid juhiseid. Vaatame neid:
1. samm: avage File Explorer, minge sihtkoha draivi juure nagu D ja paremklõpsake valimiseks tühja ala Uus> Kaust .
2. samm: sirvige lähtekettakausta, mis hoiab teises File Exploreri aknas programmifaile. Valige kaust, mis sisaldab programmifaile, mida soovite teisaldada, ja kopeerige kaust Ctrl + C . Seejärel kasutage Ctrl + V kausta uuele draivile kleepimiseks.
3. samm: kustutage kaust, mis sisaldab teisaldatud programmifaile.
4. samm: minge Fail> Ava käsuviip> Ava käsuviip administraatorina ja kinnitage toiming.
5. samm: kasutage nuppu mklink / j 'lingi asukoht' 'failide asukoht' käsk. Näiteks kui soovite teisaldada Microsoft Office'i C-lt D-le, on käsk mklink / j “C: Program Files (x86) Microsoft Office' 'D: Program Files (x86) Microsoft Office' .
Pärast seda käivitage programm, et näha, kas see töötab korralikult. Nii arvab Windows, et programm on lihtsalt algses asukohas, kuid tegelikult on see uues asukohas.
Programmide teisele kettale teisaldamiseks kasutage kolmanda osapoole tööriista
Kui arvate, et teine viis on tülikas ja esimene meetod ei aita, võite proovida lihtsat viisi, st installitud programmifailide teisele draivile teisaldamiseks kasutada kolmanda osapoole tööriista nagu SteamMover või Application Mover.
Hankige lihtsalt üks neist Internetist ja järgige kolimisoperatsiooni tegemiseks veebis pakutavaid juhiseid.
Alternatiiv: desinstallige ja installige programm uuesti
Saate valida kaudse viisi programmide teisaldamiseks ühelt kettalt teisele. See tähendab juhtpaneeli kaudu desinstallida programmi, mille soovite teisaldada.
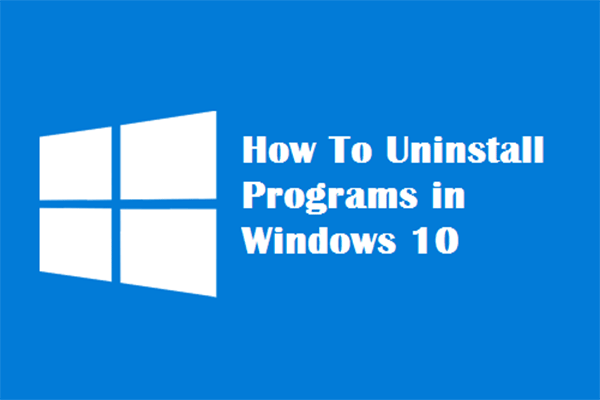 Neli täiuslikku viisi - kuidas desinstallida Windows 10 programme
Neli täiuslikku viisi - kuidas desinstallida Windows 10 programme Kirjeldus: võite teada, kuidas desinstallida programm Windows 10 õigel viisil. Lugege seda artiklit, see näitab teile nelja lihtsat ja ohutut meetodit.
Loe rohkemSeejärel seadistage arvuti nii, et see saaks rakendusi draivi, mida soovite kasutada, alla laadida.
1. samm: vajutage Win + I klahve samal ajal Windowsi sätete avamiseks.
2. samm: navigeerige Süsteem> Salvestusruum .
3. samm: leidke asukoht Muutke uue sisu salvestamise kohta .
4. samm: valige hüpikaknas D Uued rakendused salvestatakse asukohta ja klõpsake nuppu Rakenda .

Lõpp
Kuidas Windows 10-s programme teisele draivile teisaldada? Nüüd teate pärast selle postituse lugemist kolme meetodit. Kui teil on vajadust, proovige lihtsalt ühte neist.

![Mis on Seagate DiscWizard? Kuidas seda ja selle alternatiivi kasutada? [MiniTooli näpunäited]](https://gov-civil-setubal.pt/img/backup-tips/12/what-is-seagate-discwizard.png)

![Kus on menüünupp ja kuidas klaviatuurile menüüklahvi lisada [MiniTool News]](https://gov-civil-setubal.pt/img/minitool-news-center/86/where-is-menu-button.png)
![Kuidas lahendada Windows 10 operatsioonisüsteemi „OneDrive sünkroonimine ootel” [MiniTooli näpunäited]](https://gov-civil-setubal.pt/img/backup-tips/54/how-deal-with-onedrive-sync-pending-windows-10.png)







![Miks ei saa ma oma Androidis tekstsõnumeid saata? Parandused on käes [MiniTooli uudised]](https://gov-civil-setubal.pt/img/minitool-news-center/29/why-can-t-i-send-text-messages-my-android.png)


![Google Chrome'i eemaldamine/kustutamine arvutist või mobiilseadmest [MiniTool Tips]](https://gov-civil-setubal.pt/img/news/A0/remove/delete-google-chrome-from-your-computer-or-mobile-device-minitool-tips-1.png)



