Vea „Kettahalduskonsooli vaade pole ajakohane” parandamine 2021 [MiniTooli näpunäited]
Fixdisk Management Console View Is Not Up Dateerror 2021
Kokkuvõte:
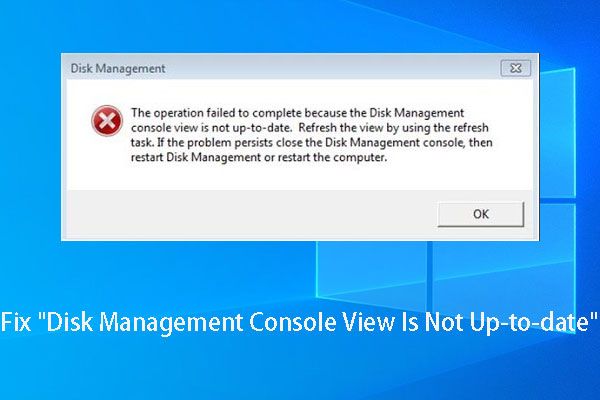
Kui teile kuvatakse kirja või partitsiooni vormindamisel tõrge „Kettahalduse konsoolivaade pole ajakohane”, proovige seda artiklit lugeda, kuna see näitab võimalusi, kuidas kettahalduse konsoolivaadet pole värskendatud ja mis ei kahjusta seadet algandmed.
Kiire navigeerimine:
Vea „Kettahalduse konsoolivaade pole ajakohane” kirjeldus
Nagu teada, on kettahaldus Windowsi lisandmooduli utiliit, mis võimaldab kasutajatel lõpule viia mõned ketta ja partitsioneerimise põhitoimingud, näiteks luua sektsiooni, kustutada sektsiooni, vormindada sektsiooni, muuta draivitähte ja -teed ning laiendada sektsiooni.
Üldiselt saavad kasutajad need toimingud hõlpsalt lõpule viia, kuna on olemas üksikasjalikud juhised, kuid paljud kasutajad teatavad veast sageli - Disk Managementi konsoolivaade pole ajakohane , kui nad teevad konkreetseid toiminguid, näiteks vormindavad sektsiooni, määravad draivitähe ja vaatavad sektsiooni atribuute.
Sellised sektsioonid on alati ilma draivitähe, failisüsteemi, sektsiooni tüübi (esmane või loogiline) või muu vajaliku teabeta. Ja allpool on väga veateate pisipilt:
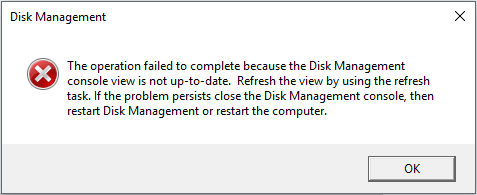
Lisaks sellele probleemile kettahalduse konsoolivaates võib mõnikord Windows kuvada teate 'ilmnes ootamatu tõrge' ja paluda ka kettahalduse konsool sulgeda, seejärel taaskäivitada kettahaldus või arvuti taaskäivitada. Kuid enamasti see ei toimi.
Kas teid vaevab sama või sarnane probleem? Kui jah, lugege seda postitust edasi, kust leiate lahenduse.
Vea „Kettahalduse konsoolivaade pole ajakohane” parandamine
Selle probleemi võib põhjustada palju tegureid, nagu vale jaotamine, viiruse rünnak ja äkiline voolukatkestus. Nii eelmiste kui ka hiljuti loodud sektsioonide käitamiseks võite saada sama tõrketeate. Sellest hoolimata peaksid lahendused olema erinevad, kuigi viga on sama.
Vaatame nüüd konkreetseid lahendusi.
Proovige neid 4 meetodit, kui partitsioon salvestab olulisi andmeid
Lahendus 1. Määrake Diskparti ligipääsmatu partitsiooni kiri.
Märge: See meetod võib olla teie jaoks kasutu, sest vaid vähesed valisid selle lahendusena. Kuid võite proovida, sest see ei kahjusta teie andmeid.Kui Disk Managementis tähte ei määrata, võite proovida seda teha failis Diskpart.exe. Palun tippige ketasosa aastal Otsing ja käivitage see administraatorina. Kui see tööriist on avatud, peate lihtsalt sisestama järgmised käsud ja iga tüüp peaks lõppema sisse vajutades Sisenema võti. Siin võtame näiteks Windows 7. Palun sisestage:
Loendi maht
Valige helitugevuse number (# on köite number, millele soovite tähe määrata)
Määra täht = X (X on täht, mille soovite määrata ligipääsmatu helitugevuse jaoks, ja see võib olla ükskõik milline kasutamata täht)
Välju
Pärast seda saate võib-olla seda partitsiooni külastada.
Mõnikord ei kuvata ligipääsmatut helitugevust kettaruumi heliloendis või te ei saa sellele Diskpartis tähte määrata. Sel ajal proovige palun meie teist lahendust.
Lahendus 2. Määrake kiri MiniTooli partitsiooni viisardiga
MiniTool Partition Wizard on tööriist, mis aitab Windowsi kasutajatel lõpule viia nii põhi- kui ka edasijõudnute jaotustoimingud, näiteks luua sektsiooni, vormindada sektsiooni, määrata / muuta draivitähte, muuta sektsiooni suurust, teisendada failisüsteemi FAT32 ja NTFS vahel ning muuta sektsiooni stiili MBR-i vahel ja GPT. Lisateabe saamiseks vaadake palun Tasuta partitsioonihaldur .
Tähe määramiseks kettahalduse konsoolivaate parandamiseks pole värskendamise viga, laadige esmalt alla see partitsioonimaagia, mis on Windowsi mitteserverikasutajatele tasuta.
Seejärel käivitage programm, et saada selle põhiaken.
Järgmisena valige partitsioon, millel pole draivitähte, ja valige Muuda draivitähte funktsioon vasakult küljelt.
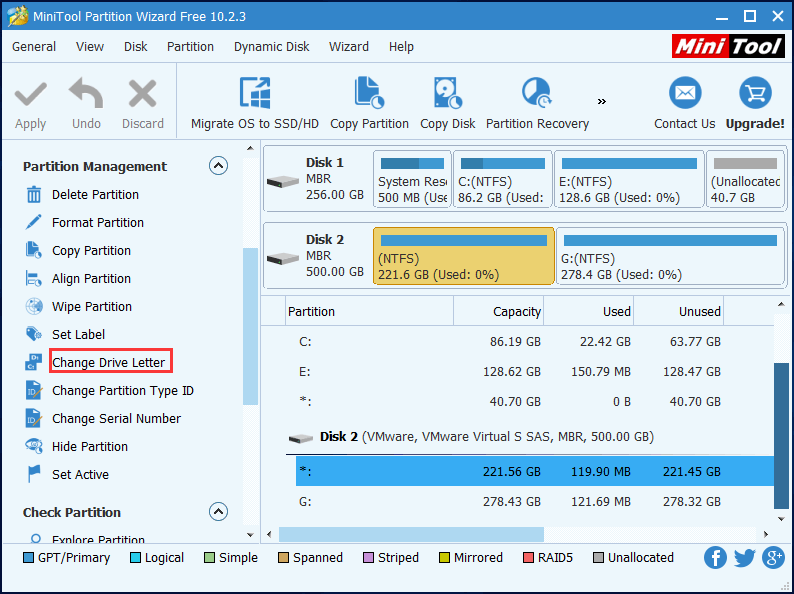
Seejärel valige partitsiooni täht ja klõpsake nuppu ' Okei '.
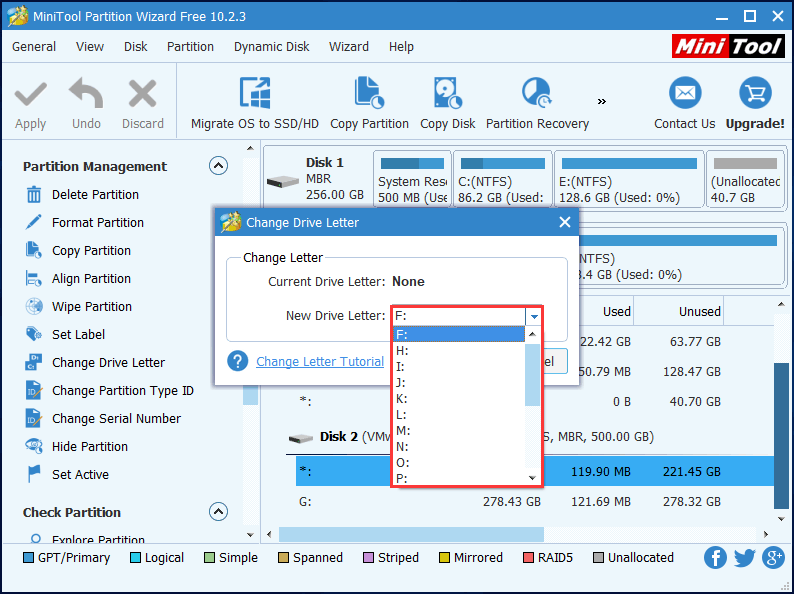
Lõpuks klõpsake nuppu ' Rakenda nuppu muudatuse sooritamiseks.
Kui aga jaotiste viisard ei lahenda kettahalduse konsooli vaadet, mida pole värskendatud, proovige kolmandat meetodit.
Lahendus 3. Taastage ligipääsmatu sektsioon MiniTooli sektsiooni viisardiga
Viiruse rünnak või ekslik toiming võib kahjustada partitsioonitabelit, mis võib muuta vastava (d) sektsiooni (d) ligipääsmatuks. Nii võite proovida partitsioonitabelit uuesti üles ehitada, et näha, kas see meetod sobib teie olukorra jaoks. Selle meetodi soovitamise peamine põhjus on see, et paljud inimesed ütlesid, et see aitas neil partitsiooni ja kõik olulised failid tagasi saada.
Postitus võib teile huvi pakkuda Kuidas seda parandada: Partitsioon kaob Windows 10 aastapäeva värskenduses .
Muide, see meetod on kahjutu, nii et saate seda proovida, ilma et peaksite muretsema andmete kadumise pärast.
' Partitsiooni taastamine 'funktsioon pole tasuta versioonis saadaval. Selle funktsiooni kasutamiseks peaksite hankima Professional Editioni, kui olete mitte serverikasutaja.
Osta kohe
Siis hakkame taastuma.
Samm 1 . Installige see tarkvara oma arvutisse.
2. samm . Käivitage see tarkvara ja registreerige. Seejärel sisestate järgmise liidese. Paremklõpsake kettal, kus asub ligipääsmatu sektsioon, ja valige ' Partitsiooni taastamine 'funktsioon Disk Management konsooli vaate värskendamata probleemi lahendamiseks.
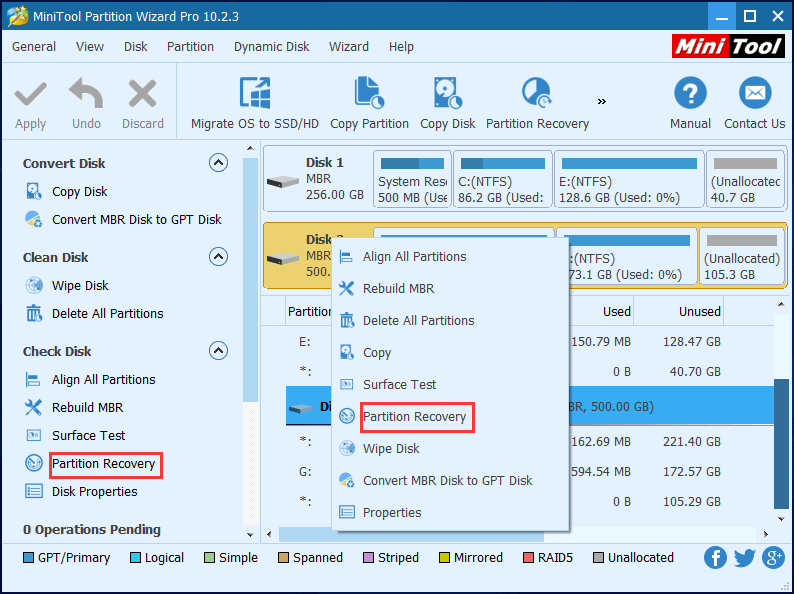
3. samm . Määrake valitud ketta skannimisala. Siinkohal soovitame valida Täis ketas . Seejärel klõpsake nuppu ' Järgmine ' jätkama.
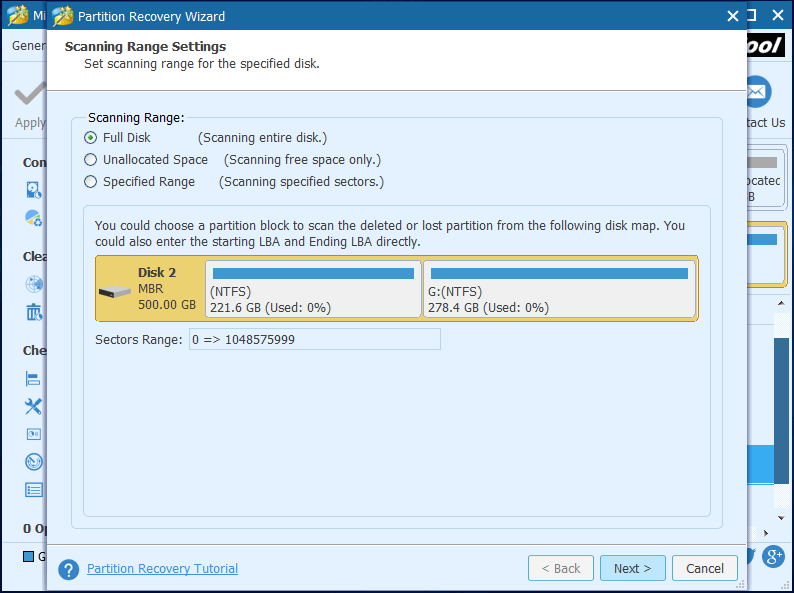
4. samm . Määrake valitud skannimisvahemiku jaoks skannimismeetod ja klõpsake nuppu ' Järgmine '. Esiteks saate valida Kiire skannimine , mis on palju kiirem. Kuid kui see skannimismeetod ei leia soovitud sektsiooni, minge tagasi ja valige Täielik kontroll .
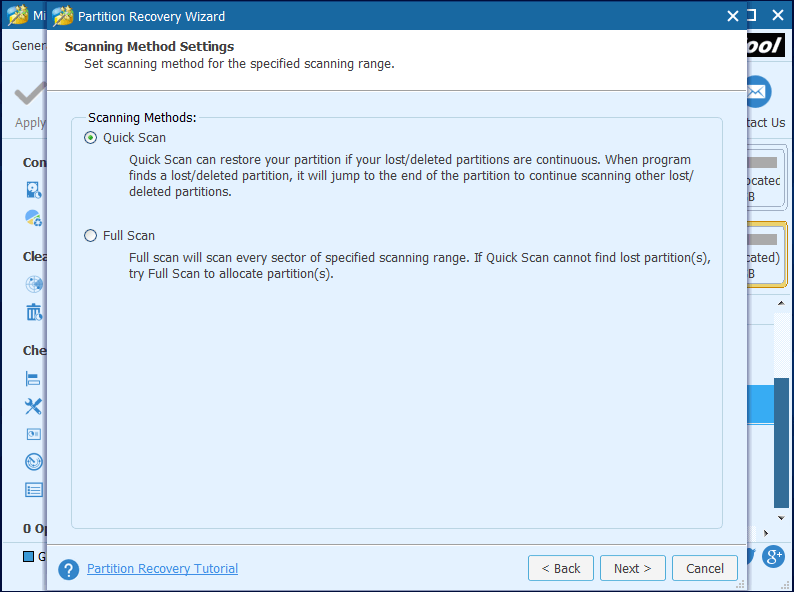
5. samm . Kontrollige kõiki vajalikke partitsioone, nii olemasolevaid kui ka kaotatud / kustutatud partitsioone ja klõpsake nuppu ' Lõpetama nuppu.
Hoiatus: Ärge unustage kontrollida kõiki soovitud partitsioone, sest kontrollimata partitsioonid lähevad kaotsi. 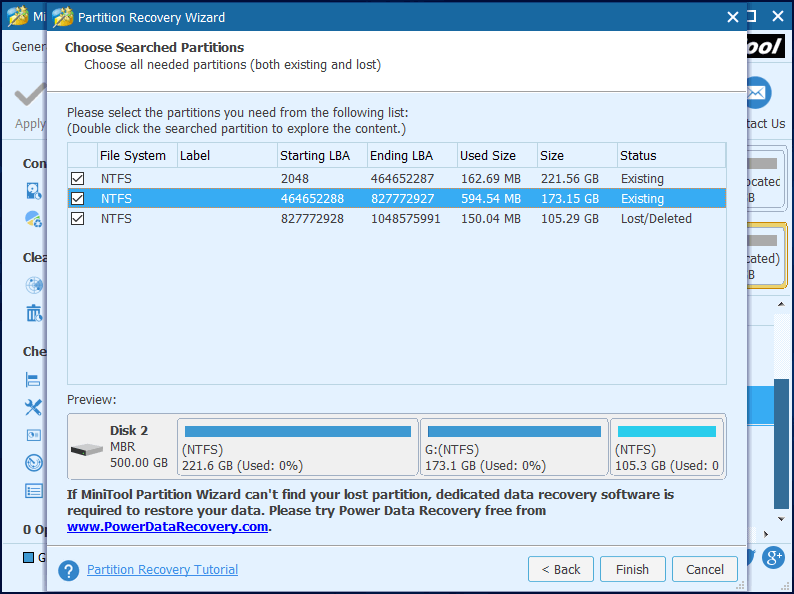
6. samm . Valige taastatud sektsioon, valige ' Muuda draivitähte 'vasakpoolsel tegevuspaanil ja määrake sellele taastatud partitsioonile täht.
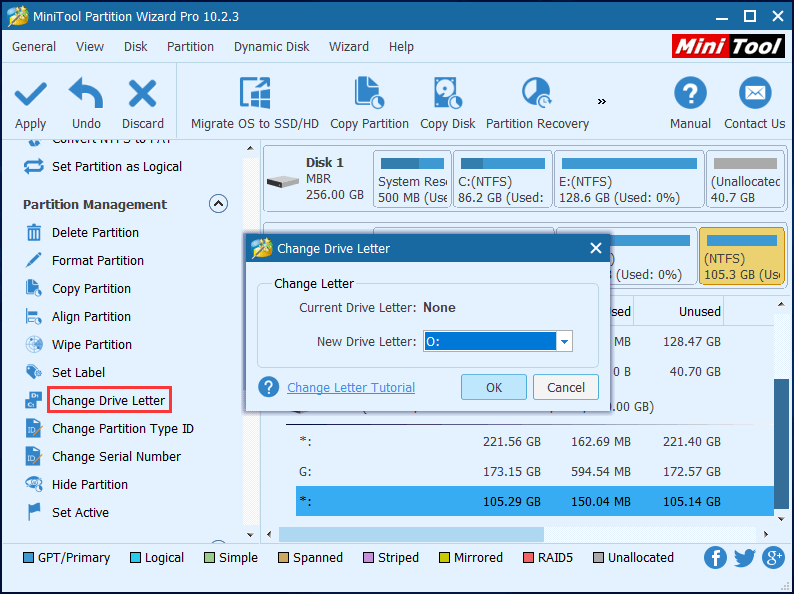
7. samm . Klõpsake nuppu ' Rakenda Kõigi muudatuste tegemiseks vasakus ülanurgas olev nupp.
Nüüd peaksite saama juurdepääsu nii partitsioonile kui ka selle andmetele.
![4 meetodit veakoodi 0x80070426 parandamiseks Windows 10-s [MiniTool News]](https://gov-civil-setubal.pt/img/minitool-news-center/55/4-methods-fix-error-code-0x80070426-windows-10.png)




![[Lahendatud!] YouTube'i viga laadimisel Puudutage uuesti proovimiseks iPhone'is](https://gov-civil-setubal.pt/img/blog/13/youtube-error-loading-tap-retry-iphone.jpg)
![8 nõuannet iPhone'i / Maci / Windowsiga sünkroonimata iCloudi fotode parandamiseks [MiniTool News]](https://gov-civil-setubal.pt/img/minitool-news-center/15/8-tips-fixing-icloud-photos-not-syncing-iphone-mac-windows.png)
![5 viisi Intelppm.sys BSOD-tõrke parandamiseks käivitamisel [MiniTool News]](https://gov-civil-setubal.pt/img/minitool-news-center/28/5-ways-fix-intelppm.png)
![Mis on eemaldatavate mäluseadmete kaust ja kuidas seda kustutada [MiniTool News]](https://gov-civil-setubal.pt/img/minitool-news-center/34/what-is-removable-storage-devices-folder.png)









![Witcher 3 skripti kompileerimise vead: kuidas parandada? Vaadake juhendit! [MiniTooli uudised]](https://gov-civil-setubal.pt/img/minitool-news-center/17/witcher-3-script-compilation-errors.png)
