Seadme draiverite värskendamine Windows 10 (2 viisi) [MiniTool News]
How Update Device Drivers Windows 10
Kokkuvõte:

Kui teie Windows 10 arvuti ei saa hästi toimida ja soovite parandage Windows 10 probleemid selle normaalse oleku taastamiseks on üks võimalike Windows 10 riistvaraprobleemide lahendamise meetodeid draiverite Windows 10 värskendamine. Selles õpetuses on kaks võimalust draiverite värskendamiseks Windows 10 arvutis.
Kui teie Windows 10 arvutil on riistvaraprobleeme, võite proovida draivereid Windows 10 värskendada, et näha, kas see suudab riistvaravead parandada.
Selles õpetuses tutvustatakse kahte viisi, kuidas aidata teil oma Windows 10 arvuti seadme draivereid värskendada. Mõlemal viisil lisame samm-sammulise juhendi, mis aitab teil paremini teada, kuidas (kõiki) draivereid Windows 10 värskendada.
Tee 1. Kuidas draivereid Windows 10 värskendada seadmehalduriga
Tavaliselt saate draivereid Windows 10-s käsitsi värskendada Windowsi seadmehalduri kaudu, vaadake allolevat juhendit.
Samm 1. Avage Windowsi seadmehaldur
Võite klõpsata Alusta ja tüüp seadmehaldus . Valige Windowsi avamiseks parim vaste Seadmehaldus .
Samm 2. Valige Uuenda draiverivõimalust
Järgmisena võite topeltklõpsata seadmekategoorial ja valida seadme, mille draiverit soovite värskendada. Seejärel paremklõpsake valitud seadet ja klõpsake nuppu Draiveri värskendamine valik.
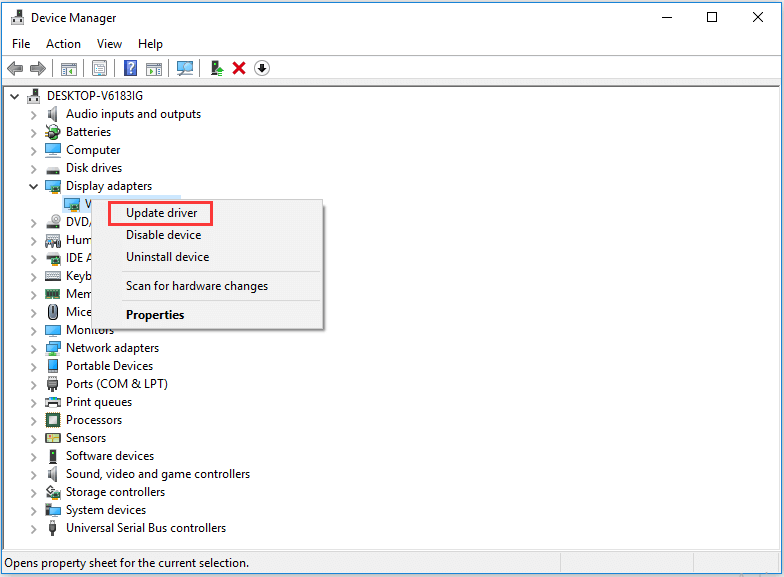
Samm 3. Uuendage draiver Windows 10
Pärast seda saate valida Uuendatud draiveritarkvara otsimine automaatselt suvand ja Windows otsib teie arvutist ja Internetist teie seadme uusimat draiveritarkvara. Uuema värskenduse olemasolul laadib Windowsi seadmehaldur alla ja installib uuema draiveri teie Windows 10 arvutisse.
Nõuanded:
- Kui soovite seadme draiverit uuesti installida, saate valida Desinstallige seade 2. etapis ja taaskäivitage oma Windows 10 arvuti. Windows 10 proovib draiverit uuesti installida.
- Kui olete draiveripaketi eelnevalt arvutitootja toe veebisaidilt alla laadinud, saate valida Sirvige minu arvutit draiveritarkvara leidmiseks draiveritarkvara käsitsi leidmiseks ja installimiseks.
Tee 2. Kuidas värskendada kõiki Windows 10 draivereid Windows Update'i abil
Kõiki draivereid Windows 10 saate värskendada ka Windows Update'i kaudu. võrgukaardid, ekraaniadapterid, monitorid, printerid, videokaardid, heli- / video- / mängudraiverid jne. Samuti saate värskendada Nvidia / Inteli / AMD graafika draivereid Windows 10. Enne selle tegemist peate veenduma, et Windows 10 arvuti on heas võrguühenduses.
Samm 1. Võite klõpsata Alusta ja Seaded Windows 10 sätete avamiseks.
2. samm. Järgmisena saate klõpsata Uuendamine ja turvalisus ja valige Windowsi uuendus suvand vasakus veerus.
3. samm. Siis saate klõpsata Kontrolli kas uuendused on saadaval nuppu ja Windows 10 kontrollib automaatselt kõiki saadaolevaid draiverivärskendusi ning laadib alla ja installib teie Windows 10 arvuti uusimad draiverivärskendused.
Seotud: Kõvaketta parandamine ja andmete taastamine operatsioonisüsteemis Windows 10/8/7 tasuta
Kuidas kontrollida draiveriteavet Windows 10-s
Kui soovite kontrollida draiveri versiooni või üksikasjalikku teavet, võite paremklõpsata seadmel ja valida Atribuudid ülaltoodud 2. etapis.
Siis saate klõpsata Autojuht vahekaardil draiveri nime, pakkuja, draiveri kuupäeva, draiveri versiooni jms kontrollimiseks.
Parim draiveri värskendamise tarkvara Windows 10 jaoks
Selle asemel, et kasutada Windows 10 draiverite värskendamiseks Windowsi sisseehitatud tööriistu, saate selle ülesande täitmiseks kasutada ka Windows 10/8/7 jaoks kolmanda osapoole parimat draiveri värskendustarkvara.
Mõned Windows 10 peamised draiveri värskendamise tööriistad hõlmavad nutikat draiveri värskendajat, Driver Easy, Driver Reviver, Driver Booster, Smart Driver Care ja palju muud.
Kui teie Windows 10 arvutil on muid probleeme, võite sellest postitusest leida mõned võimalikud lahendused. Win 10 parandamiseks looge Windows 10 parandusketas / taasteketas / süsteemipilt .

![Kuidas massiliselt lahkhelisid kustutada? Siin on mitu viisi! [MiniTooli uudised]](https://gov-civil-setubal.pt/img/minitool-news-center/96/how-mass-delete-discord-messages.png)

![Parandused seadmele „Seadet kasutab teine rakendus” [MiniTool News]](https://gov-civil-setubal.pt/img/minitool-news-center/84/fixes-device-is-being-used-another-application.png)



![Kuidas MacBooki lukustada [7 lihtsat viisi]](https://gov-civil-setubal.pt/img/news/C9/how-to-lock-macbook-7-simple-ways-1.png)
![[2021] Kuidas taastada kustutatud mänge Windows 10-s? [MiniTool]](https://gov-civil-setubal.pt/img/tipps-fur-datenwiederherstellung/24/wie-kann-man-geloschte-spiele-windows-10-wiederherstellen.png)



![Mis on turvaline alglaadimine? Kuidas seda Windowsis lubada ja keelata? [MiniTooli Wiki]](https://gov-civil-setubal.pt/img/minitool-wiki-library/81/what-is-secure-boot-how-enable.jpg)
![Kuidas iPhone'i parandada, jätkub taaskäivitamine või krahh 9 viisi [MiniTooli näpunäited]](https://gov-civil-setubal.pt/img/ios-file-recovery-tips/86/how-fix-iphone-keeps-restarting.jpg)
![Kuidas parandada Win32kbase.sys BSOD-i? Proovige nelja meetodit [MiniTooli uudised]](https://gov-civil-setubal.pt/img/minitool-news-center/01/how-fix-win32kbase.jpg)

![Kuidas animeerida pilti aastal 2021 [Ultimate Guide]](https://gov-civil-setubal.pt/img/movie-maker-tips/54/how-animate-picture-2021.png)


![Mida teha, kui teie hiire kerimisratas hüppab Windows 10-s? [MiniTooli uudised]](https://gov-civil-setubal.pt/img/minitool-news-center/44/what-do-if-your-mouse-scroll-wheel-jumps-windows-10.jpg)