Parimad viisid arvuti ja Maci jaoks Avasti ajutiseks / täielikuks keelamiseks [MiniTooli näpunäited]
Best Ways Disable Avast
Kokkuvõte:
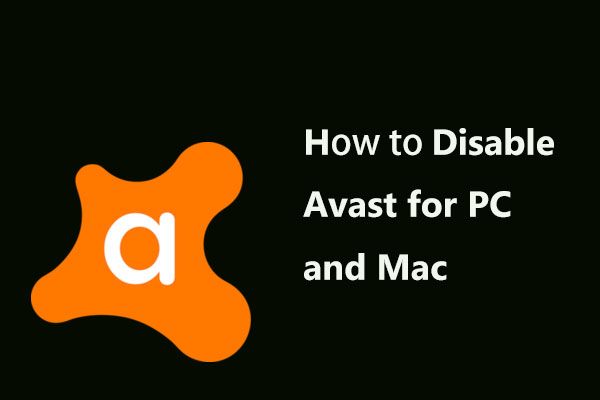
Uue rakenduse või draiveri installimata jätmisel võite Avast viirusetõrje välja lülitada, kuna viirusetõrje ei pruugi installimist lubada. Kuidas Avasti keelata? Selles postituses tutvustatakse Windowsi ja Maci mõningaid lihtsaid meetodeid ning kasulikke näpunäiteid arvuti kaitsmiseks pärast viirusetõrje keelamist.
Kiire navigeerimine:
Mis on Avast?
Lihtsamalt öeldes on Avast üks parimaid tasuta viirusetõrjeprogramme turul, mille saate selle kasutamiseks alla laadida. See on olnud pikka aega, aidates teil kaitsta paljude kohalike failide, kiirsõnumite, e-kirjade, Interneti, P2P-ühenduste jms ohtude eest.
Samuti pakub see mitmesuguseid teenuseid, sealhulgas arvuti turvalisus, tulemüür, andmepüügivastane versioon, brauseri turvalisus, nuhkvaratõrje, rämpspostitõrje ja palju muud. Oluline on, et seda saab kasutada mitmel platvormil nagu Windows, Mac, Android, iPad ja iPhone ning loT. Selle programmi kohta lisateabe saamiseks vaadake seda ametlik veebilehekülg .
Miks tuleb Avast keelata
Kuigi see viirusetõrjeprogramm on võimas ja suurepärane, peate mõnikord Avasti keelama, eriti kui installite uue rakenduse või draiveri. Seda seetõttu, et programm ei pruugi installimist ära tunda ega lubada, kuna ta peab rakendust või draiverit tundmatuteks allikateks ja isegi see loeb usaldusväärse seadistuse valesti ohuks.
Selle levinud probleemi korral näitame teile, kuidas Windowsi ja Maci jaoks üksikasjalikult Avasti keelata koos visuaalsete piltidega.
Kuidas keelata Avast Free Antivirus operatsioonisüsteemis Windows 10/8/7
Järgmine jaotis käsitleb Avast'i täielike või üksikute viirusetõrjekilpide väljalülitamise meetodeid. Vaatame üksikasjalikke samme.
Kuidas Avast täielikult sulgeda (kõik kilbid)
Põhimõtteliselt tähendab kõigi Avasti kilpide väljalülitamine selle tasuta viirusetõrje kogu aktiivse kaitse täielikku peatamist või keelamist. Seega peaksite teadma, mida teete. Üldiselt on järgmine ka protseduur, kuidas peatada Avasti taustal töötamine.
1. samm: juhtige Avast Shieldsi
1. Minge Windows 10/8/7 tegumiribale, paremklõpsake Avasti ikoonil ja näete mõningaid turvapaketi valikuid.
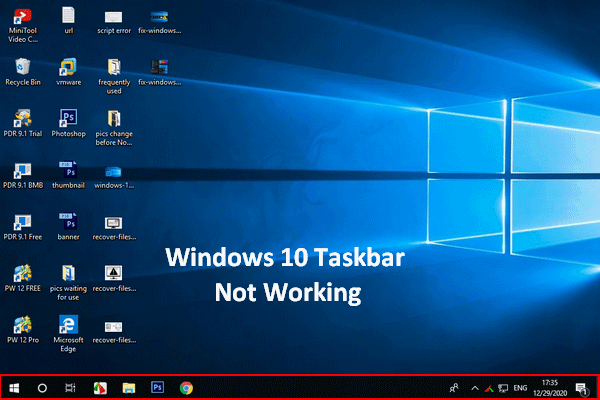 Windows 10 tegumiriba ei tööta - kuidas selle probleemiga toime tulla
Windows 10 tegumiriba ei tööta - kuidas selle probleemiga toime tulla Kui leiate, et teie Windows 10 tegumiriba ei tööta, ärge paanitsege, sest mul on abiks kasulikke meetodeid.
Loe rohkem Nõuanne: Vaikimisi on ikoon Avast peidetud ja kui te seda programmi ei näe, peate võib-olla klõpsama teavitusala avamiseks väikesel kolmnurgal.2. Valige Avast kaitseb .
3. Valige üks variant selle põhjal, kui kaua soovite Avasti töötamise peatada. Avasti jäädavaks keelamiseks võite valida viimase. Avasti ajutiseks keelamiseks on saadaval endised kolm võimalust.
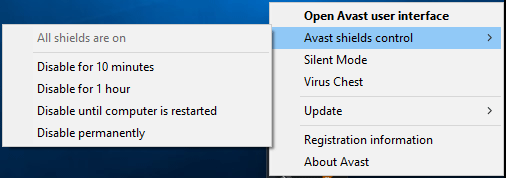
2. samm: kinnitage oma toiming
Pärast valiku valimist palub see tarkvara teil kinnitada. Kõik kilbid lülitatakse välja või peatatakse. See võib põhjustada pahavara rünnaku, nii et tehke seda toimingut ettevaatlikult. Seejärel klõpsake nuppu Okei jätkama.
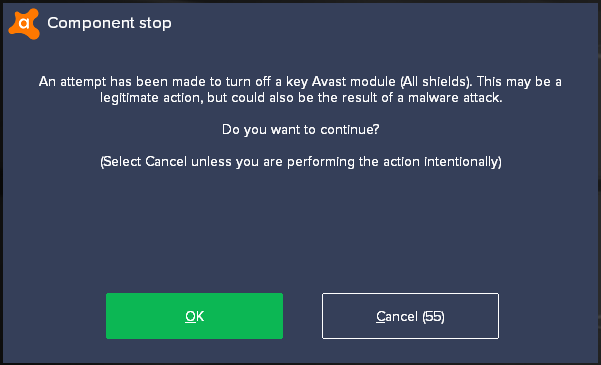
3. samm: minge tagasi peaaknasse
Hiljem avage peamine liides ja leiate, et see tarkvara annab teile punase sõnumi: Kõik teie kilbid on välja lülitatud ”. See tähendab, et Avast pole teid kaitstud. Selle uuesti kasutamiseks peaksite klõpsama LAHENDAGE .
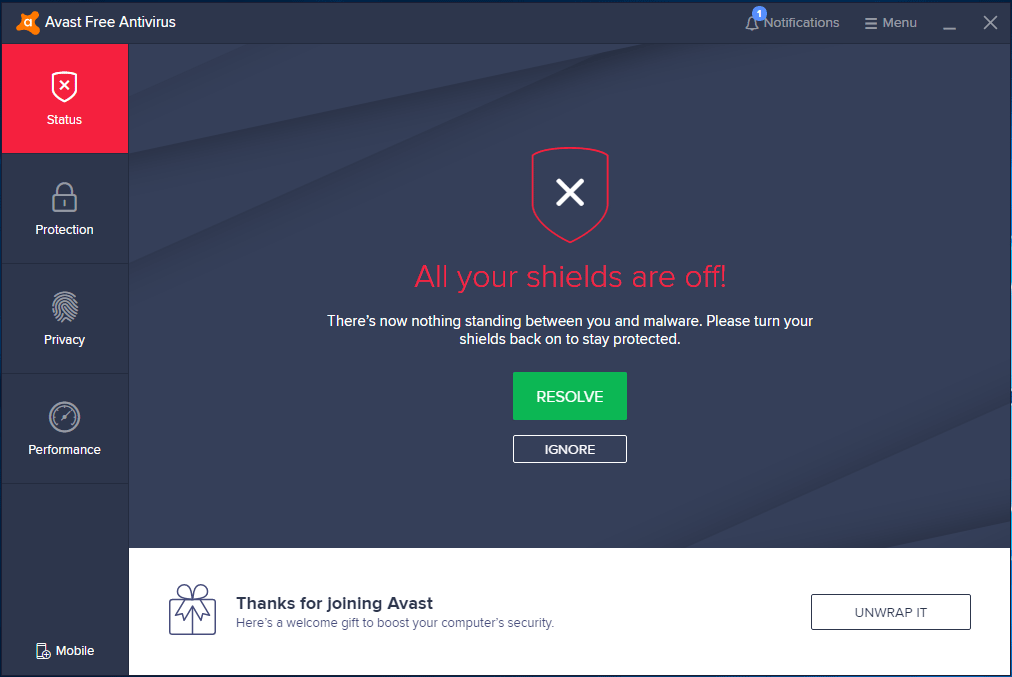
Avasti keelamine (määratud kilbid)
Eespool oleme näidanud teile, kuidas Avast täielikult sulgeda. Mõnikord võite soovida ainult teatud kilbid välja lülitada või peatada. Nüüd vaatame üksikasjalikku juhendit.
1. samm: käivitage Avast Free Antivirus operatsioonisüsteemis Windows 10/8/7. Siis minge selle juurde Kaitse liides, kus saate klõpsata Tuumkilbid põhikaitsevahendite valimiseks.
2. samm: valige varjestus, mille soovite välja lülitada või peatada, ja klõpsake lülitil.
3. samm: Avast annab teile neli võimalust: Peatuge 10 minutit , Peatuge 1 tund , Peatage kuni järgmise taaskäivitamiseni ja Lõpeta lõputult . Valige üks oma vajaduste põhjal.
Nõuanne: Samamoodi saate Avasti ajutiseks keelamiseks valida ühe neist endistest kolmest võimalusest. Avasti jäädavaks väljalülitamiseks klõpsake nuppu Lõpeta lõputult . 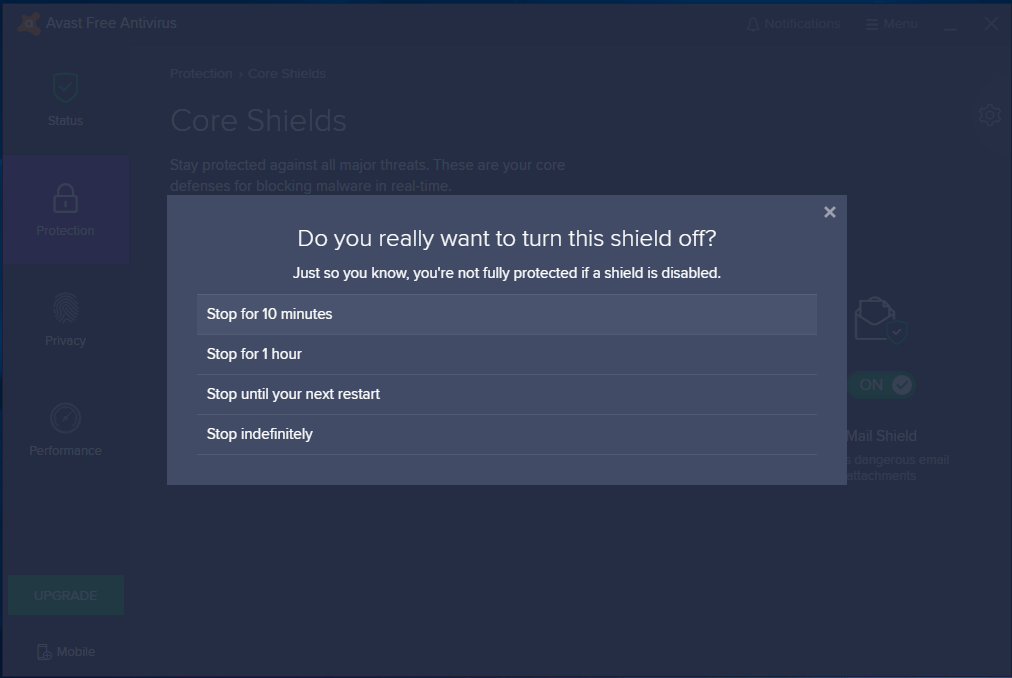
4. samm: pärast kinnitamist näete, et lüliti muutub VÄLJAS aastal Kaitse vaheleht. Selle sisselülitamiseks saate vahetada lüliti asendisse VÄLJAS kuni PEAL .
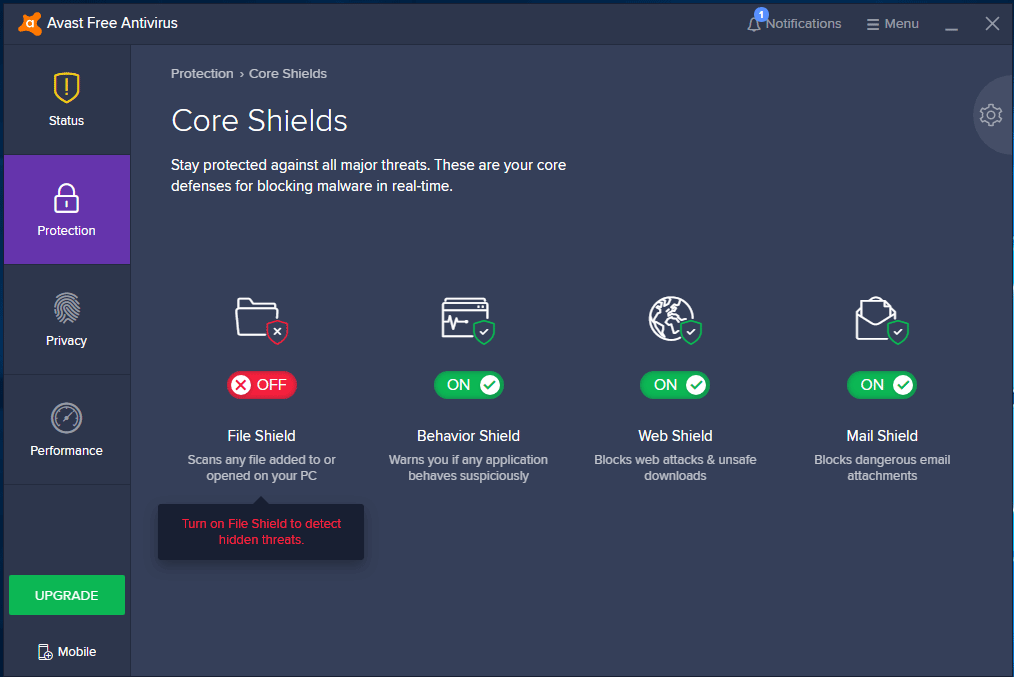
Kuidas keelata Avast Windowsi käivitamisel
Mõni kasutaja võib soovida selle viirusetõrje käivitamisel peatada. Kui olete üks, toimige järgmiselt.
1. samm: paremklõpsake tegumiribal ja valige Task Manager .
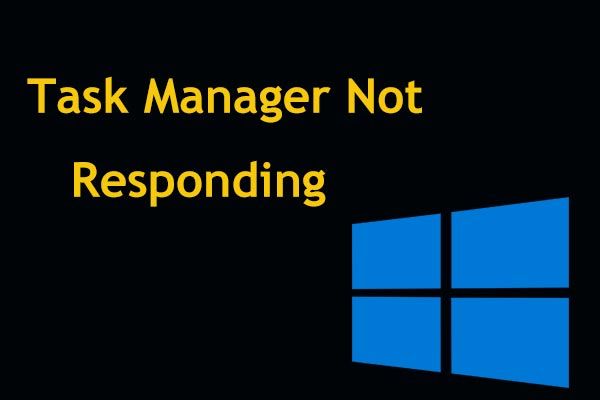 8 parimat viisi: parandage tegumihaldur, mis ei reageeri Windows 7/8/10 versioonile
8 parimat viisi: parandage tegumihaldur, mis ei reageeri Windows 7/8/10 versioonile Kas tegumihaldur ei reageeri operatsioonisüsteemis Windows 10/8/7? Hankige nüüd täielikud lahendused tegumihalduri parandamiseks, kui te ei saa seda avada.
Loe rohkem2. samm: navigeerige jaotisse Käivitamine vaheleht.
3. samm: paremklõpsake nuppu AvLaunchi komponent ja vali Keela . Pärast seda ei tööta see automaatselt teie Windows 10/8/7 sisselülitamisel.
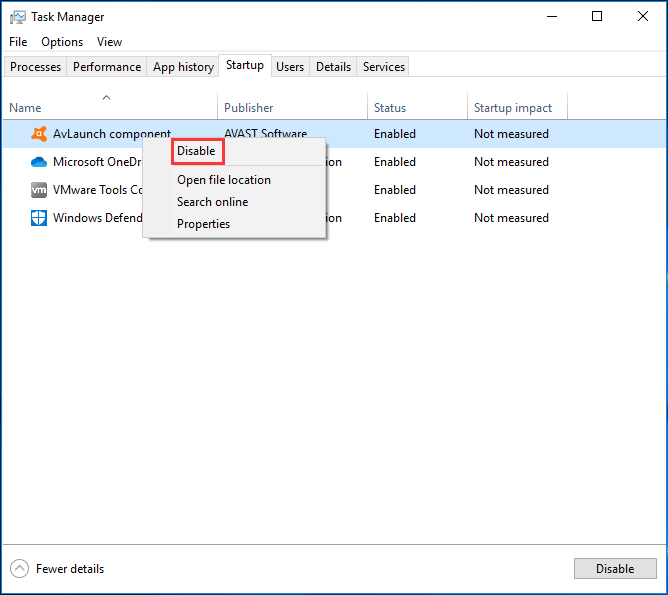
Avast Antivirus desinstallimine
Mõnikord võiksite Avasti arvutist eemaldada, kui te ei saa rakendust või draiverit pärast ülaltoodud viiside proovimist siiski installida. Siit saate teada, kuidas Avast Antivirus Windows 10/8/7 desinstallida.
1. samm: minge Juhtpaneel> Programmid> Programmid ja funktsioonid .
2. samm: paremklõpsake Avast Free Antivirus ja valige Desinstalli selle eemaldamiseks.
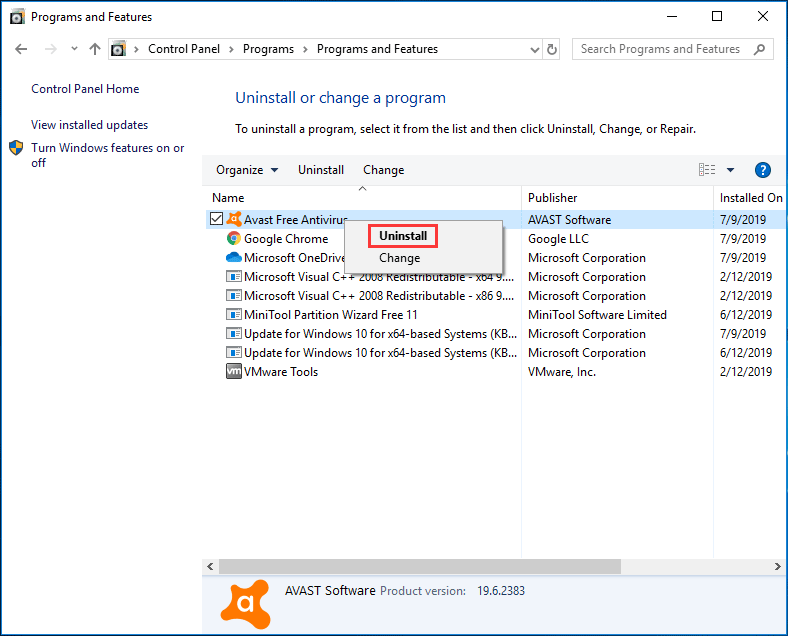
Kuidas Avast Maci keelata
Nagu eespool mainitud, saate seda programmi (täisnimi - Avast Security) kasutada Macis. Samamoodi saate selle keelata, kui ebaõnnestub uue rakenduse või draiveri installimine.
Selle töö tegemiseks võite avada Avast Security, minna saidile Eelistused liides, kus näete kolme tüüpi Avast Shieldi, valige välja lülitatav kilp ja seejärel klõpsake nuppu Keela . Vajadusel sisestage administraatori parool.
Peale selle võite teatud kilpide peatamise asemel selle programmi desinstallida ka täielikult.





![Interneti-teenuse pakkuja ülevaade: mida ISP tähistab? [MiniTooli Wiki]](https://gov-civil-setubal.pt/img/minitool-wiki-library/27/internet-service-provider-overview.png)




![Kuidas värskendada BIOS-i Windows 10 BIOS-i versiooni kontrollimine [MiniTooli näpunäited]](https://gov-civil-setubal.pt/img/data-recovery-tips/97/how-update-bios-windows-10-how-check-bios-version.jpg)
![Parandage viga „Need failid võivad teie arvutit kahjustada” [MiniTool News]](https://gov-civil-setubal.pt/img/minitool-news-center/23/fix-these-files-might-be-harmful-your-computer-error.png)

![[PARANDATUD] Kuidas iPhone'is meeldetuletusi taastada? (Parim lahendus) [MiniTooli näpunäited]](https://gov-civil-setubal.pt/img/ios-file-recovery-tips/20/how-restore-reminders-iphone.jpg)



![Kuidas Windowsi tasuta uuesti installida? Kasutage HP pilvetaaste tööriista [MiniTool Tips]](https://gov-civil-setubal.pt/img/disk-partition-tips/50/how-reinstall-windows-free.png)

![Kuidas Redditi kontot kustutada? Siin on lihtne viis! [MiniTooli näpunäited]](https://gov-civil-setubal.pt/img/news/B7/how-to-delete-reddit-account-here-is-a-simple-way-minitool-tips-1.png)