6 viisi Windows Shelli levinud DLL-i töö lakanud [MiniTool News]
6 Ways Windows Shell Common Dll Has Stopped Working
Kokkuvõte:
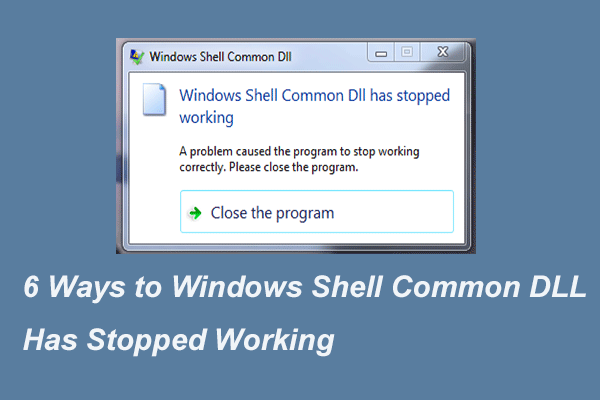
Mis viga on Windows Shelli ühine DLL töötanud? Kuidas seda viga parandada? Selles postituses kuvatakse mitu võimalust vea parandamiseks Windows Shelli levinud DLL on Windows 10 töötamise lõpetanud. Lisaks saate külastada MiniTool et leida rohkem Windowsi lahendusi ja näpunäiteid.
Mis viga on Windows Shelli levinud DLL töötamise lõpetanud?
DLL-failid on olulised programmi Windowsi käitamisel. Teisisõnu sõltub Windowsi töö programm DLL-failidest. Kuid kui DLL-failid kokku kukuvad, võib programm ebaõnnestuda ja teil võib ilmneda viga Windows Shell Common DLL on lakanud töötamast.
Järgmises jaotises näitame teile, kuidas lahendada viga, mille Windows Shell Common DLL on töötanud. Nii et jätkake oma lugemist, et rohkem teavet saada.
6 viisi Windows Shelli levinud DLL-i töö lakanud
Selles jaotises tutvustame teile, kuidas lahendada see DLL-i krahhi järgmiste meetoditega ükshaaval.
Lahendus 1. Installige draiverid
Alustuseks võite proovida installida sobivad draiverid, et lahendada viga, mille Windows Shell Common DLL on töötanud.
Nüüd on siin juhendaja.
1. samm: vajutage Windows klahvi ja R avamiseks klahv koos Jookse dialoogiaken, tippige devmgmt.msc ja klõpsake nuppu Okei jätkama.
2. samm: laiendage aknas Seadmehaldur Heli-, video- ja mängukontroller .
3. samm: valige Kõrglahutusega heliseade ja paremklõpsake seda, seejärel valige Draiveri värskendamine jätkama.
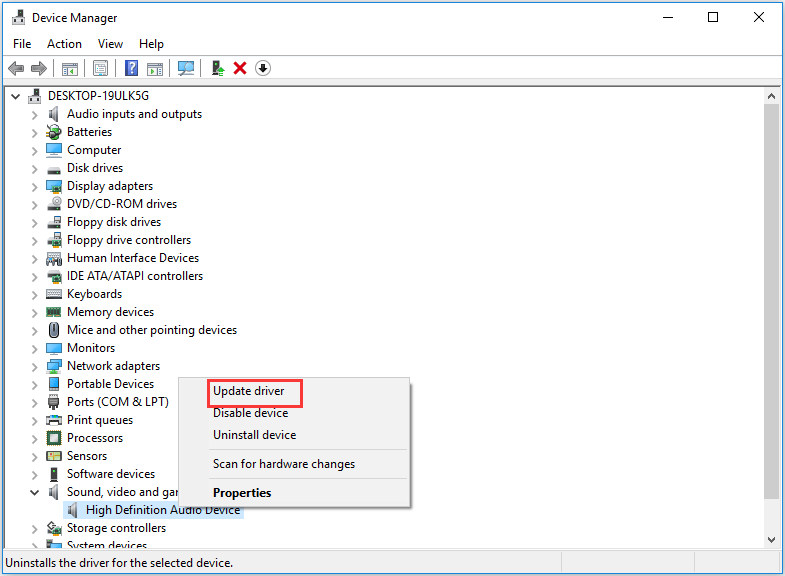
4. samm: Järgmisena valige Uuendatud draiveritarkvara otsimine automaatselt ja järgige jätkamiseks juhiseid.
Pärast seda taaskäivitage arvuti ja kontrollige, kas viga Windows Shelli ühine DLL on töötamise lõpetanud.
Lahendus 2. Käivitage süsteemifailide kontroll
Nagu ülalnimetatud jaotises mainisime, võivad selle probleemi põhjustada rikutud DLL-failid. Niisiis, vea lahendamiseks on Windows Shell Common DLL lõpetanud Windows 10 salvestusseadmete töö, saate rikutud failid skannida ja parandada.
Nüüd on siin juhendaja.
1. samm: tippige Käsurida Windowsi otsingukastis ja valige sobivaim. Valimiseks paremklõpsake seda Käivita administraatorina jätkama.
2. samm: tippige hüpikaknasse käsk sfc / scannow ja tabas Sisenema jätkama.
Seejärel hakkab süsteemifailide kontrollija faile skannima. Ärge sulgege käsureaakent enne, kui näete teadet kontrollimine on 100% valmis .
Pärast seda taaskäivitage arvuti ja kontrollige, kas Windows Shelli ühise DLL-i probleem on lõpetatud.
Kiirparandus - SFC-skannimine ei tööta (keskenduge kahele juhtumile)
Lahendus 3. Konfigureerige Windows sertifikaate aktsepteerima
Kolmas lahendus probleemi lahendamiseks on Windows Shelli levinud DLL töötanud, on konfigureerida Windows sertifikaate aktsepteerima.
Nüüd on siin juhendaja.
1. samm: paremklõpsake Alusta Windowsi nupp ja valige Windows PowerShell (administraator) jätkama.
2. samm: tippige hüpikaknas järgmine käsk Set-ExecutionPolicy -ExecutionPolicy Unrestricted -Scope CurrentUser ja tabas Sisenema jätkama.
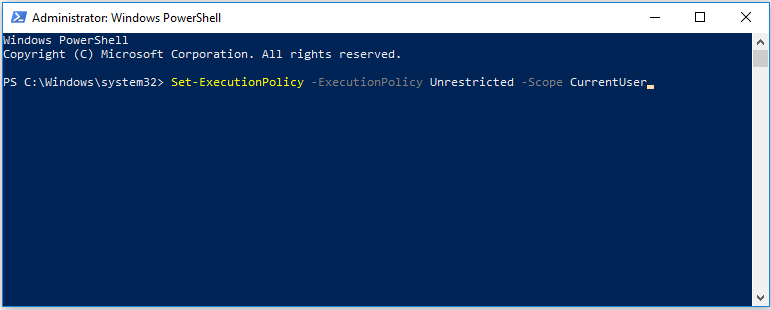
Kui protsess on lõppenud, taaskäivitage arvuti ja kontrollige, kas Windows Shelli ühise DLL-i probleem on lakanud töötamast.
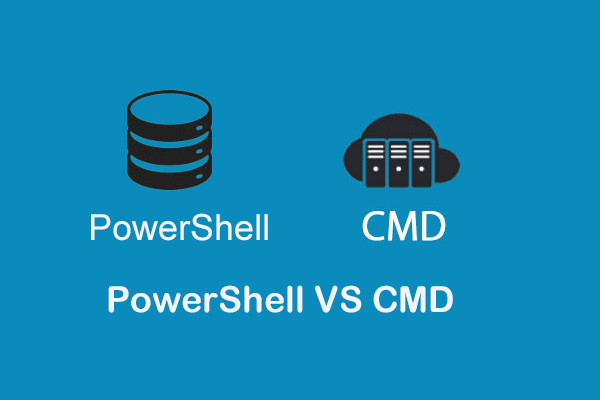 PowerShell vs CMD: mis need on? Mis on nende erinevus
PowerShell vs CMD: mis need on? Mis on nende erinevus Mis on Windows PowerShell? Mis on CMD? Mis on PowerShelli ja CMD erinevused? See postitus näitab teile vastuseid.
Loe rohkemLahendus 4. Tehke puhas alglaadimine
Vea parandamiseks Windows Shelli levinud DLL on töötanud, võite proovida käivitada puhas alglaadimine, kuna operatsioonisüsteemi teatud elemendid võivad programmi häirida. Seega võib puhta probleemi käivitamine aidata teil seda probleemi lahendada.
Nüüd on siin juhendaja.
1. samm: vajutage Windows klahvi ja R avamiseks klahv koos Jookse dialoogiaken, tippige msconfig ja klõpsake nuppu Okei jätkama.
2. samm: minge hüpikaknas nupule Teenused ja tühjendage suvand Peida kõik Microsofti teenused ja klõpsake nuppu Keela kõik jätkama.
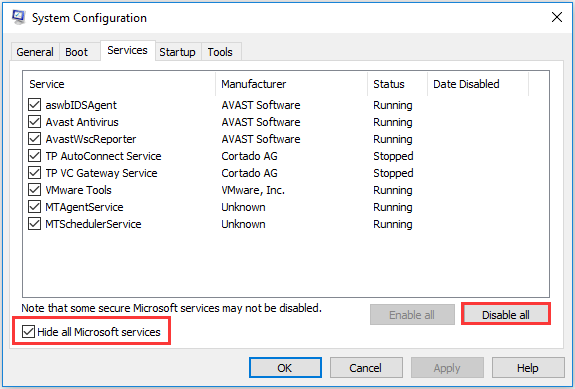
3. samm: siis minge Käivitamine ja klõpsake nuppu Avage tegumihaldur .
4. samm: näete, et siin on palju lubatud programme. Valige ja keelake need.
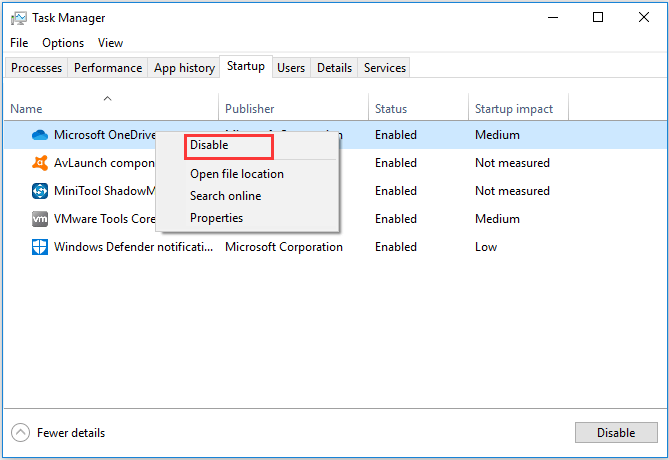
 Kuidas Windows 10 alglaadimist puhastada ja miks peate seda tegema?
Kuidas Windows 10 alglaadimist puhastada ja miks peate seda tegema? Kas programmi ei saa käivitada ega värskendust installida? Vastuoluliste programmide leidmiseks võite teha puhta alglaadimise. Siit postitusest saate teada, kuidas Windows 10 alglaadimist puhastada.
Loe rohkemKui kõik toimingud on lõpule jõudnud, kontrollige, kas probleem Windows Shell Common DLL on lakanud töötamast Windows 10 salvestusseadmed.
Lahendus 5. Installige uuesti Synaptics Touchpad draiver
Nii saate proovida Synaptics Touchpad draiveri uuesti installida, mis mõnikord viib selle DLL-i krahhi veani.
Nüüd on siin juhendaja.
1. samm: vajutage Windows klahvi ja R avamiseks klahv koos Jookse dialoogiaken, tippige devmgmt.msc ja klõpsake nuppu Okei jätkama.
2. samm: laiendage aknas Seadmehaldur Hiired ja muud trükiseadmed ja valige Synaptics puuteplaat . Seejärel vali Desinstalli jätkama.
Pärast selle desinstallimist peate draiveri veebisaidilt uuesti alla laadima ja oma arvutisse uuesti installima.
Pärast seda taaskäivitage arvuti, et see jõustuks, et kontrollida, kas Windows Shelli ühise DLL-i probleem on lakanud töötamast. Windows 10 on lahendatud.
Lahendus 6. Registreerige fail Shell32.DLL uuesti
Kuues lahendus vea parandamiseks Windows Shell Common DLL on töötamise lõpetanud, on Shell32.DLL-faili uuesti registreerimine.
Nüüd on siin juhendaja.
1. samm: tippige Windowsi otsingukasti käsuviip ja valige sobivaim, seejärel paremklõpsake sellel valimiseks Käivita administraatorina jätkama.
2. samm: tippige hüpikaknasse käsk regsvr32 / i shell32.dll ja tabas Sisenema jätkama.
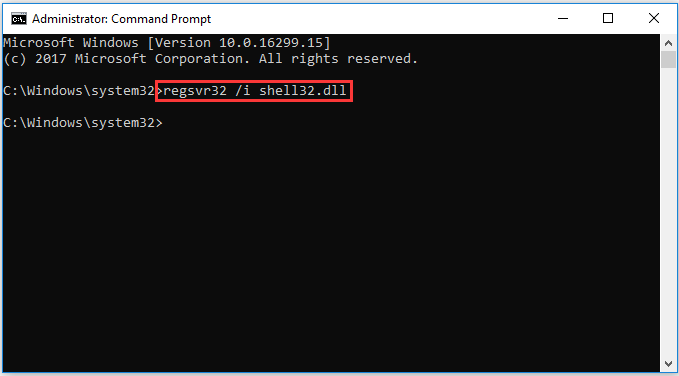
Pärast seda taaskäivitage arvuti ja kontrollige, kas Windows Shelli ühise DLL-i probleem on lõpetatud.
Kui ükski ülaltoodud meetoditest ei tööta, võite proovida opsüsteemi uuesti installida, kuid palun andmete varundamine enne jätkamist.
Lõppsõnad
Kokkuvõtteks võib öelda, et see postitus on tutvustanud kuut viisi vea parandamiseks, mille Windows Shelli levinud DLL ei tööta. Kui olete sama probleemiga kokku puutunud, proovige neid lahendusi.
![Kuidas vabaneda Yahoo otsingu ümbersuunamisest? [Lahendatud!]](https://gov-civil-setubal.pt/img/news/70/how-get-rid-yahoo-search-redirect.png)


![[Parandused] Windows 11/10/8/7 arvuti lülitub mängimise ajal välja](https://gov-civil-setubal.pt/img/data-recovery/78/computer-shuts-down-while-gaming-windows-11-10-8-7.png)
![Parimad operatsioonisüsteemid arvutitele - kuidas topeltbuutida [MiniTooli näpunäited]](https://gov-civil-setubal.pt/img/disk-partition-tips/84/best-operating-systems.jpg)
![Parandatud: Lähtefailide nimed on suuremad kui failisüsteem toetab [MiniTool News]](https://gov-civil-setubal.pt/img/minitool-news-center/78/fixed-source-file-names-larger-than-supported-file-system.png)
![Windows 7/10 värskenduse parandused hoiavad samade värskenduste installimist [MiniTool News]](https://gov-civil-setubal.pt/img/minitool-news-center/26/fixes-windows-7-10-update-keeps-installing-same-updates.png)





![APFS vs Mac OS Extended - mis on parem ja kuidas vormindada [MiniTooli näpunäited]](https://gov-civil-setubal.pt/img/data-recovery-tips/76/apfs-vs-mac-os-extended-which-is-better-how-format.jpg)


![Õppige praktilisi viise puuduvate failide taastamiseks Windows 10-s [MiniTooli näpunäited]](https://gov-civil-setubal.pt/img/data-recovery-tips/94/learn-practical-ways-recover-missing-files-windows-10.jpg)
![Mitme heliväljundi seadistamine ja kasutamine Windows 10-s [MiniTool News]](https://gov-civil-setubal.pt/img/minitool-news-center/14/how-set-up-use-multiple-audio-outputs-windows-10.png)


