[PARANDATUD] Windowsi otsing ei tööta | 6 usaldusväärset lahendust [MiniTooli näpunäited]
Windows Search Not Working 6 Reliable Solutions
Kokkuvõte:
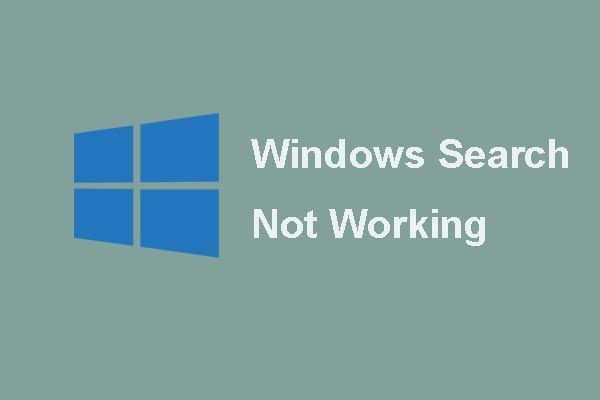
Kas Cortana ei tööta Windows 10-s? Kas probleem on probleemiks, kas Windowsi otsing ei tööta või Cortana ei tööta? Selles postituses näitame teile, kuidas lahendada probleem, mis ei tööta Windows 10-s, kasutades 6 usaldusväärset viisi. Võite ka kasutada MiniTooli tarkvara andmete turvalisuse tagamiseks.
Kiire navigeerimine:
Probleem Windowsi otsing ei tööta
Windowsi otsing on kasutajasõbralik teenus, kuna see aitab kasutajatel programmi või faile kiiresti leida. Mõned Windows 10 kasutajad kurdavad siiski probleemi tekkimist Windowsi otsing ei tööta . Siin on tõeline näide:
Kirjutasin lihtsalt lõime, kuid kuidagi ei postitatud. Pean vist uuesti kirjutama. Igatahes minu otsingumenüü ei tööta. Kui proovin midagi otsida, on mul ainult tühi tulemuste ruut.tenfoorumitest
Seega, kas teate, kuidas lahendada probleem, mida Windowsi otsinguteenus Windows 10-s ei tööta? Kui ei, siis ärge muretsege. See postitus näitab teile 6 lahendust probleemile Otsing ei tööta Windows 10-s.
6 Windowsi otsingu lahendused ei tööta
Selles osas tutvustame kuut lahendust probleemi lahendamiseks Windows 10 Search ei tööta. Saate neid lugeda ja proovida.
Märge: enne alustamist on vaja teha olulistest failidest varukoopia, kuna see võib tagada andmete ja failide turvalisuse. Seega soovitame teil kõigi oluliste failide varundamiseks kasutada MiniTool ShadowMakerit, et vältida andmete kadumist parandamise käigus.Soovitus: varundage failid enne probleemi lahendamist
MiniTool ShadowMaker on professionaal Windowsi varundustarkvara mis suudab oma oluliste funktsioonidega varundada kõik teie olulised failid.
Lisaks failide ja kaustade varundamisele võib see varundada ka ketta, sektsiooni ja isegi opsüsteemi. Üks asi, mida peate teadma, on see, et operatsioonisüsteemi varundamine on tõhus viis arvuti turvalisuse tagamiseks, eriti kui juhtub mõni õnnetus, sest varunduspildiga saate teha mõningaid taastamislahendusi.
Nii saate parema kaitse tagamiseks oluliste failide varundamiseks alla laadida MiniTool ShadowMakeri prooviversiooni, mida saab tasuta kasutada 30 päeva jooksul alates järgmisest nupust.
Seejärel näitame teile, kuidas selle programmiga faile samm-sammult piltidega varundada. Operatsioonisüsteemi varundamiseks võite viidata sellele postitusele: Lihtsalt ja tasuta Looge kohe Windows 10 piltide varundamine - MiniTool .
1. samm: installige parim varundustarkvara ja käivitage see, seejärel klõpsake nuppu Jätkake kohtuprotsessi . Valige Ühenda aastal See arvuti selle põhiliidesesse sisenemiseks.
Nõuanne: MiniTool ShadowMaker saab ka kaugarvutit hallata, kui need asuvad samas LAN-is. 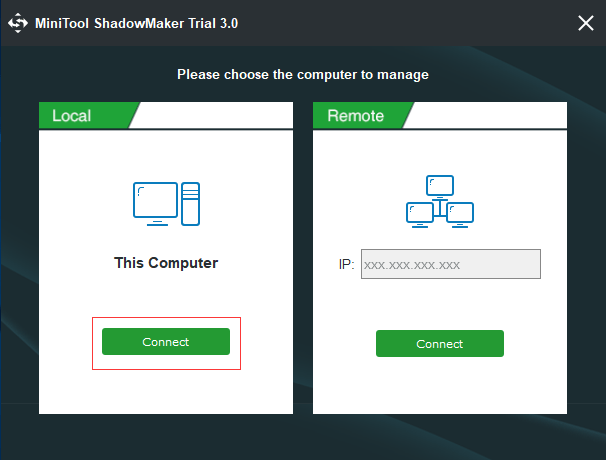
2. samm: pärast selle põhiliidese sisestamist minge palun Varundamine leht ja valige Allikas moodul jätkamiseks. Valige hüpikaknas Kaustad ja failid ja valige, mida soovite varundada.
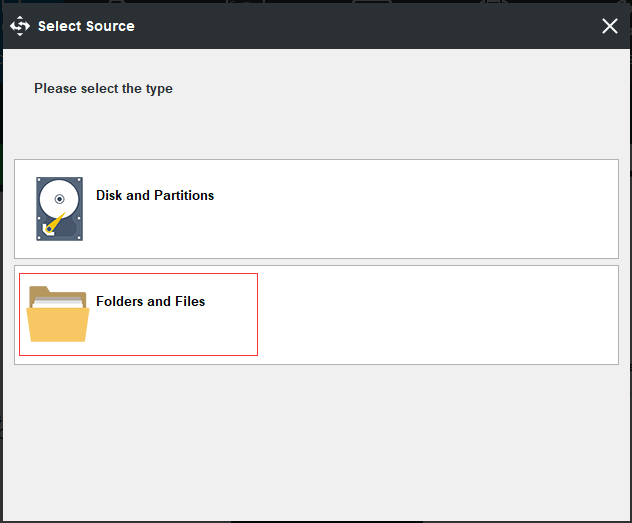
3. samm: pöördudes tagasi peamise liidese juurde, klõpsake nuppu Sihtkoht moodul, et valida, kuhu soovite varukoopia salvestada. Siinkohal on soovitatav sihtkoha teeks valida väline kõvaketas.
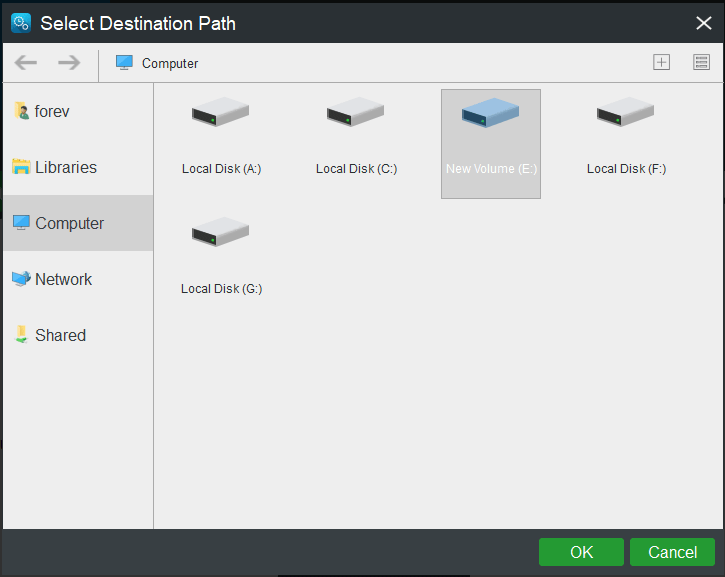
Andmete parema kaitse tagamiseks peate tähelepanu pöörama kolmele olulisele asjale.
- Andmete paremaks kaitsmiseks võimaldab MiniTool ShadowMaker teil seda teha luua automaatne failide varukoopia . Seega peate lihtsalt klõpsama Ajakava nupp varundamisülesande regulaarseks määramiseks.
- MiniTool ShadowMaker pakub ka kolme erinevat varuskeemi, mis sisaldavad täis-, inkrementaal- ja diferentsiaalskeeme. Vaikimisi valitakse kasvav varundamisskeem ja saate klõpsata Skeem nuppu, et muuta see teiseks.
- The Variant võimaldab teil määrata mõned täpsemad varuparameetrid. Näiteks saate varukoopia krüptida.
5. samm: kui olete varundusallika ja sihtkoha edukalt valinud, võite klõpsata Varundage kohe varundamisülesande viivitamatuks täitmiseks või võite varundamistoimingu viivitada, klõpsates Varundage hiljem .
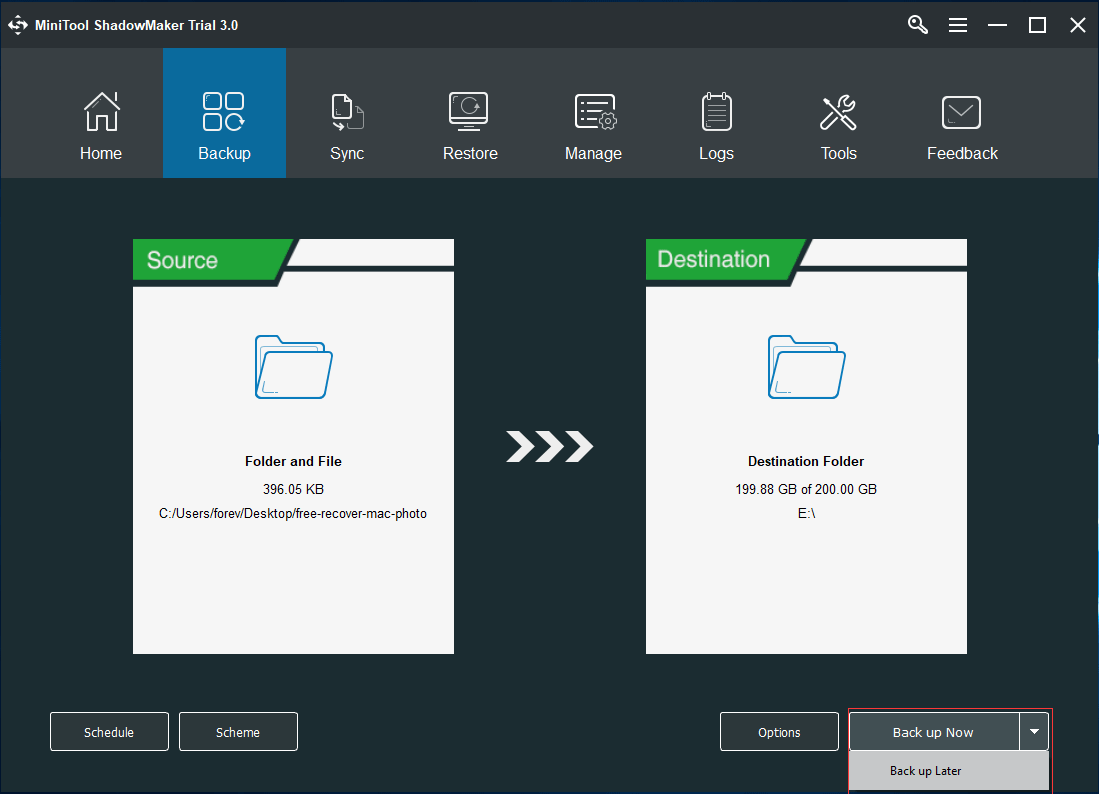
Kui olete varukoopia edukalt loonud, on aeg minna Windows 10 Searchi mittetoimivate lahenduste juurde.


![[FIX] 10 parimat YouTube'i video lahendust pole saadaval](https://gov-civil-setubal.pt/img/movie-maker-tips/04/top-10-solutions-youtube-video-is-not-available.jpg)

![Google Chrome'i eemaldamine/kustutamine arvutist või mobiilseadmest [MiniTool Tips]](https://gov-civil-setubal.pt/img/news/A0/remove/delete-google-chrome-from-your-computer-or-mobile-device-minitool-tips-1.png)
![Kuidas saate parandada turvabaasi usaldussuhte viga? [MiniTooli uudised]](https://gov-civil-setubal.pt/img/minitool-news-center/43/how-can-you-fix-security-database-trust-relationship-error.jpg)











![Kuidas ekraanil kuvatada rakenduses Surface / Surface Pro / Surface Book? [MiniTooli uudised]](https://gov-civil-setubal.pt/img/minitool-news-center/83/how-screenshot-surface-surface-pro-surface-book.png)
