Failide kiire taastamine pärast süsteemi taastamist Windows 10/8/7 [MiniTooli näpunäited]
Quick Recover Files After System Restore Windows 10 8 7
Kokkuvõte:

Süsteem taastada kustutatud failid töölaual? Ei tea, kas neid faile on võimalik tagasi saada? Proovige nüüd professionaalset ja tasuta andmete taastamise tarkvara - MiniTool Power Data Recovery failide kiireks ja tõhusaks taastamiseks pärast süsteemi taastamist operatsioonisüsteemis Windows 10/8/7.
Kiire navigeerimine:
Süsteemi taastamise ülevaade
Lihtsustatult öeldes süsteem taastama on Windowsi sisseehitatud funktsioon, mida kasutatakse operatsioonisüsteemi varasema hea seisundi taastamiseks ootamatute süsteemiprobleemide korral, sealhulgas süsteemi rikutud, madal töötamiskiirus jne. Tegelikult on see üks kõige soovitatavamaid valikuid, kuna seda on lihtne teostada ja tõhus põhiprobleemide lahendamiseks.
Siit tuleb küsimus: kas süsteemi taastamine kustutab minu failid? Või taastab süsteem failid? Tegelikult ei kustuta ega muuda süsteemitaaste ühtegi kõvakettale salvestatud isiklikku faili, kuigi see võib muuta kõiki süsteemifaile ja programme. See postitus - Mida süsteemitaaste teeb ja mida ei tee näitab teile palju üksikasju süsteemi taastamise kohta.
Kuid andmete kadu pärast süsteemi taastamist ikka juhtub. Hiljuti ütlevad paljud Windowsi kasutajad, et see kustutas kõik töölaualt. Mis puutub süsteemi taastamisse, siis see taastab süsteemi alles siis, kui süsteem on varundatud. Taastamisel lähevad uued failid või andmed kaotsi, kui viimast varukoopiat ei looda.
Noh, mis siis, kui unustate varundage olulised failid ja kaotada failid pärast süsteemi taastamist Windows 10/8/7? Mida saab nende failide päästmiseks teha? Jätkake lugemist kohe.
Kuidas taastada faile pärast süsteemi taastamist Windows 10/8/7
Siit lugedes võivad mõned teist kahtleda selle võimalikkuses andmete taastamine . Tegelikult ei kustutata faili ja Windows tähistab hõivatud ruumi tühjaks, et midagi muud salvestada.
Kuni asukohta pole uusi andmeid kirjutatud, on kustutatud fail taastatav. Andmete taastamiseks pärast süsteemi taastamist on vaja vaid professionaalset andmete taastamise tarkvara.
Kustutatud failide taastamine MiniTool Power Data Recovery abil
MiniTool Power Data Recovery, spetsiaalne ja tasuta andmete taastamise tööriist , võib aidata kettalt otse kettalt märgitud faile uuesti lugeda ja naasta määratud kataloogi.
See on spetsialiseerunud kaotatud / kustutatud failide, fotode, videote, heli, muusika, dokumentide jms taastamisele sisemistelt / välistest kõvakettadelt, mälukaartidelt, mälupulgadelt ja digipulkadelt tõhusalt ja ohutult.
Kui teie failid, fotod, muusikafailid või muud andmed kaovad pärast süsteemi taastamist, hankige lihtsalt tasuta MiniTool Power Data Recovery järgmisest nupust ja hakake seejärel faile taastama pärast süsteemi taastamist Windows 10/8/7 koos selle võimsate funktsioonidega . Andmete taastamisel ei too see tasuta tarkvara teie andmetele rohkem kahju.
Hoiatus: Kui leiate süsteemi taastatud kustutatud failide probleemi, rahunege, lõpetage kõvaketta kasutamine ja veenduge, et ketta partitsioonile pole enam uusi andmeid kirjutatud. See võib suurendada eduka andmete taastamise võimalust.Kas kaotada failid pärast sülearvuti tehaseseadetele lähtestamist? MiniTool Power Data Recovery on samuti abiks failide taastamine pärast tehaseseadete taastamist operatsioonisüsteemis Windows 7/8/10 .
Pärast süsteemi taastamist kustutatud failide taastamise lihtsad sammud
MiniTooli välja antud professionaalse ja kasutajasõbraliku failide taastamise tarkvarana ühildub see tööriist täielikult erinevate operatsioonisüsteemidega. Seega, pärast selle tasuta allalaadimist ja installimist Windows 10/8/7, alustage taastamist kohe, järgides allolevat juhendit.
1. samm: valige skannimiseks sektsioon.
Avage MiniTool Power Data Recovery Free Edition ja saate seda vaadata See arvuti funktsioon on vaikimisi valitud. Kasutage seda funktsiooni failide taastamiseks pärast süsteemi taastamist. Seejärel valige C partitsioon, kui süsteem taastab kustutatud failid töölaual ja alustage skannimist, klõpsates nuppu Skannimine nuppu.
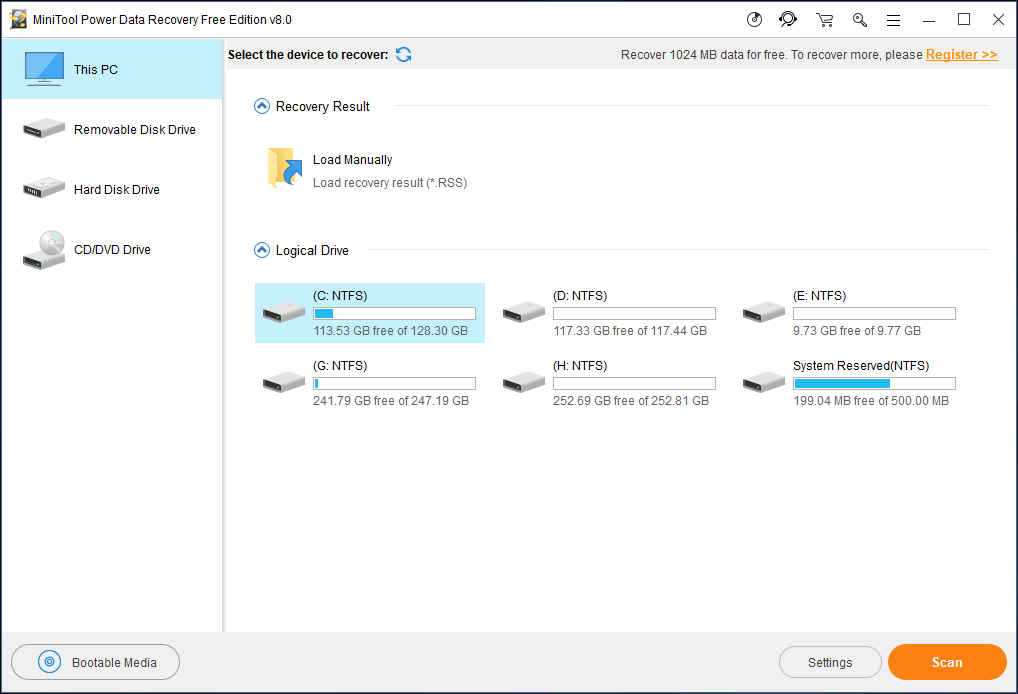
Enne sügavat skannimist võite näha Seaded valik. See on mõeldud nii partitsioonide skaneerimiseks ainult määratud failisüsteemidega kui ka määratud failitüüpide skannimiseks.
Näiteks kui soovite dokumendid, pildid ja videod taastada ainult pärast süsteemi taastamist, kontrollige palun Dokument , Graafika ja pilt ja Audio Video failitüübid.
Lisaks saate iga kausta lahti rullida, et valida ainult vajalikud failid vastavalt faili järelliitele, näiteks .gif, .doc, .mp4 jne.
Kuumad artiklid:
- Kuidas taastada kustutatud videod sülearvutist MiniTooliga?
- Lõplik juhend Wordi dokumendi taastamiseks
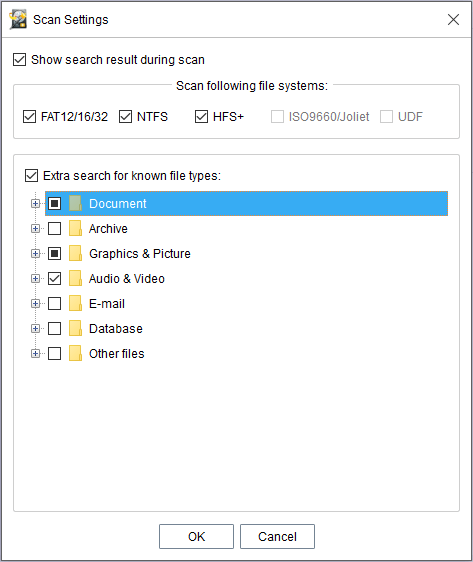
2. samm: skannige valitud sektsioon.
MiniTool Power Data Recovery aitab sügavat skannimist läbi viia ja see võtab palju aega, kui Windows 10/8/7-s on nii kustutatud / kaotatud faile kui ka olemasolevaid faile. Pealegi loetletakse skannimise käigus leitud failid. Parima taastetulemuse saamiseks soovitame oodata, kuni skannimine lõpeb.
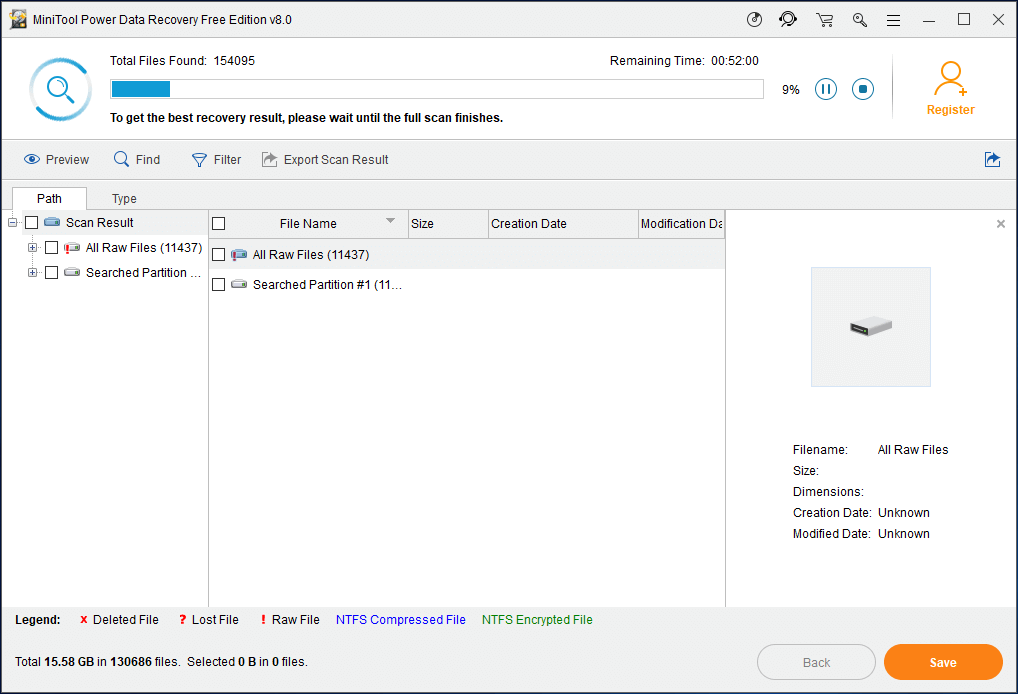
3. samm: kontrollige üksusi taastamiseks.
Pärast skannimise lõpetamist saate sisestada saadud liidese. Nüüd saate iga kausta lahti rullida Tee kadunud failide otsimiseks.
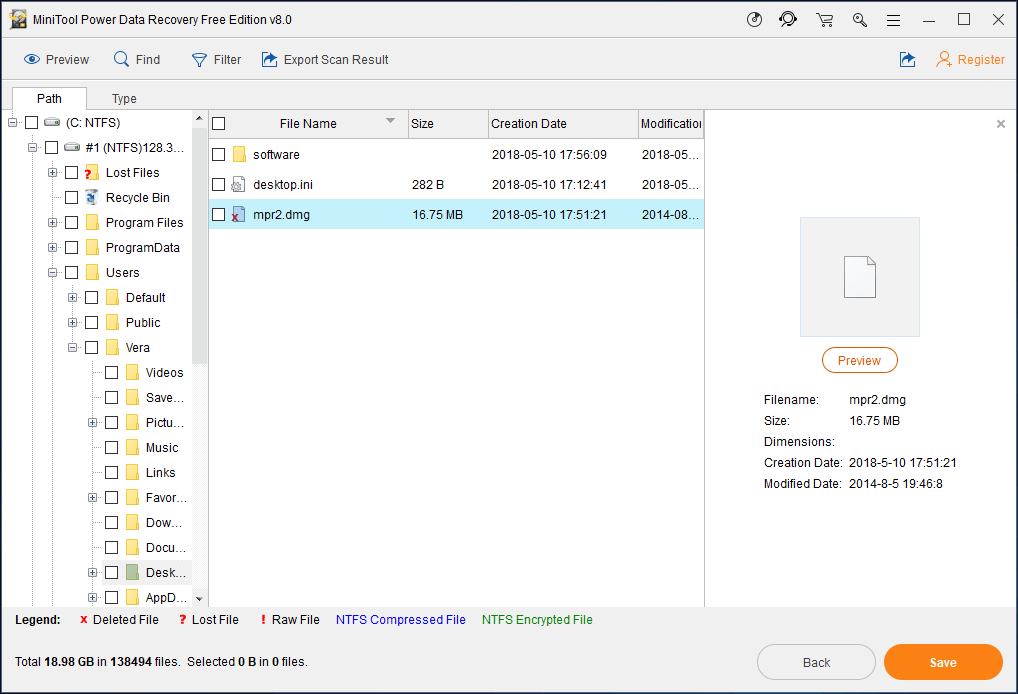
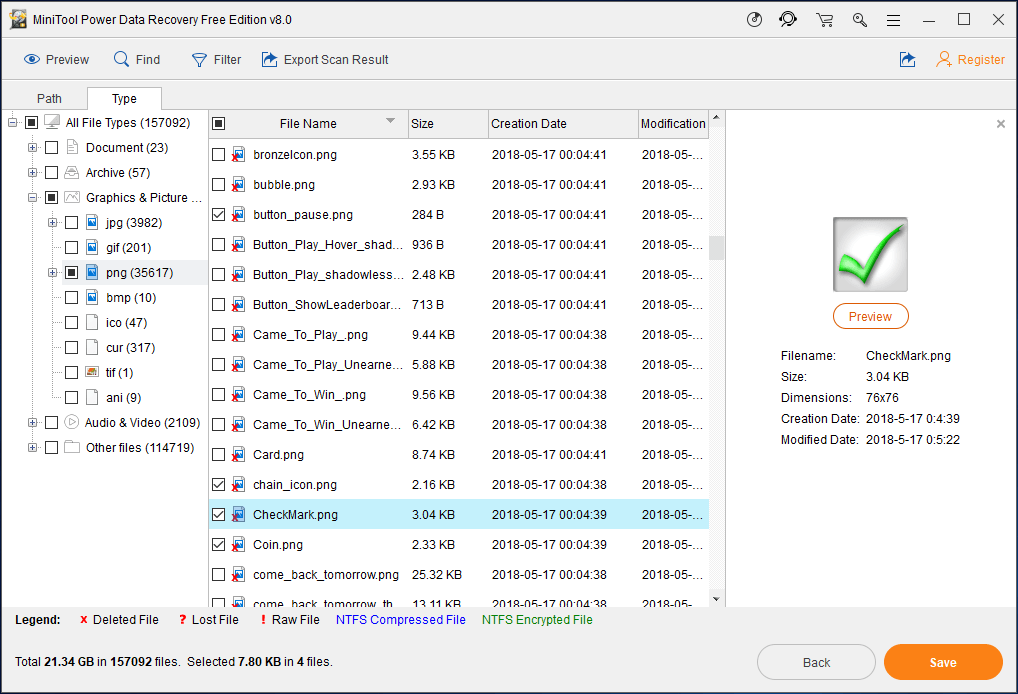
Lisaks, Leidke ja Filtreeri Valikud on kasulikud ka failide leidmiseks, kui taastate failid pärast süsteemi taastamist Windows 10/8/7-s.
Pärast soovitud failide leidmist valige need ja klõpsake nuppu Taasta nuppu jätkamiseks.
MiniTool Power Data Recovery tasuta väljaanne saab kokku toetada ainult 1 GB tasuta andmete taastamist. Kui kustutatud failide maht on suurem kui 1 GB, saate valida isikliku või äriväljaande.
Ja siin soovitame kasutada Isiklik Deluxe andmete taastamiseks pärast süsteemi taastamist, kuna see väljaanne sisaldab tasuta eluaegset värskendusteenust ja kaasas WinPE Bootable Builder, mis võimaldab teil andmete taastamine, kui arvuti ei käivitu .
Pärast litsentsi saamist kasutage seda tasuta väljaande registreerimiseks, selle asemel, et seda värskelt saadud Personal Deluxe Editionis kasutada. Nii saate vältida oma partitsiooni uuesti skannimist.
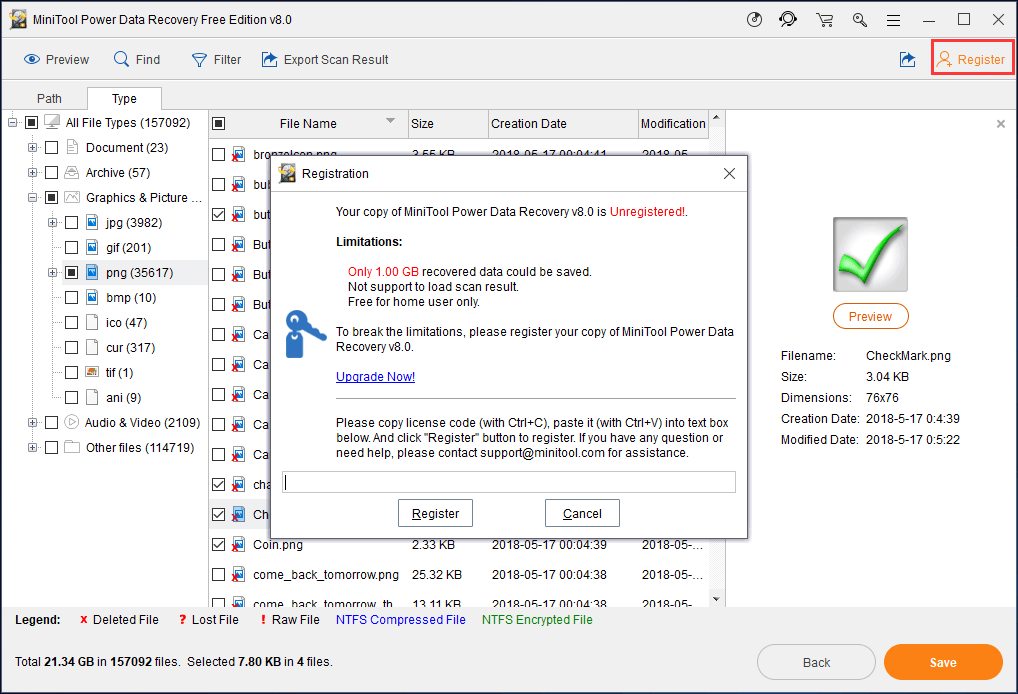
4. samm: konfigureerige salvestustee.
Kõigi valitud failide salvestamiseks valige kataloog. Pange tähele, et algne salvestuskoht ei sobi andmete ülekirjutamise vältimiseks. Pärast valiku lõpetamist klõpsake nuppu Okei lõpuks.
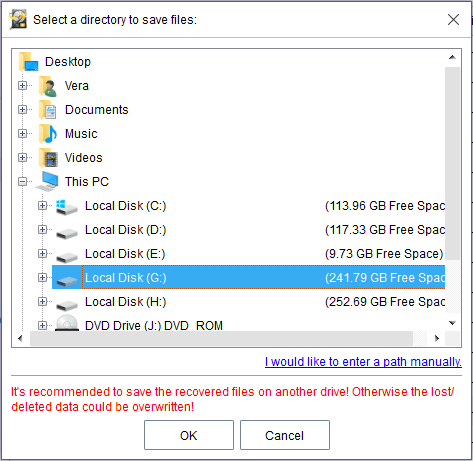



![6 viisi, kuidas Bluetooth on ühendatud, kuid heli puudub Windows 10 [MiniTool News]](https://gov-civil-setubal.pt/img/minitool-news-center/72/6-ways-bluetooth-connected-no-sound-windows-10.png)
![[Lahendatud] 9 võimalust: Xfinity WiFi on ühendatud, kuid Interneti-ühendus puudub](https://gov-civil-setubal.pt/img/news/63/9-ways-xfinity-wifi-connected-no-internet-access.png)
![Kuidas muuta heli taasesituse vaikeseadmeid Windows 10 [MiniTool News]](https://gov-civil-setubal.pt/img/minitool-news-center/14/how-change-default-audio-playback-devices-windows-10.png)
![USB-jaotur või USB-jaotur? See juhend ühe valimiseks [MiniTool Wiki]](https://gov-civil-setubal.pt/img/minitool-wiki-library/37/usb-splitter-usb-hub.png)



![Vastuolu viga: põhiprotsessis ilmnes JavaScripti tõrge [MiniTool News]](https://gov-civil-setubal.pt/img/minitool-news-center/02/discord-error-javascript-error-occurred-main-process.jpg)


![Microsofti halduskonsool on töötamise lõpetanud - lahendatud [MiniTooli näpunäited]](https://gov-civil-setubal.pt/img/data-recovery-tips/80/microsoft-management-console-has-stopped-working-solved.png)
![Kuidas alla laadida ja installida CCleaner Browser Windows 11/10 jaoks [MiniTool Tips]](https://gov-civil-setubal.pt/img/news/5E/how-to-download-and-install-ccleaner-browser-for-windows-11/10-minitool-tips-1.png)



![Kuidas eemaldada Bing Windows 10-st? 6 lihtsat meetodit teile! [MiniTooli uudised]](https://gov-civil-setubal.pt/img/minitool-news-center/03/how-remove-bing-from-windows-10.png)