Windowsi terminali allalaadimine ja installimine: 3 parimat ja ohutut viisi
Windowsi Terminali Allalaadimine Ja Installimine 3 Parimat Ja Ohutut Viisi
Mis on Windowsi terminal? Kas see on teie Windowsi arvutis saadaval? Kui te seda ei leia, kuidas Windowsi terminali alla laadida ja oma seadmesse installida? Selles postituses MiniTool tarkvara tutvustab Windowsi terminali allalaadimist ja installimist.
Mis on Windowsi terminal?
Windowsi terminal on mitme vahekaardiga terminali emulaator, mille Microsoft on välja töötanud Windows 10 ja uuemate Windowsi versioonide jaoks. See on mõeldud Windowsi terminali asendamiseks.
Windowsi terminal on eelkonfigureeritud käivitama käsuviiba, PowerShelli, WSL-i, SSH-i ja Azure Cloud Shell Connectorit. Sellel on oma renderdamise taustaprogramm. Alates versioonist 1.11 opsüsteemis Windows 11 saavad käsurearakendused käitada, kasutades vana Windowsi konsooli asemel uut tausta.
Windowsi terminal on Windows 11-sse eelinstallitud, kuid mitte Windows 10-sse. Kui soovite seda kasutada, saate Windowsi terminali alla laadida ja oma seadmesse installida.
Windowsi terminali allalaadimine ja installimine: 3 soovitatavat viisi
Windowsi terminali Windowsi süsteemi allalaadimiseks peaksite kasutama ohutut ja usaldusväärset viisi. Võite kasutada kolme allalaadimisallikat:
- 1. viis: laadige Microsoft Store'ist alla Windowsi terminal
- 2. viis: laadige GitHubist alla Windowsi terminal
- 3. viis: laadige Chocolateyst alla Windowsi terminal
1. viis: laadige Microsoft Store'ist alla Windowsi terminal
Windowsi terminal on allalaadimiseks saadaval Microsofti poest. Siit saate teada, kuidas hankida Windowsi terminal Microsoft Store'ist.
1. samm: klõpsake tegumiribal otsinguikooni ja otsige Microsofti pood . Seejärel valige otsingutulemustest selle avamiseks Microsoft Store.
2. samm: otsige Windowsi terminal kasutades Microsoft Store'i otsingukasti.
3. samm: klõpsake nuppu Hangi nuppu Windowsi terminali allalaadimiseks ja oma seadmesse installimiseks.

2. viis: laadige GitHubist alla Windowsi terminal
GitHub jätkab kasutajatele Windowsi terminali eelvaate versioonide väljastamist. Windowsi terminali saate alla laadida ka GitHubist.
1. samm: minge aadressile https://github.com/microsoft/terminal/releases .
2. samm: esimene versioon on Windowsi terminali eelvaate uusim versioon. Kerige alla jaotiseni Varad ja laiendage seda.
3. samm: leidke õige msixbundle-fail vastavalt teie kasutatavale süsteemile. Seejärel klõpsake sellel, et see oma arvutisse alla laadida.
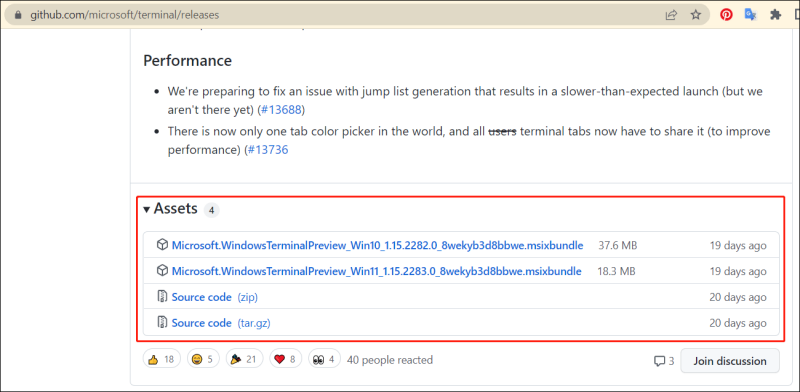
4. samm: avage allalaaditud fail ja järgige oma seadmesse Windowsi terminali installimiseks ekraanil kuvatavaid juhiseid.
3. viis: laadige Chocolateyst alla Windowsi terminal
Chocolatey on masinatasemel käsurea paketihaldur ja Windowsi tarkvara installija. Saate seda kasutada Windowsi terminali allalaadimiseks ja installimiseks.
Saate kasutada Windows PowerShelli, et kontrollida, kas Chocolatey on teie seadmesse installitud, ja käivitada seotud käsk Windowsi terminali allalaadimiseks ja seadmesse installimiseks.
1. samm: klõpsake tegumiribal otsinguikooni ja otsige Windows PowerShelli.
2. samm: paremklõpsake otsingutulemustes Windows PowerShelli ja valige Käivita administraatorina.
3. samm: käivitage Chocolatey installimiseks või värskendamiseks järgmine käsk:
Set-ExecutionPolicy Bypass -Scope Process -Force; [System.Net.ServicePointManager]::SecurityProtocol = [System.Net.ServicePointManager]::SecurityProtocol -bor 3072; iex ((New-Object System.Net.WebClient).DownloadString('https://chocolatey.org/install.ps1’))
Samm 4: Windowsi terminali installimiseks käivitage järgmine käsk:
choco install microsoft-windows-terminal
5. samm: vajutage nuppu Y klahvi jah kõigile taotluste kuvamiseks klaviatuuril.
Kui installimine õnnestub, kuvatakse teade Microsoft-windows-terminali installimine õnnestus .
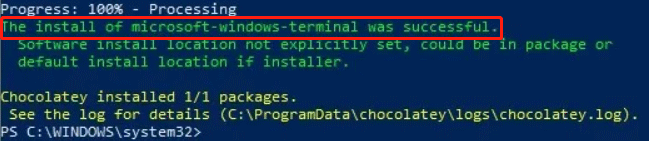
Kuidas avada Windowsi terminal Windows 10-s?
1. viis: võite klõpsata tegumiribal otsinguikoonil ja otsida Windowsi terminal ja klõpsake Windowsi terminal otsingutulemustest selle avamiseks.
2. viis: võite klõpsata ka Alusta nuppu ja valige Windowsi terminal rakenduste loendist.
Päästke oma kadunud või kustutatud andmed Windowsis
Selles osas tutvustame professionaali andmete taastamise tarkvara mis aitab teil andmeid taastada kõigist Windowsi andmesalvestusseadmetest. See on MiniTool Power Data Recovery.
See tarkvara võib töötada erinevates olukordades. Näiteks kui kustutate jäädavalt mõned failid, saate nende taastamiseks kasutada seda tarkvara. Kui andmedraiv on kättesaamatu , saate seda tarkvara kasutada ka selle draivi skannimiseks ja andmete taastamiseks. Pärast seda saate kättesaamatu draivi parandada. Isegi kui teie Windows ei ole buutitav, saate andmete taastamiseks kasutada selle tarkvara buutivat versiooni.
Esmalt võite proovida prooviversiooni, et näha, kas see leiab teie vajalikud failid.
Lõpp
Kas soovite kasutada Windowsi terminali oma Windows 10/11 arvutis? Windowsi terminali oma seadmesse allalaadimiseks ja installimiseks võite kasutada ühte selles postituses mainitud meetoditest. Loodame, et see postitus aitab teil saada tarkvara, mida soovite kasutada.
![Milline kõvaketas mul Windows 10 on? Uurige viiel viisil [MiniTooli uudised]](https://gov-civil-setubal.pt/img/minitool-news-center/42/what-hard-drive-do-i-have-windows-10.jpg)

![[LAHENDATUD] CHKDSK pole RAW-draivide jaoks saadaval? Vaadake jaotist Easy Fix [MiniTooli näpunäited]](https://gov-civil-setubal.pt/img/data-recovery-tips/94/chkdsk-is-not-available.jpg)


![[Lahendatud!] Kuidas registreerida DLL-faili Windowsis?](https://gov-civil-setubal.pt/img/news/44/how-register-dll-file-windows.png)
![Parandage viga „Need failid võivad teie arvutit kahjustada” [MiniTool News]](https://gov-civil-setubal.pt/img/minitool-news-center/23/fix-these-files-might-be-harmful-your-computer-error.png)

![3 parimat viisi Windows 10 aktiveerimisvea saamiseks 0x803fa067 [MiniTool News]](https://gov-civil-setubal.pt/img/minitool-news-center/21/top-3-ways-windows-10-activation-error-0x803fa067.png)
![Nvidia GeForce Experience'i allalaadimine operatsioonisüsteemile Windows 10 [MiniTool News]](https://gov-civil-setubal.pt/img/minitool-news-center/12/nvidia-geforce-experience-download.png)
![4 võimalust Windowsi mäludiagnostika avamiseks mälu kontrollimiseks [MiniTool Wiki]](https://gov-civil-setubal.pt/img/minitool-wiki-library/86/4-ways-open-windows-memory-diagnostic-check-memory.png)




![Teie võrguseadete parandused blokeerivad Xboxi peovestlust [MiniTool News]](https://gov-civil-setubal.pt/img/minitool-news-center/07/fixes-your-network-settings-are-blocking-party-chat-xbox.png)



