6 lahendust veakoodile 0xc0000001 Windows 10 käivitamisel [MiniTooli näpunäited]
6 Solutions Error Code 0xc0000001 Windows 10 Start Up
Kokkuvõte:
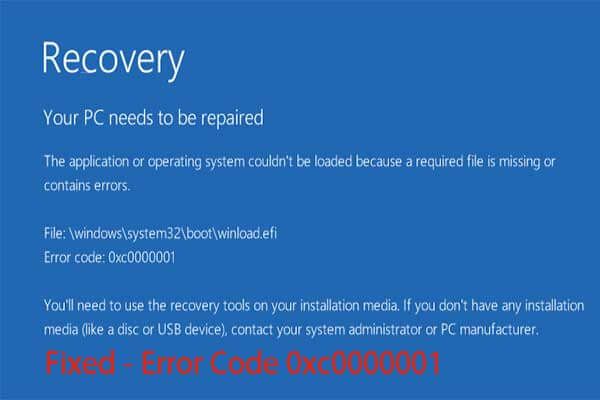
Mis on veakood 0xc0000001? Kuidas parandada Windows 10 veakoodi 0xc0000001? See postitus näitab teile, kuidas seda viga lahendada? Lisaks, kuna teie arvuti ei saa normaalselt käivituda, peaksite kõigepealt paremini andmeid kustutama MiniTooli tarkvara .
Kiire navigeerimine:
Mis on veakood 0xc0000001?
Tõrkekood 0xc0000001 võib ilmneda arvuti käivitamisel. Selle Windowsi tõrkekoodi 0xc0000001 ilmnemisel tähendab see, et te ei saa oma arvutit normaalselt käivitada.
Üldiselt näete tõrkekoodi 0xc0000001 ilmumisel järgmist teadet.
Rakendust või operatsioonisüsteemi ei saanud laadida, kuna vajalik fail puudub või sisaldab viga. Peate oma installikandjal kasutama taastetööriistu. Kui teil pole installikandjaid (nt ketas või USB-seade), pöörduge oma süsteemi administraatori või arvuti tootja poole.
Tegelikult võivad veakoodi 0xc0000001 põhjustada erinevad põhjused, näiteks rikutud süsteemifail, kahjustatud SAM, kahjustatud RAM-mälu jne.
Nii et järgmises jaotises tutvustame, kuidas parandada veakoodi 0xc0000001 Windows 10. Kui ilmneb see Windowsi alglaadimishalduri tõrge 0xc0000001, proovige järgmisi lahendusi.
Kuna teie arvuti ei saa tavapäraselt käivituda, usume, et esimene asi, mida peate tegema, on andmete taaskäivitamatust arvutist eemaldamine. Nii et enne veakoodi 0xc0000001 Windows 10 parandamist peate parem eemaldama andmed ebanormaalsest arvutist.
Seega näitame teile järgmises jaotises, kuidas andmeid taaskäivitamatust arvutist välja saada.
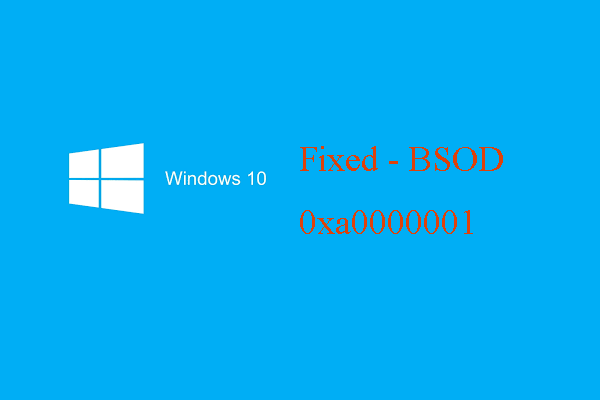 6 viisi surma sinise ekraani vea 0xa0000001 parandamiseks
6 viisi surma sinise ekraani vea 0xa0000001 parandamiseks Kuidas parandada arvuti käivitamisel sinise surma tõrkekoodi 0xa00000001? See postitus näitab lahendusi.
Loe rohkemKuidas saada andmeid veakoodiga 0xc0000001 kokku puutudes?
Nagu ülalolevas osas mainisime, peaksite veakoodiga 0xc0000001 kokku puutudes paremini oma andmeid hoidma.
Kuidas oma andmeid taaskäivitamatust arvutist eemaldada? MiniTool ShadowMaker on tungivalt soovitatav, mis aitab teil andmeid taastada isegi siis, kui teie arvuti on taaskäivitamatu.
MiniTool ShadowMaker on professionaalne varundustarkvara . See võimaldab teil varundada faile, kaustu, kettaid, sektsioone ja operatsioonisüsteemi. Seetõttu on Windowsi veakoodiga 0xc0000001 kokku puutudes andmete turvalisuse tagamiseks parim valik MiniTool ShadowMaker.
Nüüd näitame, kuidas taaskäivitamatust arvutist andmeid saada. Kuna Windowsi alglaadimishalduri tõrke 0xc0000001 korral on teie arvuti taaskäivitamatu, on vajalik käivitatav meedium. MiniTool ShadowMaker suudab luua käivitatava meediumi. Niisiis, laadige lihtsalt MiniTool ShadowMakeri prooviversioon alla järgmiselt nupult või valida täiustatud üks .
Seejärel näitame teile, kuidas käivitatavat meediumit luua ja andmeid välja saada. Pange tähele, et alglaaditav meedium peaks olema loodud tavalises arvutis.
1. samm: looge tavalises arvutis käivitatav meedium
- Sisestage USB-draiv tavalisse arvutisse. Laadige alla MiniTool ShadowMaker ja installige see tavalisse arvutisse.
- Käivitage see.
- Klõpsake nuppu Jätkake kohtuprotsessi jätkama.
- Valige Ühendage aastal See arvuti .
- Pärast selle põhiliidesesse sisenemist minge aadressile Tööriistad lehele.
- Klõpsake nuppu Meediaehitaja funktsioon kuni looge käivitatav meedium . Alglaaditav meedium on soovitatav luua USB-draivi.
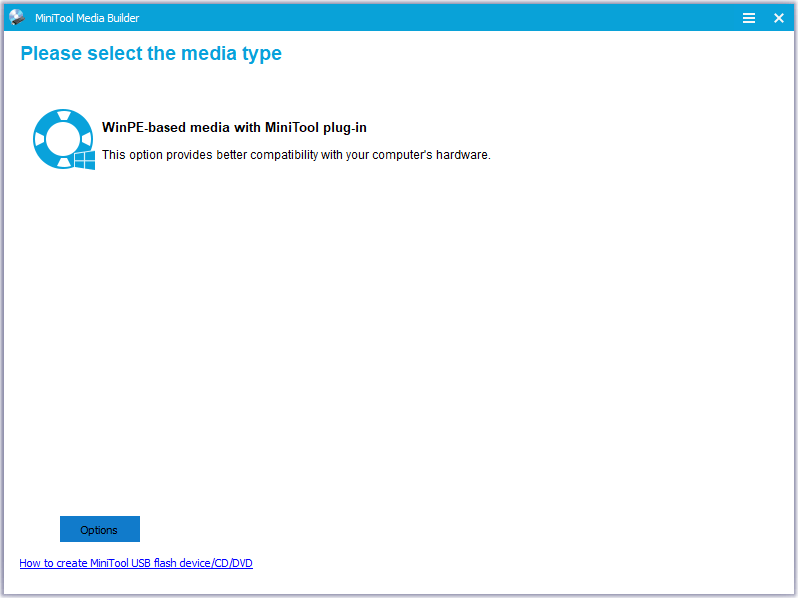
2. samm: käivitage arvuti, ilmnedes tõrkekoodiga 0xc0000001
- Sisestage alglaaditav meedium ebanormaalsesse arvutisse.
- Muutke alglaadimise järjekorda. BIOS-i lehel peate võib-olla määrama Eemaldatavad seadmed esimese valikuna. Palun viita Kuidas käivitada põletatud MiniTooli käivitatavatelt CD / DVD-ketastelt või USB-mälupulgalt?
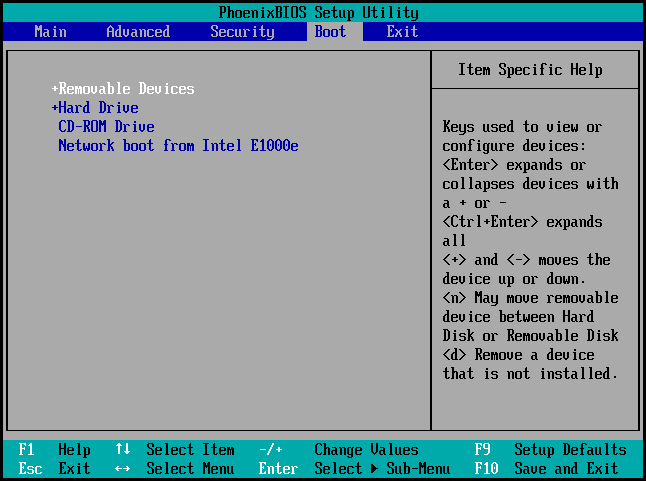
3. samm: valige varundusallikas
- Pärast MiniTooli taastekeskkonda sisenemist minge aadressile Varundamine lehele.
- Klõpsake nuppu Allikas .
- Valige Kaustad ja failid jätkama. Seejärel valige failid, mille soovite taaskäivitamatust arvutist välja saada. Ja klõpsa Okei jätkama.
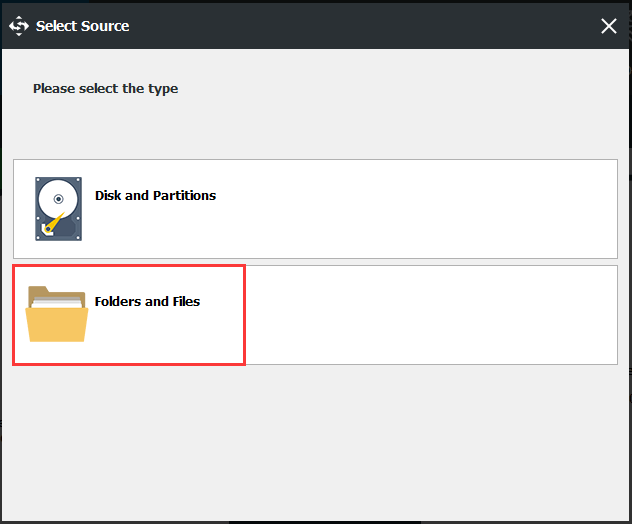
4. samm: valige varunduse sihtkoht
- Klõpsake nuppu Sihtkoht moodul varundamiskoha valimiseks.
- Seejärel klõpsake nuppu Okei . Varundusallikaks on soovitatav valida väline kõvaketas.
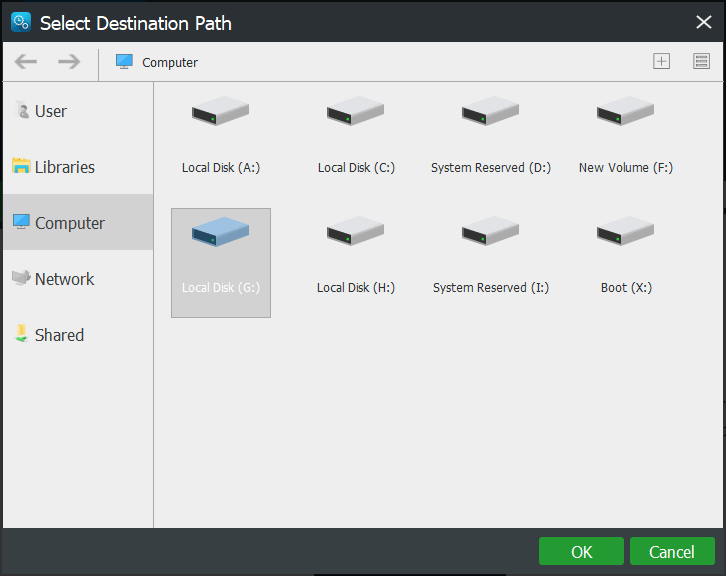
5. samm: alustage varundamist
- Pärast varundusallika ja sihtkoha valimist klõpsake nuppu Varundage kohe ülesande viivitamatuks täitmiseks.
- Võite ka klõpsata Varundage hiljem varundamisülesande viivitamiseks ja seejärel taaskäivitamiseks Halda lehele.
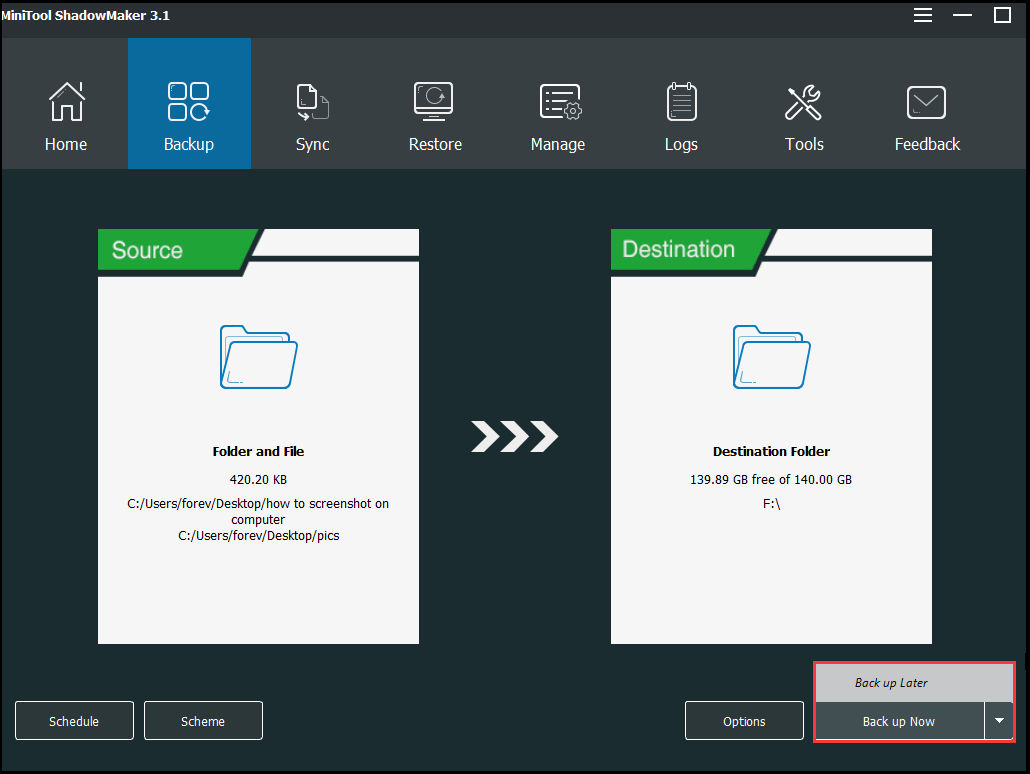
Kui olete kõik toimingud lõpetanud, saate taaskäivitamatust arvutist edukalt andmed tõrkekoodiga 0xc0000001.
Lisaks varundamisfunktsioonile saate kasutada ka Sünkroonimine ja Klooni ketas funktsioon andmete turvalisuse tagamiseks.
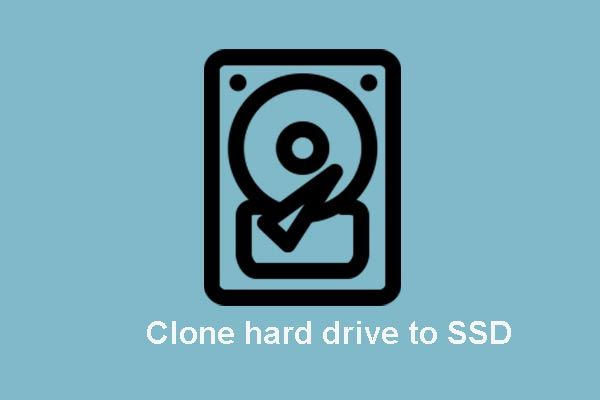 Kloonige operatsioonisüsteem kõvakettalt SSD-le koos 2 võimsa SSD kloonimistarkvaraga
Kloonige operatsioonisüsteem kõvakettalt SSD-le koos 2 võimsa SSD kloonimistarkvaraga See postitus näitab teile, kuidas kloonida operatsioonisüsteemi ja muid kõvakettal olevaid faile kõvakettalt SSD-le ilma andmete kaotamata parima ja võimsa SSD kloonimistarkvaraga.
Loe rohkemPärast andmete turvalisuse tagamist on aeg parandada veakood 0xc0000001. Nii et järgmises jaotises näitame teile, kuidas seda Windowsi alglaadimishalduri viga lahendada.



![Täielik juhend - Kuidas Fortnite'ist PS4 / Switchiga välja logida [MiniTool News]](https://gov-civil-setubal.pt/img/minitool-news-center/45/full-guide-how-sign-out-fortnite-ps4-switch.png)
![Kuidas monitoril vertikaaljooni parandada? 5 viisi teile siin! [MiniTooli uudised]](https://gov-civil-setubal.pt/img/minitool-news-center/79/how-fix-vertical-lines-monitor.jpg)

![4 kasulikku lahendust Windowsi vahelehe klahvi mittetöötamiseks parandamiseks [MiniTool News]](https://gov-civil-setubal.pt/img/minitool-news-center/53/4-useful-solutions-fix-tab-key-not-working-windows.jpg)



![Väline ketas või NAS, mis on teie jaoks parem [MiniTool News]](https://gov-civil-setubal.pt/img/minitool-news-center/72/external-drive-nas.jpg)


![Kuidas uuendada 32-bitist 64-bitiseks Win10 / 8/7-s ilma andmekaota [MiniTooli näpunäited]](https://gov-civil-setubal.pt/img/backup-tips/20/how-upgrade-32-bit-64-bit-win10-8-7-without-data-loss.jpg)




![Turvaline ühendus ebaõnnestus Firefoxis: PR_CONNECT_RESET_ERROR [MiniTool News]](https://gov-civil-setubal.pt/img/minitool-news-center/35/secure-connection-failed-firefox.png)
![[LAHENDATUD] Kuidas taastada Windows 10 taastekettaga Lihtne lahendamine [MiniTooli näpunäited]](https://gov-civil-setubal.pt/img/data-recovery-tips/76/how-revive-windows-10-with-recovery-drive-easy-fix.png)