Failiajalugu vs varundamine ja taastamine: mis vahe on?
File History Vs Backup And Restore What S The Difference
Failiajalugu vs varundamine ja taastamine (Windows 7), kumba valida? Need kaks sisseehitatud varundustööriista on loodud erinevatel eesmärkidel ja suudavad rahuldada enamiku teie varundusvajadustest. Kui vajate rohkem funktsioone, on veel üks valik – MiniTool ShadowMaker, mida me siin tutvustame MiniTool .Andmete turvalisuse tagamine varundamine on meie elu jaoks üsna oluline, sest tänapäeval on digitaalne teave muutunud väärtuslike varade osaks. Windows pakub erinevaks kasutuseks kahte võimsat sisseehitatud varundustarkvara. Nüüd tutvustame teile failiajalugu vs varundamine ja taastamine.
Failiajalugu vs varundamine ja taastamine (Windows 7)
Nende vahel on palju erinevusi Faili ajalugu ja Varundada ja taastada . Arutame seda erinevatest aspektidest.
Sisu varundamine failiajaloos vs varundamine
Failiajalugu on tasuta failitaseme varukoopia tarkvara, mis suudab varundada enamikku faile ja kaustu, näiteks mõnda kaustades Dokumendid, Muusika, Pildid, Videod ja Töölaud ning OneDrive'i failid, mis on teie arvutis võrguühenduseta saadaval.
Erinevalt failiajaloost, varundamine ja taastamine (Windows 7) saab luua kujutise kogu Windowsi süsteemist, isiklikest failidest ja rakendustest, mida kasutatakse andmete riknemise korral taastamiseks, kõvaketta rike või pahavara nakatumine. Samuti on siin lubatud failide ja kaustade varundamine ja saate seda teha luua süsteemi parandusketas kui vaja.
Varundamise sihtkoht failiajaloos vs varundamine
Failiajaloo kasutajate jaoks saate seda teha varundage failid OneDrive'i või muud ühendatud kohalikud kettad, sealhulgas välised/sisemised kõvakettad, samuti võrgu asukohad.
Varundamise ja taastamise kasutajad saavad valida ka välised/sisemised kõvakettad ja võrgu asukohad, kuid pilvevarukoopia, nagu OneDrive, pole lubatud.
Failiajaloo vs varundamise varundusfunktsioonid
Failiajalugu on pühendatud faili varukoopia ja võimaldab kasutajatel teha automaatseid varukoopiaid iga päev või mõne tunni tagant. Saate valida, kui kaua salvestatud versioone säilitada ja välistada soovimatud failid varundamiseks.
Varundamine ja taastamine on mõeldud suurema hulga varundusallikate jaoks ning toetab ajastatud varukoopiaid, nagu failiajalugu. Erinevalt sellest pakub Backup üksikasjalikumaid konfiguratsioone, näiteks pikendatud ajavahemikke – iga päev, iga nädal ja iga kuu, ning saate määrata konkreetseid päevi ja ajapunkte.
Failiajaloo vs varundamise plussid ja miinused
Failiajaloo plussid
- Paigaldamist ja makseid pole vaja.
- Intuitiivset liidest on lihtne kasutada.
- Puuduvaid faile on lihtne jälgida ja taastada.
- Saadaval on rohkem varusihtkohti.
Failiajaloo miinused
- Piiratud varundusfunktsioonid.
- Mõnikord juhtub varundamisvigu, nt vead 200 ja 203 .
- Mõnda failivormingut ei toetata.
- Failide taastamise tähtajad.
Varundamise ja taastamise plussid
- Varukoopia lihtne kasutada ja konfigureerida.
- Ideaalne süsteemi taastamiseks.
- Saadaval on rohkem varuallikaid.
Varundamise ja taastamise miinused
- Krüptimist ega pakkimist ei toetata.
- Varundamiseks kulub palju aega ja ressursse.
- Taastamine ei taga viirusevaba süsteemi olemasolu.
Parem valik – MiniTool ShadowMaker
Nagu näete, on ülaltoodud kahel tööriistal, mille oleme Windowsi failiajalugu vs varundamine ja taastamine juurutanud, oma eelised ja piirangud. Võrreldes piiratud varufunktsioonidega on see kõikehõlmav kõik-ühes varundustarkvara - MiniTool ShadowMaker võib olla parem valik.
MiniTool ShadowMaker toetab mitut varundusallikat, sealhulgas faile ja kaustu ning partitsioone ja kettaid ning saate salvestada varukoopia sisemistele/välistele kõvaketastele, USB-draividele ja jagatud kaustadele. Lisaks ühe klõpsuga süsteemi varukoopia lahendus on lubatud ja abiks võib olla ka funktsioon Clone Disk teisaldage Windows teisele kettale .
Nüüd saate selle tarkvara alla laadida ja installida 30-päevase tasuta prooviversiooni jaoks.
MiniTool ShadowMakeri prooviversioon Klõpsake allalaadimiseks 100% Puhas ja ohutu
1. samm: käivitage MiniTool ShadowMaker ja klõpsake Jätkake prooviperioodi . (Kui soovite salvestada varukoopia välisele kõvakettale, ühendage see enne käivitamist seadmega.)
2. samm: jaotises Varundamine vahekaart, klõpsake ALLIKAS et valida, mida soovite varundada, ja seejärel avage SIHTKOHT et valida, kuhu varukoopia salvestada.
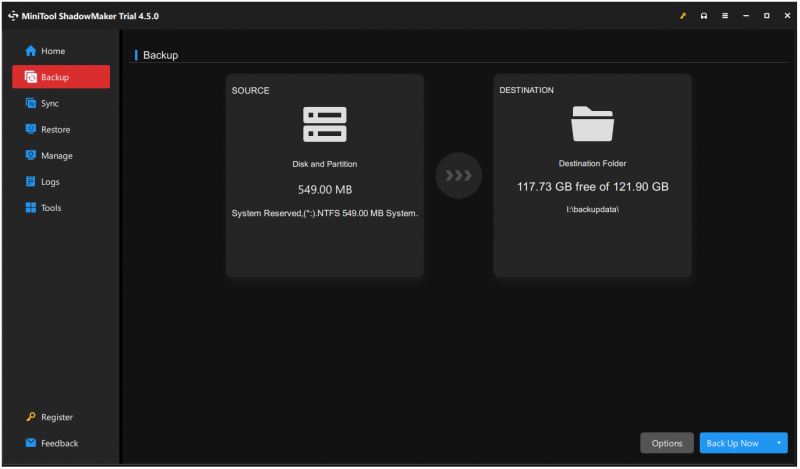
3. samm: võite ka klõpsata Valikud varundusseadete konfigureerimiseks ja seejärel klõpsake nuppu Tagasi üles kohe ülesande alustamiseks.
Millist varundamiseks valida?
Kuigi varundamine ja taastamine (Windows 7) saab meie mugavuse huvides seda tööd teha, on siiski mõningaid defekte. Varundamiseks kulub palju kauem aega ja rohkem ruumi, mis suurendab salvestussurvet, samas kui failiajalugu ei saa varundada süsteemi, partitsiooni ja ketast. Neil mõlemal on omad puudused.
MiniTool ShadowMaker suudab ületada selle, millest neil puudu on. Lisaks varundamise ja taastamise põhifunktsioonidele (Windows 7) pakub see teile mugavamaid funktsioone ja parandab teie varundamise kogemust.
Näiteks pakume kolme erinevat varumudelit, et rahuldada klientide või ettevõtete erinevaid nõudmisi – Täielik varundamine, järkjärguline varundamine ja diferentsiaalne varundamine . Paroolikaitse tugevdab andmete turvalisust.
Vaikimisi on varupildi suurus 50% allikast, mis vähendab selle hõivatavat ruumi, ja saate teha ka muid valikuid – Puudub ja Kõrge (30% allika suurus).
Kokkuvõtteks võite valida vastavalt vajadusele. Kui soovite Windows 10 täielikku varukoopiat, valige parem MiniTool ShadowMaker või Backup and Restore (Windows 7). Nagu ülalpool, leiame, et oleks parem ja tõhusam, kui valite MiniTool ShadowMakeri.
Seotud artikkel: Windows 10 vs Windows 11 failiajalugu: mis vahe on?
Selle kokku pakkimine
Erinevate varundamise eesmärkide ja eesmärkide jaoks saate valida selle – failiajalugu vs varundamine ja taastamine (Windows 7). Teise võimalusena on MiniTool ShadowMaker hea valik täiustatud funktsioonide ja funktsioonide jaoks. Selle põhjaliku varundustarkvara abil saate teha rohkem kui tavaline varundamine.
Kui teil on MiniTool ShadowMakeri kasutamisel probleeme, võite meiega ühendust võtta: [meil kaitstud] abi saamiseks ja meie meeskond pakub teile professionaalseid teenuseid.
![Mis on NVIDIA madala latentsusega režiim ja kuidas seda lubada? [MiniTooli uudised]](https://gov-civil-setubal.pt/img/minitool-news-center/07/what-is-nvidia-low-latency-mode.png)






![LAHENDATUD! ERR_NETWORK_ACCESS_DENIED Windows 10/11 [MiniTool Tips]](https://gov-civil-setubal.pt/img/news/48/solved-err-network-access-denied-windows-10/11-minitool-tips-1.png)





![Kuidas käivitada PS4 turvarežiimis ja probleemide tõrkeotsing? [MiniTooli uudised]](https://gov-civil-setubal.pt/img/minitool-news-center/10/how-start-your-ps4-safe-mode.jpg)
![4 lahendust Unarc.dll parandamiseks tagastasid veakoodi [MiniTool News]](https://gov-civil-setubal.pt/img/minitool-news-center/08/4-solutions-fix-unarc.png)




